Düzeltme: Chromebook Kurtarma Yardımcı Programı Çalışmıyor Sorunları
Miscellanea / / November 17, 2021
Chromebook Recovery Utility, Chromebook OS'nin onarılmasına yardımcı olan kullanışlı bir araçtır. Bu araç, Chrome OS'de çalışan cihazları kurtarmak ve Chrome OS'nin bir yedeğini oluşturmak için kullanılır. Ancak son zamanlarda, birkaç kullanıcı Chromebook Recovery Utility'nin çalışmadığını ve bu nedenle aynı aracı kullanarak bir kurtarma sürücüsü oluşturamadıklarını bildirdi.
Sayfa İçeriği
-
Chromebook Kurtarma Yardımcı Programı Çalışmıyor Sorunu Nasıl Onarılır?
- 1. Çözüm: İndirme kesintiye uğradı:
- 2. Çözüm: Dosya açılamıyor:
- Çözüm 3: Doğrulama başarısız oldu:
- 4. Çözüm: Beklenmeyen bir hata oluştu
- Çözüm 5: Chrome OS, cihazda içermiyor
- 6. Çözüm: Lütfen bağlı tüm cihazları çıkarın ve kurtarma işlemini başlatın
- 7. Çözüm: Bu cihazdaki güvenlik modülü çalışmıyor
Chromebook Kurtarma Yardımcı Programı Çalışmıyor Sorunu Nasıl Onarılır?
Bu sorun oldukça yaygındır ve kullanıcıları çeşitli şekillerde etkiler. Mağdur olan kullanıcılar, 'Chromebook Kurtarma Yardımcı Programı çalışmıyor' sorunuyla ilgili farklı hata mesajları alıyor. Aynı hataların birkaç nedeni vardır ve bu makalede, Chromebook Kurtarma Yardımcı Programının çalışmama sorununu tetikleyen farklı nedenleri ele almak için birkaç çözüm topladık. Bir bakalım.
1. Çözüm: İndirme kesintiye uğradı:
Chromebook Kurtarma Yardımcı Programı indirilmeye çalışılırken bir Wi-Fi bağlantısından kaynaklanabilecek bir hata oluştu. Aynı sorun genellikle bir kurtarma sürücüsü oluşturmaya çalıştığınızda ortaya çıkar. Burada mümkün olan en iyi çözüm, bağlıysanız veya çevrimiçiyseniz üzerine çift tıklamaktır. Bu numara işe yaramazsa, ağın bağlantısını kesip yeniden bağlamanız, başka bir ağa geçmeniz, ya mobil erişim noktanızı kullanmanız ya da bilgisayarı ve modemi yeniden başlatmanız gerekir.
2. Çözüm: Dosya açılamıyor:
USB kurtarma sürücüsü oluşturmaya çalışırken “Dosya Açılamıyor” hatasıyla karşılaştınız ve bundan kurtulmak için aşağıdaki çözümleri uygulayabilirsiniz.
- Yeterli alana sahip olduğunuzdan emin olun: Ekran karardığında ve sıkıştırmayı açma işlemi tamamlanmadığında Chromebook'ta yeterli alan olmayabilir. Burada, dosyayı indirmek için Chromebook'unuzda en az 8 GB alan olduğundan emin olmanız gerekir; dosyayı indirmek ve sıkıştırmak için daha fazla alana ihtiyacınız var. Chromebook'un önerilen kapasitesi 16 GB ve minimum kapasitesi 8 GB'dir. Benzer şekilde, SD veya USB sürücünüzde en az 4 GB alan olmalıdır. Bu nedenle, 4GB USB veya SD kart kullanıyorsanız, 8GB sürücü seçmeniz önerilir.
- Chromebook Recovery Utility'yi Yönetici erişimiyle çalıştırın: Windows üzerinde çalışırken, Recovery Utility'nin yönetici için çalıştığından emin olun. Aracı çalıştırdığınızda, bir komut istemi görünür ve yönetici izni ister; tıklamak İzin vermek. Başka bir şekilde, Chrome Kurtarma Yardımcı Programına sağ tıklayıp Yönetici olarak çalıştır seçeneğini seçip ardından üzerine tıklayabilirsiniz. İzin vermek eylemi onaylamak için
- Sürücüyü Yeniden Biçimlendirin: Açılamayan dosyayla ilgili sorunları gidermek için SD kartı veya USB sürücüsünü yeniden biçimlendirmeyi deneyin.
- Sürücüyü Silme: Genellikle Chromebook Kurtarma Yardımcı Programı, kurtarma medyası oluştururken sürücüyü siler. Bu nedenle bazen sürücüde virüsler ve kötü amaçlı yazılımlar belirir ve bu prosedürü kesintiye uğratır. Bu nedenle, USB veya SD'ye hiçbir zararlı ortam veya dosya yüklenmediğinden emin olmanız gerekir.
Çözüm 3: Doğrulama başarısız oldu:
Doğrulama hatasının bir sonucu olarak bazen "Chromebook Kurtarma Yardımcı Programı çalışmıyor" sorunu ortaya çıkabilir. Burada mümkün olan en iyi çözüm, SD kartınızı veya USB sürücünüzü biçimlendirmektir. Bunun için şu adımları izleyin,
- İlk olarak, fişi prize takın SD kart veya USB sürücü sisteminize girin. Ekranda göründüğünde, üzerine sağ tıklayın.
- Ardından alt menüden Biçim ve işlemi tamamlamak için ekrandaki talimatları izleyin.
- Biçimlendirme işlemi tamamlandıktan sonra tekrar Chromebook Recovery Utility'yi indirin ve oluşturun.
- Chromebook Recovery Utility'yi oluşturamazsanız, Chromebook Recovery Utility'nin Resmi web sitesine gidin ve Uygulamayı başlat seçenek.
- Ekranın sağ üst köşesinden, simgesine tıklayın. Ayarlar simgesi ve Seç Kurtarma medyasını silin.
- Bir sonraki pencerede, Silmek istediğiniz kurtarma ortamını seçin ve üzerine tıklayın Devam et buton.
- Şimdi yeni açılan ekranda, üzerine tıklayın. Şimdi Sil işleme devam etmek için düğmesine basın.
- Bittiğinde, Başka bir seçenek oluştur'a tıklayın ve başka bir kurtarma ortamı seçin.
4. Çözüm: Beklenmeyen bir hata oluştu
Kurtarma sürücüsü bozuk veya parçalanmışsa, “Beklenmeyen bir hata oluştu” sorunuyla karşılaşabilirsiniz. Bu senaryoda, başka bir SD kart veya USB sürücü kullanmanız gerekir. Aksi takdirde, sürücüyü başka bir sisteme bağlayın ve sürücüdeki tüm dosyaları silin. Ardından, Chrome OS'nin başka bir kopyasını yükleyebilir ve kurtarma ortamını yeniden oluşturabilirsiniz.
Çözüm 5: Chrome OS, cihazda içermiyor
Cihazınızda Chrome OS yoksa, "Chromebook Recovery Utility çalışmıyor" sorunuyla da karşılaşacaksınız. Bu, Chromebook'un SD kartta veya USB sürücüde kurtarma görüntüsünü bulamadığını veya takılı sürücüde Chrome OS'nin yüklü olmadığını gösterir.
Sizin durumunuzda, cihazda Chrome OS yoksa, Windows veya Mac'te SD veya USB sürücüsünü silmeniz ve kurtarma işlemini tekrar denemeniz gerekir. Alternatif olarak, cihazda yüklü bir Chrome OS ile SD veya USB sürücüsünü bağlayabilir ve ardından işleme devam edebilirsiniz.
6. Çözüm: Lütfen bağlı tüm cihazları çıkarın ve kurtarma işlemini başlatın
"Lütfen tüm bağlı cihazları kaldırın ve kurtarma işlemini başlatın" hatasını aldığınızda, SD kart, USB sürücü, yazıcı, fare ve klavye dahil tüm harici aygıtların bağlantısını kesin ve harici monitörler. Ardından, kurtarma işlemini tekrar deneyin ve söz konusu hata mesajının devam edip etmediğini kontrol edin.
7. Çözüm: Bu cihazdaki güvenlik modülü çalışmıyor
"Bu cihazdaki güvenlik modülü çalışmıyor" hatası, çalışma ortamından veya okuldan ödünç alınmış bir Chromebook kullandığınızı gösterir. Bu Chromebook'lar, varsayılan olarak Güçlü yıkama veya Geliştirici Modu veya Kurtarma Modu'nu etkinleştirmenizi engeller. Bu hatayı yalıtmak için iş veya okul ağı yöneticisiyle iletişime geçerek engellemelerini kaldırmanız gerekir.
Reklamlar
Bu makalenin sonunda, yukarıdaki çözümlerden herhangi birinin "Chromebook Recovery Utility çalışmıyor" sorununu sizin için çözmenize kesinlikle yardımcı olacağını umuyoruz. Bu makaleyi okuduktan sonra herhangi bir sorunuz veya şüpheniz varsa, lütfen aşağıdaki yorum kutusuna bir yorum bırakın.

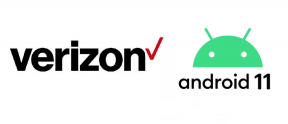

![Doogee N10 [GSI Treble] için AOSP Android 10'u İndirin ve Yükleyin](/f/ca6288958822d2893d24b56a0a76dfe0.jpg?width=288&height=384)