Çözüldü: Spotify Uygulaması Artık Windows 11'de Çalışmıyor
Miscellanea / / November 19, 2021
Bilgisayarlarını Windows 11'e güncelleyen birçok kişi, uygulama ve sürücü uyumluluğuyla ilgili birçok sorunla karşı karşıyadır. Geliştiriciler, uygulamalarını Windows 11 için hazır hale getirmek ve çalıştırmak için çok çalışıyorlar. Ama henüz tam olarak orada değil. Böyle bir sorun, Spotify uygulamasının artık Windows 11'de düzgün çalışmamasıdır. Uygulama, "Spotify uygulaması yanıt vermiyor" hatası veriyor ve kapanıyor. Bu oldukça sinir bozucu olabilir çünkü artık Dizüstü veya PC'nizde çalışırken müziğin keyfini çıkaramazsınız. Bu makalede, sorunu çözmeye ve Spotify'ı tekrar çalıştırmaya çalışabileceğiniz bazı düzeltmeleri derledik.
Çoğu durumda, Spotify sorunları genellikle sunucu tarafındadır. Bu tür sorunlar genellikle şarkıların çalışmaması, şarkıların indirilmemesi, şarkı listesinin yüklenmemesi vb. Kısacası, Spotify uygulaması artık çalışmıyor, büyük olasılıkla dahili sunucu sorunlarından kaynaklanıyor. Bu yüzden birkaç saat bekleyin ve sorunun kendi kendine çözülmesini bekleyin. Ancak değilse, aşağıda sorununuzu gidermek için bazı sorun giderme yöntemleri verilmiştir.
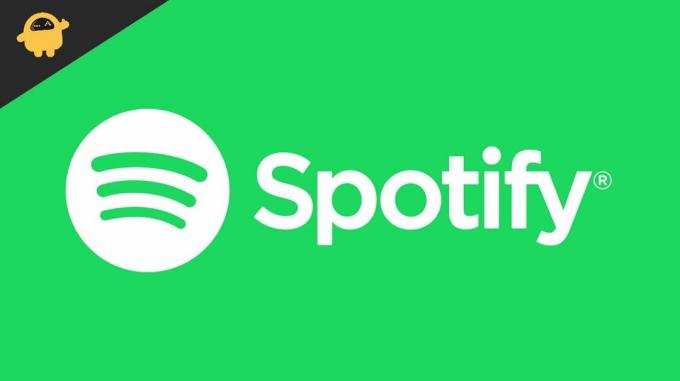
Sayfa İçeriği
-
Çözüldü: Spotify Uygulaması Artık Windows 11'de Çalışmıyor
- Yöntem 1: Medya Özellik Paketini Yükleyin
- Yöntem 2: Uygulamayı Kaldırın ve yeniden yükleyin
- Yöntem 3: Spotify uygulamasının diğer sürümünü kullanın
- Yöntem 4: Windows 10'a Düşürme
- Yöntem 4: Web sürümünü geçici olarak kullanın
- Çözüm
Çözüldü: Spotify Uygulaması Artık Windows 11'de Çalışmıyor
Yöntem 1: Medya Özellik Paketini Yükleyin
Windows'un N sürümünü kullanıyorsanız, herhangi bir medya oynatıcı kullanamayabilirsiniz. Örneğin, bir Windows 10 Pro N sürümü var. Windows'un bu N sürümü, İş İstasyonlarında ve İşle ilgili diğer ortamlarda kullanılmak üzere Medya oynatma özelliklerinden çıkarılmıştır.
Bu nedenle, Windows'un N sürümünü çalıştırıyorsanız, medya oynatmayı etkinleştirmek için Medya Özellik Paketi eklemek isteyebilirsiniz. İşte bunu nasıl yapabileceğiniz.
- Başlat menüsünü açın ve “Opsiyonel Özellik” arayın
- İsteğe bağlı bir özellik ekle'ye tıklayın.
- Media Feature Pack'i arayın ve yükle'ye tıklayın.
- Tamamlanmasını ve PC'nizi yeniden başlatmasını bekleyin.
Şimdi Spotify'ı sorunsuz kullanıp kullanamayacağınızı kontrol edin.
Yöntem 2: Uygulamayı Kaldırın ve yeniden yükleyin
Hala Spotify'ı kullanamıyorsanız, uygulamayı kaldırıp yeniden yüklemenin zamanı gelmiştir.
- Çalıştır kutusunu açmak için Windows+R tuşuna basın.
- Yazın "appwiz.cpl” ve enter'a basın.
- Yüklü uygulamalar listesinden Spotify'a sağ tıklayın.

- Kaldır'a tıklayın ve kaldırmanın tamamlanmasını bekleyin.
Kaldırıldıktan sonra şu adresi ziyaret edin: bu sayfa Spotify uygulamasının en son sürümünü indirmek için. Şimdi uygulamayı indirip yükleyin ve sorunun çözülüp çözülmediğini kontrol edin.
Yöntem 3: Spotify uygulamasının diğer sürümünü kullanın
Aslında, Windows 11 PC'nizde Spotify'ı edinmenin iki yolu vardır. Biri resmi sayfadan, diğeri Windows Mağazasından. Bu nedenle, uygulamanızı resmi siteden bilgisayarınıza yüklediyseniz, diğer sürümü denemek iyi bir fikirdir.
- Windows mağazasını açın.
- Spotify'ı arayın.
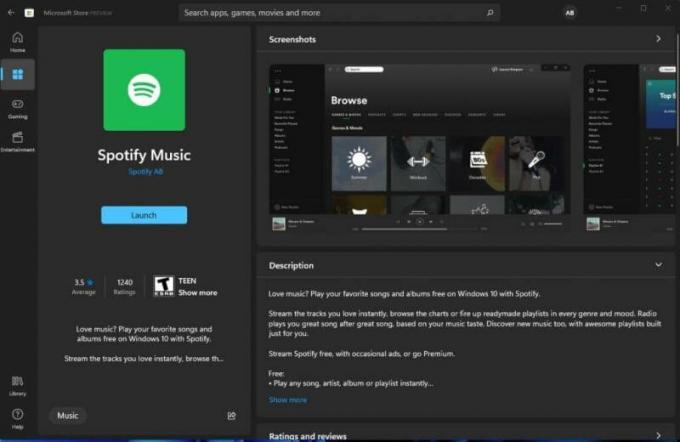
- Al'a tıklayın ve uygulamayı indirip yüklemesini bekleyin.
Spotify'ın bu iki sürümü arasındaki farkın ne olduğunu merak ediyor olabilirsiniz. Spotify'dan aldığınız sürüm, indirip yükleyebileceğiniz geleneksel bir “.exe” dosyasıdır. Mağazadaki sürüm ise bir UWP uygulamasıdır. UWP, Evrensel Windows Platformu anlamına gelir. Bu uygulamalar geleneksel uygulamalara göre farklı çalışır.
Reklamlar
Yöntem 4: Windows 10'a Düşürme
yalan söylemeyeceğim. Ancak Windows 11 henüz tam olarak orada değil. Özellikle uygulamalar ve sürücü uyumluluğu ile ilgili birçok sorun var. Birçok kişi, favori uygulamalarını çalıştıran Windows 11 ile ilgili sorunlar yaşıyor. Sık yaşanan çökmelerden bahsetmiyorum bile. En iyi bahis, biraz zaman vermek ve mevcut sürümü Windows 10'a düşürmektir.
Windows 10'a nasıl düşürebileceğiniz aşağıda açıklanmıştır:
- Windows tuşu + I tuşunu kullanarak ayar uygulamasını açın.
- Sistem altında kurtarmaya gidin.
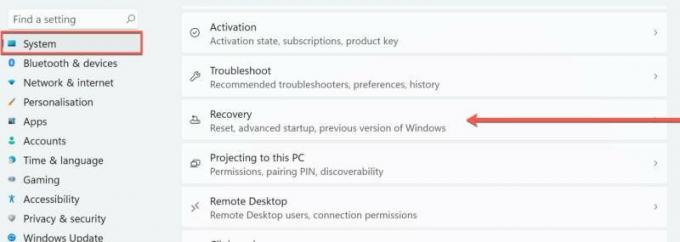
- Windows 10'dan 11'e güncelleme yaptıysanız, orada listelenen “Windows'un önceki sürümü” seçeneğini görebilmeniz gerekir.
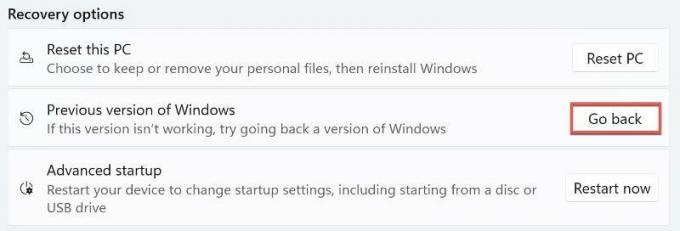
- Geri Dön'e tıklayın ve ekrandaki talimatları izleyin.
Bu sizi Windows 10'a geri götürebilmelidir. Bazı durumlarda, Windows 11'den kurtulmak için Windows 10'u sıfırdan yeniden yüklemeniz gerekir. Ancak bunlar bazı en kötü durum senaryoları.
Reklamlar
Yöntem 4: Web sürümünü geçici olarak kullanın
Tüm bu seçenekleri denedikten sonra bile uygulamayı çalıştıramıyorsanız, yapabileceğiniz tek şey web sürümünü kullanmaktır. Web sürümü ayrıca uygulamanın sunabileceği özelliklerin çoğuyla birlikte gelir. Bazı tarayıcılar, web sayfasını bir uygulama olarak yüklememize ve doğrudan başlat menüsünden açmamıza bile izin veriyor.
 (Resim kredisi: Spotify)
(Resim kredisi: Spotify)
Kenar böyle bir örnektir. Spotify web sitesini açarken ekranın sağ köşesindeki üç noktaya tıklayın ve Uygulamalar'a tıklayın. Ardından sitenin bir web uygulamasını oluşturmak için “Bu siteyi uygulama olarak yükle” seçeneğine tıklayabilirsiniz.
Çözüm
Gördüğünüz gibi, bunlar artık Windows 11'de olmayan Spotify uygulamasını çözmeye çalışabileceğiniz bazı olası düzeltmelerdi. Dürüst olmak gerekirse, uygulama Windows 11'den sonra pek çok cihazda çalışmadı. Her ne kadar çok az kişi bu düzeltmeleri gerçekten yararlı bulsa da. O yüzden bu yazımızda bunları sizlerle paylaşıyoruz. En kötü durum senaryolarında, insanların favori uygulamalarının tekrar çalışması için Windows 10'u yeniden yüklemeleri gerekiyordu.
İlgili Makaleler:
- En son iOS 15 güncellemesi, Spotify Arka Planda Oynatma sorunlarına neden oluyor
- Spotify Android Auto'da Çalışmıyor Nasıl Onarılır
- Spotify'dan Wear OS Akıllı Saatinize Müzik Nasıl İndirilir
- Düzeltme: Spotify'ı Discord'a Bağlayamadı
- Spotify'da Silinen Çalma Listeleri Nasıl Kurtarılır



![M115FXXU1ATD1'i indirin: Nisan 2020 Galaxy M11 için Güvenlik Yaması [MEA]](/f/1b469532d88c773539d675e4b38ecb80.jpg?width=288&height=384)