Windows 11 ve 10'da Yavaş Microsoft Edge'i Düzeltin
Miscellanea / / November 19, 2021
Microsoft Edge, Windows işletim sistemine sahip büyük bir kullanıcı tabanı ile dünya çapındaki en hızlı web tarayıcılarından biridir. Sistemin düşük kaynaklarını kullanır ve web sayfalarını 2 saniye içinde yükler. Microsoft, özellikleri geliştirmek ve Mozilla Firefox ve Google Chrome gibi diğer tarayıcılardan popüler hale getirmek için düzenli olarak güncellemeler sağlar. Ancak, bazı kullanıcılar, Windows 10'un en son güncellemesinden ve yeni başlatılan Windows 11'den sonra, Microsoft Edge, sistem bağlı olmadığı için bir sayfa yüklenemedi gibi hatalarla yavaşladı. internet.
Yavaş Microsoft tarayıcısının hatasının Windows 11'de farklı nedenleri olabilir ve geliştiriciler düzeltmeye çalışıyor, ancak Windows 10'da sorun, Edge tarayıcısındaki geçerli dosyadan kaynaklanıyor veri tabanı. Ayrıca, tarayıcının kullanıcılarına göre çok fazla önbellek içerdiğini ve bazen uzantının sorun yaratabileceğini biliyoruz. İşte burada, Windows 11 ve 10'da yavaş Microsoft Edge'i nasıl düzeltebileceğimizi biliyoruz.

Sayfa İçeriği
-
Windows 11 ve 10'da Yavaş Microsoft Edge'i Düzeltin
- Edge Tarayıcısını Açtığınızda Arama Motoru Sayfasını Ayarlayın
- Tüm Kenar Uzantılarını Sil
- Edge Tarayıcısını Onar
- Edge Tarayıcı Ayarlarını Geri Yükle
- Yeni Hesapla Kaydolun
- Çözüm
Windows 11 ve 10'da Yavaş Microsoft Edge'i Düzeltin
Tüm Windows işletim sistemlerinde varsayılan tarayıcıdır ve bunun iyi bir nedeni, Microsoft Edge'in Google Chrome uzantısını aramayı destekleyen krom tabanlı bir tarayıcı olmasıdır. Ancak, varsayılan tarayıcı yavaş işliyorsa veya alternatifini değiştirmesine neden olan diğer hatalar. Bu nedenle, herhangi bir gecikme olmadan, Çerezleri temizleyerek ve geçmişe göz atarak sorunu çözmek için temel sorun giderme ile başlayalım.

- Edge tarayıcısını açın ve sol üst köşedeki üç noktayı tıklayın.
- Şimdi menüden Ayarlar'ı seçin ve aşağı kaydırın ve Tarama verilerini temizle'ye tıklayın.
- Ardından Ne temizlenir'e tıklayın ve bundan sonra, tarama geçmişini silmek için Temizle'ye tıklayın.
Çerezleri temizlemek için siz ve C-Cleaner gibi herhangi bir üçüncü taraf uygulamasını yükleyin. Ardından, sistemdeki ve uygulamalardaki tüm hasarlı ve bozuk dosyaları onarmak için yerleşik bir Dosya denetleyici aracı çalıştırabilirsiniz. Bu kontrol dışında, sorunu çözmek için herhangi bir güncelleme mevcuttur.

- Edge tarayıcısını açın ve sol üst köşedeki üç noktayı tıklayın.
- Şimdi menüden Ayarlar'ı seçin ve Microsoft Edge Hakkında'ya gidin.
- Varsa güncellemeyi otomatik olarak arayacak ve indirecektir. Ayrıca, geçiş anahtarından Ölçülen bağlantılar üzerinden Güncellemeleri İndir'in etkinleştirildiğini kontrol edin.
Edge Tarayıcısını Açtığınızda Arama Motoru Sayfasını Ayarlayın
Edge tarayıcısını varsayılan olarak ne zaman açsak, MSN web sayfasını yüklediğini ve sayfanın yüksek çözünürlüklü resimler ve sonsuz haberler içeren slayt gösterileri içerdiğini hepiniz fark ediyorsunuz. Ancak yüklenmesi standart sayfalara göre daha fazla zaman alacaktır, bu nedenle tarayıcıyı Edge tarayıcının ayarlarından değiştirdiğiniz boş bir sayfa ile açmanızı öneririz.

- Edge tarayıcısını açın ve sol üst köşedeki üç noktayı tıklayın.
- Şimdi ayarlara tıklayın ve sol menü panelinden Başlat, ana sayfa ve yeni sekmeleri seçin.
- Edge Starts'ın ilk seçeneğine gidin ve bu sayfaları aç'ı seçin ve Google gibi ana sayfada göstermek istediğiniz herhangi bir web sayfasını yerleştirin.
- Bundan sonra, değişiklikleri uygulamak için tarayıcıyı yeniden başlatın ve tarayıcıyı yeni bir sayfa ile açın.
Tüm Kenar Uzantılarını Sil
Uzantıları yükleyerek Edge tarayıcınıza yeni özellikler ekleyebilirsiniz. Bununla birlikte, çeviri reklam engelleyici vb. gibi bazı uzantılar sayfaları yüklerken otomatik olarak başladığından, çok sayıda uzantı kullanmak sayfayı yavaşlatma gibi sorunlara neden olabilir. Tarayıcının tarama hızını artırmak için bazılarını kapatabilir veya kaldırabilirsiniz.
Reklamlar
- Edge tarayıcısını açın ve sol üst köşedeki üç noktayı tıklayın.
- Şimdi menüden Ayarlar'ı seçin ve Uzantılar.
- Tüm yükleme uzantılarını göreceksiniz ve bundan sonra sizin tarafınızdan daha az kullanan uzantıyı kapatın veya kaldırın.

- Tüm uzantıları tekrarlayın ve ardından tarayıcıyı yeniden başlatın ve sorunun çözülüp çözülmediğini tekrar kontrol edin.
Edge Tarayıcısını Onar
Hala sorunla karşılaşıyorsanız, sonraki yöntem Edge tarayıcısını Onarmak ve Sıfırlamaktır. Microsoft, tarayıcı çalışmadığında veya başka bir sorun olduğunda onarım aracını önerir. Yöntemleri uygulamadan önce ilerlemenizi kaydedin ve tarayıcıyı kapatın.
- Başlat menüsüne tıklayın ve sistem ayarlarını açın veya aynısını yapmak için Windows +i'ye basın.
- Şimdi ayarlar sekmesinin sol menü panelinden Uygulamalar'a tıklayın.
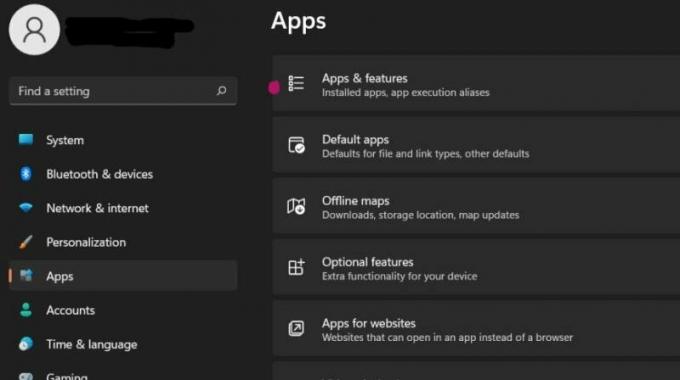
- Ardından Uygulamalar ve özellikler'i seçin ve Microsoft Edge'e gidin.

- Ardından, üç noktaya tıklayın ve Değiştir'i seçin.

- Onay için tekrar Evet'e tıklayın ve Microsoft Edge'i Onar sekmesini açın.
- Onar'a tıklayın ve işlemin tamamlanmasını ve tarayıcının otomatik olarak başlamasını bekleyin. Ardından, uygulamayı güncellenmiş sürümle yeniden yükleyecektir.
Edge Tarayıcı Ayarlarını Geri Yükle
Bir sonraki yöntem, Edge tarayıcısının ayarlarını sıfırlamaktır. Bazen yanlışlıkla bazı ayarları değiştiririz ve sayfaları yüklemek için yavaş davranabilir.

Reklamlar
- Edge tarayıcısını açın ve sol üst köşedeki üç noktayı tıklayın.
- Şimdi ayarlara tıklayın ve sol menü panelinden Ayarları Sıfırla'yı seçin.
- Ardından Ayarları varsayılan değerlerine geri yükle'yi seçin ve onay sekmesinde Sıfırla'ya tıklayın.
- Tüm uzantıları kapatacak ve geçici verileri ve çerezleri temizleyecektir.
- Tarayıcıyı yeniden başlatın ve sorunun çözülüp çözülmediğini kontrol edin.
Yeni Hesapla Kaydolun
Bazen eski hesap, yeni bir Kullanıcı Hesabı ile oturum açmaya veya kaydolmaya çalışırken sorun yaratabilir. Ayrıca, sorunu çözmenin en kolay yoludur.
- Edge tarayıcısını açın ve sol üst köşedeki üç noktayı tıklayın.

- Şimdi Ayarlar'ı seçin, profil ekle'ye tıklayın, önceki hesabınızdan çıkış yapın ve yeni bir hesapla tekrar oturum açın.
Çözüm
Yukarıdaki yöntemlerin Windows 10 ve 11'deki yavaş Microsoft Edge'i düzelteceğini umuyoruz. Yorum bölümündeki düzeltmeleri uygularken zorluk yaşıyorsanız bizimle iletişime geçmekten çekinmeyin.



