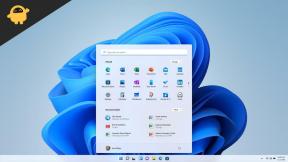Windows 11'de Animasyonlar Nasıl Kapatılır
Miscellanea / / November 21, 2021
Microsoft kısa süre önce uyumlu cihazlarına göre tüm kullanıcılar için Windows 11'in kararlı sürümünü piyasaya sürdü. Ancak Microsoft, yeni görünümü iyileştirmek ve Windows kullanıcı arabirimini yeniden tasarlamak için ciddi şekilde çalıştı. Microsoft uygulamalarının ve hizmetlerinin çekirdeğini ve performansı ve animasyonu artıran Otomatik HDR'yi yükseltti Etkileri. Bu animasyonlar, günlük olarak kullandığınız uygulamalarla etkileşiminize yeni bir his katabilir, ancak bazı durumlarda bilgisayarınızı da yavaşlatabilir. Birçok kullanıcı, bu animasyonların bilgisayarlarını nasıl yavaşlattığından ve performans sorunlarına neden olduğundan şikayet etti. Burada arayüzün görünümünü iyileştiren ve bilgisayarınızın performansını yavaşlatabilecek animasyon efektleri hakkında konuşacağız. İşte Windows 11'de animasyonları kapatma yöntemi.
Windows 11'deki animasyonlar, göz kamaştıran birinci sınıf ve şık özellikler ekledi, ancak sonuç olarak, belirli bir eylemi gerçekleştirirken gecikmeye de neden oluyor. Ancak, belirli bir uygulamayı simge durumuna küçültmek için kullanılan animasyonlar gibi, akıllı telefonumuzla aynı animasyonları sağlar. Bu nedenle, sisteminizde yukarıdaki sorunla karşılaşıyorsanız veya RAM'i veya İşlemcisi düşük eski bilgisayarlar kullanıyorsanız, animasyonları kapatmak sorundan kurtulmanın en iyi çözümlerinden biridir.

Sayfa İçeriği
-
Windows 11'de Animasyonlar Nasıl Kapatılır
- Windows 11'de Animasyonları Ayarlardan Kapatın
- Windows 11'de Animasyonları Denetim Masasından Kapatın
- Windows 11'de Animasyonları Performace Seçeneğinden Kapatın
- Çözüm
Windows 11'de Animasyonlar Nasıl Kapatılır
Birçoğumuz birkaç günlüğüne Windows 11 kullandık ve birkaç bug dışında güncellenen tüm özelliklerle kullanımı oldukça rahat. Windows 11'in akılda kalıcı animasyonları var. Ne zaman üzerinde çalışsak, görsel efektleriyle her zamankinden daha havalı görünüyor; ancak bazılarımız özelliği beğenmeyebilir veya güç ve donanım kaynaklarını tüketmek için daha az animasyon kullanmak isteyebilir. Burada, Windows 11'de animasyonları adımlarla kapatmanın üç farklı yöntemini biliyoruz. Yöntemlerin uygulanması kolaydır ve sistem ayarlarında önemli bir değişiklik yapılmaz.
Windows 11'de Animasyonları Ayarlardan Kapatın
-
tuşuna basarak Ayarlar uygulamasını açın. Windows + ben sisteminize girin (Ayarları Başlat Menüsünden de arayabilirsiniz).

-
Şimdi seçin Ulaşılabilirlik sol paneldeki menüden ve ardından Görsel efekt.

- Bundan sonra, geçiş anahtarından Animasyon efektlerini kapatın.

Windows 11'de Animasyonu kapatarak temiz ve sorunsuz bir deneyim yaşayacaksınız. Ayrıca, istediğiniz zaman yukarıdaki adımları izleyerek Animasyonu tekrar açabilirsiniz.
Windows 11'de Animasyonları Denetim Masasından Kapatın
-
Açık Kontrol Paneli itibaren Başlangıç menüsü sisteminizde ve seçin Erişim Kolaylığı Merkezi listeden.

-
Şimdi tıklayın Bilgisayarı ekran olmadan kullanın.

-
Ardından, lütfen aşağı kaydırın ve Göreve odaklanmayı kolaylaştırın ve işaretini kaldır seçeneği Gereksiz animasyonu kapatma (mümkünse).

- Bundan sonra, üzerine tıklayın Uygulamak ve daha sonra Tamam görevi bitirmek için.
Windows 11'de Animasyonları Performace Seçeneğinden Kapatın
-
tuşuna basarak Çalıştır'ı açın. Windows + r anahtar veya arama Çalıştırmak Başlat Menüsünde

- Şimdi yapıştırmayı girin veya aşağıdaki metni yazın ve girmek teslim etmek.
SistemÖzellikleriPerformans
- o açacak Performans seçenekleri pencere. şuraya git Görsel efektler sekmesine tıklayın ve Gelenek seçenek.
-
Şimdi işaretini kaldır animasyonu kapatmak için aşağıdaki işlev -
- Pencerelerin içindeki kontrolleri ve öğeleri canlandırın.
- Küçültme ve büyütme sırasında pencereleri canlandırın.
- Görev çubuğundaki animasyonlar.

- Bundan sonra, üzerine tıklayın Uygulamak ve daha sonra Tamam görevi bitirmek için.
Çözüm
Windows 11'de animasyonu kapatmak için hepsi bu kadar. Zevkinize göre herhangi bir yöntem ile gidebilirsiniz. Ancak, yukarıdaki yöntemleri izleyerek tekrar etkinleştirebilirsiniz. Artık animasyonları etkinleştirebileceğinizi veya devre dışı bırakabileceğinizi umuyoruz. Ayrıca, adımlar veya yöntemlerle ilgili herhangi bir sorunuz varsa, yorum bölümünde bize bildirin. Windows ile ilgili daha fazla düzeltme için web sayfamızı düzenli olarak takip edin.
İlgili Makaleler:
- Düzeltme: Windows 11 Ekran Alıntısı Aracı Çalışmıyor veya Kilitleniyor Sorunu
- Düzeltme: Windows 11 Güncellemesinden Sonra, Ekran Alıntısı Aracı Çalışmıyor
- Windows 11'de Ekran Görüntüsü Klasörü Eksikse Nasıl Onarılır
- (Çözüldü) Google Chrome'da Kaybolan Fare İşaretçisi
- Windows 11'e Yükseltmek Tüm Dosyalarımı ve Kayıtlı Verilerimi Silecek mi?