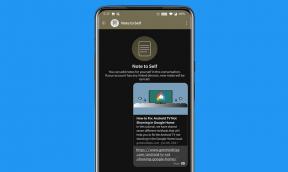Düzeltme: PC'de Rocket League Crashing
Miscellanea / / November 25, 2021
Roket Ligi Psyonix tarafından geliştirilmiş ve yayınlanmış, atari tarzı futbol ve araç video oyununun yüksek güçlü bir melezidir. Oyun ilk olarak 2015 yılında PC ve PS4 için piyasaya sürüldü. Daha sonra Xbox ve Nintendo platformları için piyasaya sürüldü. En iyi yanı, Epic Games Store'da veya PC için Launcher'da oynamasının ücretsiz olmasıdır. Ancak bazı oyuncuların PC'de Rocket League Crashing ile ilgili sorunlar yaşaması oldukça talihsiz bir durum.
Şimdi, siz de mağdurlardan biriyseniz, böyle bir sorunu çözmek için bu sorun giderme kılavuzunu izlediğinizden emin olun. Çoğu PC başlığı, gecikmeler, çökmeler, kekemeler vb. dışında birden fazla hata veya başka sorunlarla birlikte gelir. Bu nedenle, Windows PC'de oyun başlatılırken çökme sorununun bu günlerde en yaygın sorunlardan biri olduğunu düşünebiliriz. Ancak, bundan kurtulmanıza yardımcı olacak birkaç olası geçici çözüm vardır.

Sayfa İçeriği
- Rocket League Neden Düşmeye Devam Ediyor?
-
Düzeltme: PC'de Rocket League Crashing
- 1. Sistem Gereksinimlerini Kontrol Edin
- 2. .NET Framework'ü güncelleyin
- 3. Rocket League Klasöründen Önbelleği Sil
- 4. Oyun Dosyalarını Doğrulayın ve Onarın
- 5. Rocket League'i varsayılan Video Ayarları ile çalıştırın
- 6. Oyunu yönetici olarak çalıştırın
- 7. GPU Sürücülerini Güncelleyin
- 8. Temiz Önyükleme Gerçekleştirin
- 9. Gereksiz Arka Plan Görevlerini Kapatın
- 10. Antivirüs ve Güvenlik Duvarı Programını Devre Dışı Bırakın
- 11. Yer Paylaşımlı Uygulamaları Devre Dışı Bırakmayı Deneyin
- 12. Microsoft Visual C++ Yeniden Dağıtılabilir Güncelleştirme
- 13. DirectX'i güncelleyin
- 14. CPU veya GPU Hız Aşırtma özelliğini devre dışı bırakın
- 15. Windows Güncellemelerini Kontrol Edin
- 16. Roket Ligini Güncelle
Rocket League Neden Düşmeye Devam Ediyor?
Çoğu senaryoda, Rocket League oyununuzun bir şekilde Windows sisteminizle veya herhangi bir uygulamasıyla çakışma olasılığı yüksektir. Bununla birlikte, bazı sorunları tetikleyen bazı beklenmedik nedenlerle oyun dosyalarınızın bozuk veya eksik olması da mümkün olabilir. Bu arada, eski bir oyun sürümü, eski Windows işletim sistemi yapısı, gereksiz başlangıç programları, hız aşırtmalı GPU vb., oyunun başlatılmasıyla ilgili bazı sorunlara neden olabilir.
Bazen arka planda çalışan kaplama uygulamaları, üçüncü taraf gereksiz arka planda çalışan görevler, uyumsuz bir bilgisayar yapılandırması, varsayılan veya üçüncü taraf antivirüs yazılım sorunu, güncel olmayan grafik sürücüleri, güncel olmayan DirectX sürümü, güncel olmayan Microsoft Visual C++ Yeniden Dağıtılabilir Dosyaları, tam ekran kenarlıksız görüntüleme modu vb. başlamak çöküyor veya PC oyununun gecikmesi.
Düzeltme: PC'de Rocket League Crashing
Neyse ki, aşağıda belirtilen ve size yardımcı olacak birkaç olası geçici çözüm var. O halde lafı fazla uzatmadan konuya geçelim.
1. Sistem Gereksinimlerini Kontrol Edin
PC'nizde Rocket League oyununun sistem gereksinimlerini kontrol ettiğinizden emin olun ve ardından PC donanımınızın oyunla yeterince uyumlu olup olmadığını kontrol edin. PC'niz oyunun sistem gereksinimlerini karşılamıyorsa, Rocket League oyununu oynayabilmek için PC'nizdeki ilgili donanımı yükseltmeniz gerekeceğini unutmayın.
Minimum Gereksinimler:
- İŞLETİM SİSTEMİ: Windows 7 (64 bit) veya Daha Yenisi (64 bit) Windows İşletim Sistemi
- İşlemci: 2.5 GHz Çift çekirdekli
- Hafıza: 4 GB RAM
- Grafikler: NVIDIA GeForce 760, AMD Radeon R7 270X veya daha iyisi
- Ağ: genişbant internet bağlantısı
- Depolamak: 20 GB kullanılabilir alan
- DirectX: DX11
Önerilen Gereksinimler:
- İŞLETİM SİSTEMİ: Windows 7 (64 bit) veya Daha Yenisi (64 bit) Windows İşletim Sistemi
- İşlemci: 3.0+ GHz Dört çekirdekli
- Hafıza: 8 GB RAM
- Grafikler: NVIDIA GeForce GTX 1060, AMD Radeon RX 470 veya daha iyisi
- Depolamak: 20 GB kullanılabilir alan
- DirectX: DX11
2. .NET Framework'ü güncelleyin
PC'nizde Rocket League başlamazsa, Microsoft .NET Framework'ü manuel olarak güncellemeniz gerekebilir. Bu yazılım, farklı programlama dillerinin PC'nizle daha kolay iletişim kurmasını sağlar. Rocket League'i çalıştırmak için 4.6.2 veya daha yeni bir sürüme ihtiyacınız olacak.
Reklamlar
- ziyaret edin Microsoft .NET Framework 4.6.2 sitesi PC'nizde.
- Şimdi .NET Framework Runtime'ı indirin [Geliştirici Paketine tıklamayın].
- İndirilen programı PC'de çalıştırın.
- Internet Explorer ve Microsoft Edge'de, üzerine tıklayın. Çalıştırmak sayfanın altındaki düğmesine basın.
- Google Chrome'da, sayfanın altındaki indirmenin yanındaki yukarı oku tıklayın ve ardından Açık.
- Güncelleme bittiğinde bilgisayarınızı yeniden başlatın.
- Son olarak, sorunu kontrol etmek için Epic Games Launcher'da Rocket League'i başlatın.
3. Rocket League Klasöründen Önbelleği Sil
Çalışma Zamanı veya NTDLL hatası alıyorsanız, bu, PC'nizde bozuk bir Rocket League kaydetme dosyası olduğu anlamına gelir. Sonunda, kaydedilen oyun verilerini etkileyebilecek kapanmaları, oyun çökmelerini veya yüklü modları tetikleyebilir. Böyle bir sorunu çözmek için aşağıdaki adımları izleyerek önbellek klasörünü silmelisiniz:
- Açık Dosya Gezgini PC'nizde > üzerine tıklayın Belgeler sol bölmede.
- üzerine çift tıklayın Oyunlarım klasör > üzerine çift tıklayın Roket Ligi.
- çift tıklayın TAGoyun > Sağ tıklayın önbellek > Seç Silmek.
- Başlatmak Roket Ligi ve sorunun çözülüp çözülmediğini kontrol edin.
Rocket League hala başlamıyorsa, yeni bir kaydetme verisi oluşturmayı deneyin.
4. Oyun Dosyalarını Doğrulayın ve Onarın
Rocket League oyun dosyalarının bütünlüğünü doğrulamak ve onları onarmak birkaç sorunu çözecektir. Kaydedilen verileriniz hiçbir şekilde etkilenmeyecektir.
Reklamlar
Steam için:
- Aç Buhar PC'nizdeki istemci.
- Bulmak Roket Ligi içinde Kütüphane > Sağ tık üzerinde Roket Ligi.
- Tıklamak Özellikler > Yerel dosyalar sekme.
- Tıkla Oyun Dosyalarının Bütünlüğünü Doğrulayın buton.
- Şimdi doğrulama işleminin tamamlanmasını bekleyin.
- Son olarak, değişiklikleri uygulamak için bilgisayarı yeniden başlatın.
Epic Games Başlatıcı için:
- Aç Epik Oyunlar Başlatıcı bilgisayarda.
- Bulmak Roket Ligi Epic Games Başlatıcınızda Kütüphane.
- Şimdi, tıklayın üç nokta simgesi sağ tarafında Roket Ligi fayans.
- Seçme Doğrulamak > Doğrulama işleminin tamamlanmasını bekleyin.
- Rocket League'i başlatın ve oyun dosyalarını doğrulamak ve onarmak için birkaç dakika bekleyin.
- Sen bittin.
5. Rocket League'i varsayılan Video Ayarları ile çalıştırın
PC'niz oyunun başlatılması veya performansı ile ilgili sorunlar yaşıyorsa, Rocket League'i varsayılan video ayarlarıyla çalıştırabilirsiniz. Bunu yapmak için aşağıdaki adımları izleyin:
- Açık Roket Ligi PC'de > Git Ayarlar.
- Tıklamak Video > üzerine tıklayın Varsayılan.
- Tıklamak Uygulamak ve sorunu kontrol etmek için oyunu yeniden başlatın.
6. Oyunu yönetici olarak çalıştırın
Ayrıcalık sorunlarıyla ilgili kullanıcı hesabı kontrolünden kaçınmak için oyun exe dosyasını yönetici olarak çalıştırdığınızdan emin olun. Steam istemcisini PC'nizde yönetici olarak da çalıştırmalısınız. Bunu yapmak için:
- Sağ tık üzerinde Roket Ligi PC'nizde exe kısayol dosyası.
- Şimdi, seçin Özellikler > üzerine tıklayın uyumluluk sekme.

- üzerine tıkladığınızdan emin olun. Bu programı yönetici olarak çalıştırın işaretlemek için onay kutusu.
- Tıklamak Uygulamak ve seçin Tamam değişiklikleri kaydetmek için
Steam istemcisi için de aynı adımları uyguladığınızdan emin olun. PC'nizdeki Rocket League sorununu çözmenize yardımcı olacaktır.
7. GPU Sürücülerini Güncelleyin
Her nasılsa, grafik sürücünüzün bir süredir güncellenmemiş olması da mümkün olabilir. Bu durumda, olası aksaklıkları gidermek için PC'nizdeki grafik sürücülerini güncellediğinizden emin olun. Böyle yaparak:
- basmak Windows + X açmak için tuşlar Hızlı Bağlantı Menüsü.
- Şimdi, tıklayın Aygıt Yöneticisi listeden > Çift tıklama üzerinde Ekran adaptörleri.
- Sağ tık Kullanmakta olduğunuz özel grafik kartında.

- Ardından, seçin Sürücüyü güncelle > Seçin Sürücüleri otomatik olarak ara.
- Mevcut bir güncelleme varsa, sistem onu otomatik olarak indirecek ve kuracaktır.
- Tamamlandığında, değişiklikleri hemen uygulamak için bilgisayarı yeniden başlatın.
8. Temiz Önyükleme Gerçekleştirin
Bazı uygulamalar ve hizmetleri, sistem hemen başlatılırken otomatik olarak başlayabilir. Bu durumda, bu uygulamalar veya hizmetler, sistem kaynaklarının yanı sıra kesinlikle çok fazla internet bağlantısı kullanacaktır. Siz de aynı şeyi hissediyorsanız, sorunu kontrol etmek için bilgisayarınızda temiz bir önyükleme yaptığınızdan emin olun. Bunu yapmak için:
- basmak Windows + R açmak için tuşlar Çalıştırmak iletişim kutusu.
- Şimdi, yazın msconfig ve vur Girmek açmak Sistem yapılandırması.
- şuraya git Hizmetler sekmesi > Etkinleştir Bütün Microsoft Servisleri'ni gizle onay kutusu.

- Tıklamak Tümünü devre dışı bırak > üzerine tıklayın Uygulamak ve daha sonra Tamam değişiklikleri kaydetmek için
- Şimdi, git Başlamak sekmesi > üzerine tıklayın Görev Yöneticisini Aç.
- Görev Yöneticisi arayüzü açılacaktır. buraya git Başlamak sekme.
- Ardından, başlatma etkisi daha yüksek olan belirli göreve tıklayın.
- Seçildikten sonra üzerine tıklayın Devre dışı bırakmak onları başlangıç sürecinden kapatmak için.
- Başlatma etkisi daha yüksek olan her program için aynı adımları uygulayın.
- Tamamlandığında, değişiklikleri uygulamak için bilgisayarınızı yeniden başlattığınızdan emin olun.
9. Gereksiz Arka Plan Görevlerini Kapatın
Görünen ve üçüncü taraf kaynakları gibi görünen birkaç gereksiz arka planda çalışan görev olduğunda, CPU/Bellek kullanımını azaltmak için bunları birer birer kapattığınızdan emin olun. Bunu yapmak için:
- basın Ctrl + Üst Karakter + Esc açmak için anahtarlar Görev Yöneticisi.
- Tıkla süreçler sekmesi > Kapatmak istediğiniz görevi seçin.

- Seçildikten sonra üzerine tıklayın Görevi bitir. Adımları her görev için ayrı ayrı yaptığınızdan emin olun.
- Bittiğinde, efektleri hemen değiştirmek için bilgisayarınızı yeniden başlatmanız yeterlidir.
10. Antivirüs ve Güvenlik Duvarı Programını Devre Dışı Bırakın
Sorunu kontrol etmek için virüsten koruma programını ve bilgisayarınızdaki güvenlik duvarı korumasını devre dışı bırakmanız önerilir. Bazen agresif antivirüs veya güvenlik koruma yazılımı, oyun dosyalarının düzgün çalışmasını engelleyebilir veya onları, onları başlatmanızda veya sorunsuz oynamanızda temelde sorun yaratan virüsler olarak bulabilir. Bunu yapmak için:
- Tıkla Başlangıç menüsü > Yazın Kontrol Paneli ve açın.
- Şimdi, yazın güvenlik duvarı arama kutusunda > üzerine tıklayın Windows Güvenlik Duvarı.
- Sol bölmeden, üzerine tıklayın Windows Güvenlik Duvarı'nı açın veya kapatın.
- seçtiğinizden emin olun Windows Güvenlik Duvarı'nı kapatın için Özel, Etki Alanı ve Genel Ağ Ayarları.
- Son olarak, değişiklikleri uygulamak için bilgisayarı yeniden başlatın ve sorunu kontrol etmeyi deneyin.
Şimdi, bilgisayarınızdan antivirüs korumasını devre dışı bırakmanız gerekecek. Böyle yaparak:
- Şuraya gidin: Windows Ayarları > Gizlilik ve Güvenlik.
- şimdi git Windows Güvenliği > Virüs ve tehdit koruması.
- Tıklamak Ayarları yönet >Sonra kapat NS Gerçek zamanlı koruma seçenek.
- Tamamlandığında, değişiklikleri uygulamak için bilgisayarınızı yeniden başlattığınızdan emin olun.
PC'nizde başka bir üçüncü taraf virüsten koruma yazılımı kullanıyor olsanız bile, onu da kapattığınızdan emin olun.
11. Yer Paylaşımlı Uygulamaları Devre Dışı Bırakmayı Deneyin
Görünüşe göre birkaç popüler uygulama, sonunda arka planda çalışabilen ve oyun performansında ve hatta başlatma sorunlarına neden olabilecek kendi kaplama programlarına sahip. Aşağıdaki adımları izleyerek sorunu çözmek için bunları kapatmalısınız:
Discord Yerleşimini Devre Dışı Bırak:
- Başlat anlaşmazlık uygulama > simgesine tıklayın dişli simgesi altta.
- Tıklamak Kaplama altında Uygulama ayarları > Aç NS Oyun içi yer paylaşımını etkinleştir.
- Tıkla Oyunlar sekmesi > Seç Roket Ligi.
- Nihayet, kapat NS Oyun içi yer paylaşımını etkinleştir değiştir.
- Değişiklikleri uygulamak için bilgisayarınızı yeniden başlattığınızdan emin olun.
Xbox Oyun Çubuğunu devre dışı bırakın:
- basmak Windows + ben açmak için anahtarlar Windows Ayarları.
- Tıklamak oyun > Git Oyun Çubuğu > Kapat Oyun kliplerini, ekran görüntülerini kaydedin ve Oyun çubuğunu kullanarak yayın yapın seçenek.
Bu durumda, Oyun Çubuğu seçeneğini bulamıyorsanız, Windows Ayarları menüsünde aramanız yeterlidir.
Nvidia GeForce Experience Overlay'i devre dışı bırakın:
- Başlat Nvidia GeForce Deneyimi uygulama > Şuraya gidin: Ayarlar.
- Tıkla Genel sekme > Devre dışı bırakmak NS Oyun İçi Yer Paylaşımı seçenek.
- Son olarak, değişiklikleri uygulamak için bilgisayarı yeniden başlatın ve oyunu yeniden başlatın.
Ayrıca MSI Afterburner, Rivatuner, RGB yazılımı gibi bazı diğer kaplama uygulamalarını veya arka planda çalışan diğer üçüncü taraf kaplama uygulamalarını her zaman devre dışı bırakmanız gerektiğini unutmayın.
12. Microsoft Visual C++ Yeniden Dağıtılabilir Güncelleştirme
- git bu bağlantı ve Microsoft Visual C++ Yeniden Dağıtılabilir dosyasını bilgisayarınıza indirin.
- Doğru şekilde kurun ve değişiklikleri uygulamak için sistemi yeniden başlatın.
13. DirectX'i güncelleyin
- Başını aşmak bu Microsoft bağlantısı DirectX Son Kullanıcı Runtime Web Installer'ı bilgisayarınıza indirmek için.
- Ardından, DirectX sürümünü manuel olarak yükleyin veya güncelleyin.
- Tamamlandığında, değişiklikleri uygulamak için bilgisayarınızı yeniden başlatın.
Bilgisayarınızda zaten DirectX'in en son sürümünü kullanıyorsanız, oyunu düzgün şekilde çalıştırması gerekir. Bu makaleyi yazarken DirectX 12 sürümü en son sürümdür. Şimdi, Rocket League oyununun çökmesi düzeltilmeliydi.
14. CPU veya GPU Hız Aşırtma özelliğini devre dışı bırakın
Ayrıca, oyununuz çok çöküyorsa veya kekemelik yapıyorsa, PC'nizde CPU/GPU hız aşırtmasını etkinleştirmemekten bahsetmekte fayda var. CPU/GPU'ya hız aşırtmanın oynanışı iyileştirmede büyük bir etki yaratabileceğini anlayabiliriz, ancak bazen darboğaz veya uyumlulukla ilgili sorunlara da neden olabilir. Optimum performans için frekansı varsayılana ayarlayın.
15. Windows Güncellemelerini Kontrol Edin
Windows işletim sistemi derlemenizin yeterince eski veya bozuk olma olasılığı yüksektir. Siz de aynı şeyi hissediyorsanız, Windows güncellemelerini kontrol etmek için aşağıdaki adımları uyguladığınızdan emin olun. Güncelleme mevcutsa, sadece yükleyin. En son yazılım güncellemeleri her zaman hata düzeltmeleri ve iyileştirmeler sunar. Bunu yapmak için:
- basmak Windows + ben açmak için tuşlar Windows Ayarları Menü.
- Ardından, üzerine tıklayın Güncelleme ve Güvenlik > Seç Güncellemeleri kontrol et altında Windows güncelleme Bölüm.

- Kullanılabilir bir özellik güncellemesi varsa, İndir ve yükle.
- Güncelleme tamamlanana kadar bir süre bekleyin.
- Son olarak, değişiklikleri hemen uygulamak için bilgisayarınızı yeniden başlatın.
16. Roket Ligini Güncelle
Roket Ligi oyununuzu bir süredir güncellemediyseniz, güncellemeleri kontrol etmek ve en son yamayı (varsa) yüklemek için aşağıdaki adımları izlediğinizden emin olun.
Steam için:
- Aç Buhar müşteri > Git Kütüphane > üzerine tıklayın Roket Ligi sol bölmeden.
- Mevcut güncellemeyi otomatik olarak arayacaktır. Mevcut bir güncelleme varsa, tıkladığınızdan emin olun. Güncelleme.
- Güncellemenin yüklenmesi biraz zaman alabilir > Tamamlandığında, Steam istemcisini kapattığınızdan emin olun.
- Son olarak, değişiklikleri uygulamak için bilgisayarınızı yeniden başlatın ve ardından oyunu yeniden başlatmayı deneyin.
Epic Games Başlatıcı için:
- Aç “Epik Oyunlar Başlatıcı” > üzerine tıklayın "Ayarlar" sol gezinme bölmesinden.
- Aşağı kaydır “Oyunları Yönet” bölüm > Yanında bir onay işareti olduğundan emin olun. “Otomatik Güncellemelere İzin Ver”.
- Otomatik güncellemeleri etkinleştirmek istediğiniz her oyun için menüyü genişletin. Roket Ligi.
- emin olun "Otomatik güncelleme" kutu işaretlidir.
- Epic Games Launcher'ı bir sonraki başlatışınızda, oyun güncellemelerini otomatik olarak kontrol edecek ve yükleyecektir. (varsa)
İşte bu, çocuklar. Bu kılavuzun size yardımcı olduğunu varsayıyoruz. Diğer sorularınız için aşağıya yorum yapabilirsiniz.