Linux'ta Windows Oyunlarını Oynamak İçin Steam Proton Nasıl Kullanılır?
Miscellanea / / December 02, 2021
Linux'ta Windows oyunları oynamak her zaman baş ağrısı olmuştur. Öncelikle Steam'i Wine üzerinden kurun ve ardından oyununuzun Linux PC'nizde çalışması için Wine'ı yapılandırın. Kulağa geldiği gibi, süreç gerçekten çok uzun ve çok zaman aldı. Ama artık durum böyle değil. Steam'in Proton adlı çatallı sürümü ile artık en sevdiğiniz Windows oyunlarını Linux'ta oynamak çok daha kolay.
Proton'un gerçekte ne olduğunu ve bilgisayarınızda nasıl çalıştığını merak ediyor olmalısınız. Pekala, sizi ele aldığımız için bu artık ciddi bir endişe değil. Bu yazıda Proton'un ne olduğunu ve Linux'ta Windows oyunlarını oynamak için nasıl kullanılacağını öğreneceğiz. İlk olarak Steam Play Project'in önemli bir parçası olarak duyurulan Proton, Wine olarak bilinen Windows uyumluluk katmanının çatallı versiyonudur. Kullanıcıların en sevdikleri Windows oyunlarını zahmetsizce çalıştırabilmeleri için önceden yapılandırılmış olarak gelir.
Başlangıçta, proton tanıtıldığında, Proton desteğiyle gelen yaklaşık 27 oyun vardı. Ancak zamanla, sayılar beklenmedik bir oranda arttı. Neyse ki, bugün Linux PC'nizde ilk seferde oynayabileceğiniz çok sayıda oyun var. Ancak, sisteminizde çalışması için yapılandırmada bazı değişiklikler gerektirebilecek bazıları vardır.
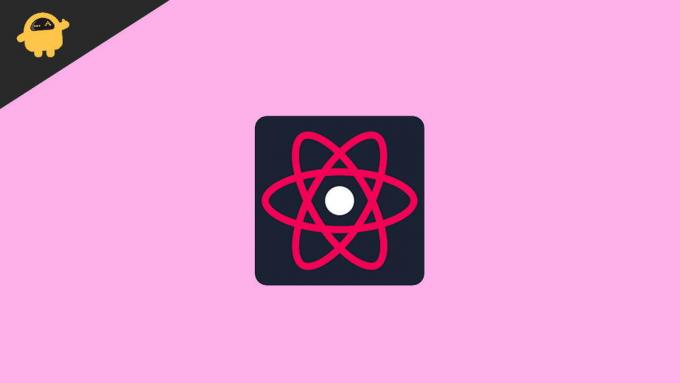
Linux'ta Windows Oyunlarını Oynamak İçin Steam Proton Nasıl Kullanılır?
Steam Proton'u kullanmak aslında göründüğünden çok daha basit bir iştir. Aşağıdaki adımları izleyerek, Linux PC'nizde herhangi bir Windows oyununu oynamak için Proton'u nasıl kullanacağınızı kolayca öğrenebilirsiniz.
- Öncelikle Steam'i açın ve hesabınıza giriş yapın.
- İndirmek istediğiniz oyunu arayın.
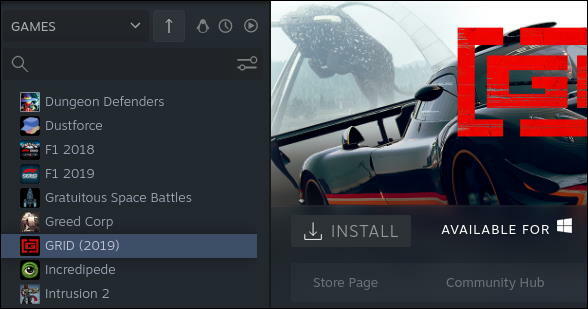
- Kitaplığınızın üst kısmındaki Penguen benzeri simgeyi devre dışı bırakın (önceden etkinleştirilmişse). Bu, yükleme düğmesini gri ve tıklanamaz hale getirecektir.
- Ekranınızın sağ üst köşesindeki dişli çark simgesini tıklayın.
- Şimdi açılır menüden 'Özellikler'i seçin.
- Şimdi sağdaki menüden Uyumluluk sekmesine tıklayın.

- "Belirli bir Steam Play Uyumluluk aracının kullanımını zorla" seçeneğinin yanındaki onay kutusunu işaretleyin.
- Açılır menünün Proton'un mevcut en yüksek sürümüne ayarlandığından emin olun.
- Şimdi özellikler penceresinden çıkın.
- Yukarıdaki adımlar tamamlandığında, 'Windows için Kullanılabilir' mesajı görüntülenmez. Ayrıca, Yükle düğmesi maviye döner.
- Son olarak, yükle düğmesine tıklayın.
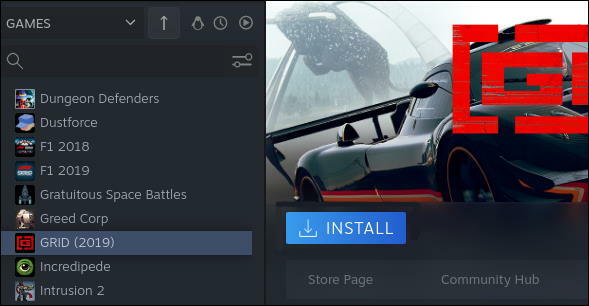
- Kısayol tercihlerinizi seçin ve İleri düğmesine tıklayın. Bu, oyunu ve Proton sürümünü de yükleyecektir.

- Daha sonra daha fazla kesinti olmadan oyununuzu oynamaya başlayabilirsiniz.
Çözüm
Linux'a yeni başlıyorsanız veya bir süredir kullanıyorsanız, Windows için oyunlarınızı Linux PC'nize kolayca indirebilir ve sorunsuz bir şekilde oynayabilirsiniz. Bazen bazı hatalar geliştirebilir veya başka sorunlar yaşayabilirsiniz. Ancak internette bu tür konularla ilgili tonlarca belge olduğu için bunlara kolayca çözüm bulmalısınız. Aksi takdirde, herhangi bir sorun yaşarsanız aşağıya yorum yapabilirsiniz ve mümkün olan en kısa sürede bazı geçici çözümler bulacağız.
Reklamlar



![Stok ROM'u Wiko Sunny Sunrise'da Yükleme [Firmware Dosyası / Unbrick]](/f/acf31d6f16eb13075aa9f3c69506ba7e.jpg?width=288&height=384)