Düzeltme: PS5 Denetleyici PC Bluetooth'a Bağlanmıyor
Miscellanea / / December 13, 2021
Sony, akıllı TV'ler, hoparlörler, akıllı telefonlar ve Playstation dahil olmak üzere geniş bir ürün yelpazesine sahiptir. Altı yıl sonra Sony, yeni nesil oyun konsolu Playstation 5'i piyasaya sürdü. PS5, 8K'ya kadar destek, GB ayrılmış DDR6 RAM, 1 TB SSD bellek vb. gibi birçok özel özelliğe sahiptir. Ayrıca, PS5 DualSense kablosuz Denetleyici, oyunu daha keyifli hale getiren sürükleyici dokunsal geri bildirim, dinamik uyarlanabilir tetikleyiciler vb. Sony PlayStation denetleyicileri, piyasada bulunan en iyi oyun denetleyicilerinden biridir. Şimdi Sony, önceki neslinin bazı özelliklerini ve çift tonlu rengini geliştirerek harika bir oyun deneyimi sunuyor. DualSense Denetleyici özellikle PS5 Konsolu içindir, ancak artık Bluetooth ile bilgisayarınıza bağlayabilirsiniz. Ancak sorun, PS5 Denetleyicisinin PC Bluetooth'a bağlanmamasıdır ve burada sorunu bağlayıp düzeltmek için sorun giderme yöntemleri verilmiştir.

Sayfa İçeriği
- Düzeltme: PS5 Denetleyici PC Bluetooth'a Bağlanmıyor
-
PS5 Denetleyicisinin PC Bluetooth'a Bağlanmamasının Nedenleri
- Yöntem 1: PS5 Denetleyicisini Farklı USB Kablosuyla Bağlayın
- Yöntem 2: PS5 Denetleyicisini Sıfırla
- Yöntem 3: PS5 Denetleyicisini Çıkarın ve Yeniden Bağlayın
- Yöntem 4: Steam'de Yeniden Kurulum
- Çözüm
Düzeltme: PS5 Denetleyici PC Bluetooth'a Bağlanmıyor
Dualsense Denetleyicinin iki bağlantı yolu vardır: USB kablosu ve Bluetooth aracılığıyla. Windows, PS5 Controller'ı desteklemese de, Controller'ı PC'ye bağlayabilir ve Steam'de (PC için popüler bir oyun platformu) bazı oyunlar oynayabilirsiniz. Ancak birçok oyun, cihazı tanıyamadığı için Denetleyiciyi desteklememektedir. Bilgisayarda oyun oynamanın popüler yolu Klavye'dir, ancak Denetleyici oyun deneyimini geliştirir.
Ayrıca, PS5 kontrol cihazını Bluetooth üzerinden PC'ye bağlamakta zorluk çekiyorsanız, cihazları bağlamak için bağlantıyı kesen bir sebep olabilir. Yanlış yapılandırma gibi, denetleyici ayarları değiştirilerek düzeltilebilir. Ayrıca, bağlanmanıza ve oynamanıza izin veren Xbox gibi diğer gamepad'ler veya denetleyiciler kadar basit değildir. PS5 denetleyicisi, bilgisayara bağlanmak için genel çift giriş sürücülerini kullanır.
PS5 Denetleyicisinin PC Bluetooth'a Bağlanmamasının Nedenleri
Düzeltmelere geçmeden önce, PS5 Controller'ın sisteminize bağlanmama sorununun arkasındaki bazı temel nedenleri kontrol etmeliyiz. Ardından, her bir faktörü gözden geçirin ve herhangi bir hata alıp almadığınızı kontrol edin ve sorunu çözdükten sonra tekrar bilgisayara bağlamayı deneyin ve hala sorun yaşıyorsanız, sorunu çözmek için aşağıdaki yöntemleri izleyin.
Bluetooth Sinyallerinin Girişimi – En yaygın sorun, Bluetooth aracılığıyla sistemimize bağlanmak için yeni bağlanan cihazı kesintiye uğratabilecek birden fazla cihaz kullanmaktır. Ayrıca, PS5 Kontrol Cihazının kablosuz bağlantısı vardır ve sinyal diğer cihazlar tarafından kesilebilir. Nadiren kullandığınız veya artık kullanmadığınız diğer cihazları kontrol edin ve bağlantısını kesin.
Denetleyicinin Düşük Pili – PS5 Controller'ı etkileyen bir diğer faktör de pil seviyesidir. İlk olarak, Denetleyiciyi USB bağlantı noktası üzerinden tamamen şarj edin ve tekrar bağlayın.
Uyumsuz sürücüler – Windows'un donanımı, sisteme bağlanmak için sürücüye ihtiyaç duyar ve bazen sürücünün donanımı tanımayan uyumsuz sürümünü yükleriz. Sistem özelliklerine gidin, Windows sürümünü kontrol edin ve ardından doğru sürücüyü yükleyin ve sorunun çözülüp çözülmediğini kontrol edin.
USB bağlantı noktasına ve Kabloya zarar verin – USB, sistemin en kullanışlı parçalarından biridir ve bazen bağlantı noktasında herhangi bir fiziksel hasar olabilir ve bu da cihazı bağlamada sorun yaratır. Ancak bağlantı tellerimize de dikkat etmemiz gerekiyor. Yani bozuk bir kablo ve USB bağlantı noktası da soruna neden oluyor.
Yöntem 1: PS5 Denetleyicisini Farklı USB Kablosuyla Bağlayın
Daha önce de belirttiğimiz gibi, temel sorun USB kablosunun hasar görmesi veya çalışmamasıdır. Bu nedenle öncelikle USB kablosunun çalışır durumda olduğundan ve kabloda yırtık veya kesik olmadığından emin olun. Ve başka bir USB kablonuz varsa, şarj etmek için denetleyiciyi bununla bağlamayı deneyin. Ayrıca, denetleyiciyi şarj edip etmediğini kontrol etmek için kabloyu başka bir bağlantı noktasına takın.
Reklamlar
Yöntem 2: PS5 Denetleyicisini Sıfırla
En kolay yöntemlerden biri, PS5 denetleyicisini sıfırlamaktır ve SIM çıkarma aracını veya herhangi bir pimi gerektirir.
- Denetleyiciyi çevirin ve arka tarafa geçin.
- Sony markasının yanındaki küçük deliği kontrol edin.
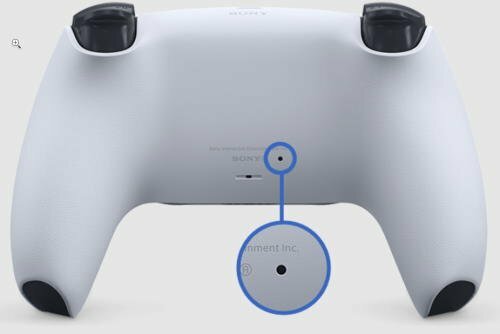
- Şimdi Sim çıkarma aracını deliğe sokun ve sıfırlamak için 5 saniye basılı tutun.
- Ardından, çalışıp çalışmadığını kontrol etmek için sisteminize tekrar bağlanmayı deneyin.
Yöntem 3: PS5 Denetleyicisini Çıkarın ve Yeniden Bağlayın
- Başlat menüsünden ayarlara gidin ve Cihazlar'a ve ardından Bluetooth cihazları'na tıklayın.

- Ardından DualSense Denetleyicisine gidin, üzerine sağ tıklayın ve menüden Kaldır'ı seçin.
- Bundan sonra, bir cihaz ekleyin ve Denetleyiciyi bağlamak için Bluetooth'u seçin.
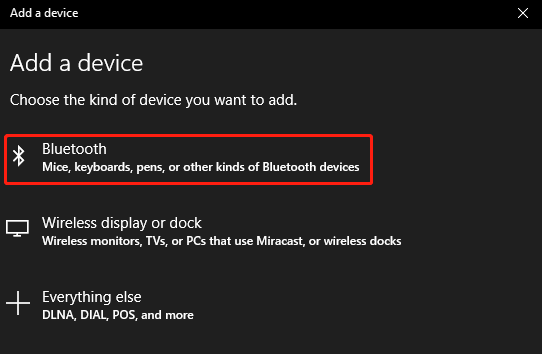
- Otomatik olarak bağlanana kadar bekleyin.
Yöntem 4: Steam'de Yeniden Kurulum
Steam kullanıcısıysanız veya kontrol cihazı aracılığıyla Steam'de oyun oynuyorsanız, dualSense kontrol cihazını desteklemeye başladığı için PS5 kontrol cihazını Steam'e ayarlayın. Bağlantı kurulduktan sonra Steam dışında başka oyunlar da oynayabilirsiniz.
- Steam uygulamasını açın, kimlik bilgilerinizle giriş yapın ve sağ üst köşeden büyük resim moduna gidin.
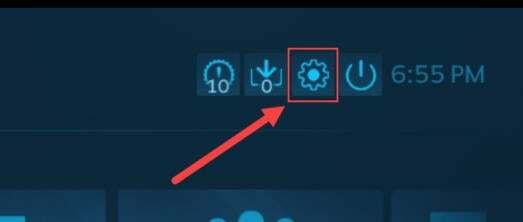
- Şimdi Ayarlar simgesine tıklayın ve kontrolör ayarlarına gidin.
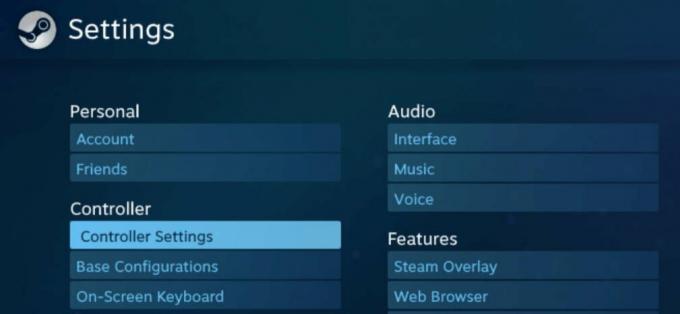
- Ardından menüden Kablosuz denetleyici ayarlarına gidin.

- Bundan sonra, Kontrolörün düğmelerini atayın ve konfigürasyonu kaydedin.
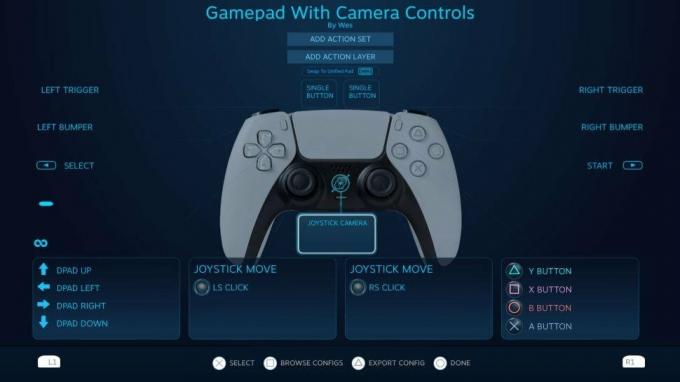
- Ardından güç düğmesi ile ayarlardan çıkın ve Kontrolör üzerinden oyun oynamaya başlayın.
- Denetleyici ile oynamak için kütüphaneden buhar dışı oyunları seçebilirsiniz.
Çözüm
İşte PS5 Controller ile ilgili her şey, bazı hızlı çözümlerle PC Bluetooth'a bağlanmıyor. Bazı kullanıcılar yukarıdaki yöntemleri denedi ve sorunu çözmeyi başardılar. PC veya Denetleyici ile ilgili hala sorunlarınız varsa, teknikle ilgili tüm sorunların çözümünü almak için aşağıya yorum yapın veya ana sayfamızı ziyaret edin.
Reklamlar
İlgili Makaleler:
- PS5 Denetleyici Nasıl Şarj Olmayacak | Şarj olmuyor
- Düzeltme: PS5 DualSense Denetleyici Yüz Düğmeleri Yapışıyor
- PS5 Youtube Kilitleniyor veya Çalışmıyor Sorunu | Nasıl düzeltilir?
- PS4/PS5 Oyun Çökme Sorunu Nasıl Onarılır?
- PS5 Denetleyici Bağlanmıyor veya Senkronize Edilemiyor Nasıl Onarılır



