Düzeltme: Steam Oyunu Windows 11'de İndirilmiyor veya Sorun Başlatmıyor
Miscellanea / / December 19, 2021
Steam benim oyun kitaplığımdır ve kullanıcıların Windows PC'de indirilmeyen veya başlatılmayan buhar oyunlarıyla karşılaşması nadir değildir. Milyonlarca kişi Steam ve paketleriyle ilgili çok çeşitli sorunlarla karşı karşıya kaldı. Valve yazılım sorunlarına karşı koyacak ve sorunu kalıcı olarak çözecek bir çözüm listesi hazırladım.
Sayfa İçeriği
- Steam Oyunu Neden İndirilmiyor?
-
Düzeltme: Steam Oyunu Windows 11'de Yüklenmiyor
- Windows'u yeniden başlatın
- Steam'i Yönetici Olarak Çalıştırın
- Artık Korsanlık Yok
- Steam Sunucusu Durumu
- Steam Sunucu Konumunu Değiştirin
- Bant Genişliği Sınırlamalarını Kaldırın
- Steam Oyun Dosyalarını Doğrulayın
- Tam Sistem Taramasını Çalıştırın
- Oyunu Yeniden Yükle
-
Alternatif Oyun Mağazasını Deneyin
- Sonuç olarak
Steam Oyunu Neden İndirilmiyor?
Steam, dünyada iyi bilinen bir kütüphanedir ve tüm teşekkürler Counter-Strike franchise'ına. Steam'i böyle bir duruma getiren ve uzak gelecekte benzer bir sorunu önlemenize yardımcı olacak katkıda bulunan faktörleri öğrenmelisiniz. Size daha temiz yazılımları önleme ve koruma konusunda yardımcı olacak birkaç nokta vereyim.
- Windows 11 hataları ve aksaklıkları
- Yönetici olmayan hesap
- Tehditler (virüs, kötü amaçlı yazılım, casus yazılım vb.)
- Steam sunucusu kesintisi
- Korsan Windows ve programlar
- Ağ sınırlamaları
- Bozuk oyun dosyaları
- Bozuk sistem dosyaları
Düzeltme: Steam Oyunu Windows 11'de Yüklenmiyor
Sorunu çözmek için üçüncü bir tarafa ihtiyacınız yok ve aynı anda hem suçluyu tespit edip hem de sorunu nasıl çözeceğinizi size gösterdim. Eğitimdeki hiçbir bölümü atlamayın ve aynı anda birden fazla soruna karşı koymak için akıllıca bir araya getirildi. Steam VAC sistemine erişim izni vermek için bir yönetici hesabına ihtiyacınız var.
Windows'u yeniden başlatın
Windows makinesini yeniden başlatmanızı istemem sizi şaşırtmamalı. Makineyi yeniden başlatarak yazılım ve programlarla ilgili birçok sorunu çözdüm. Bir sonraki yeniden başlatmayı bekleyen ve soruna neden olabilecek bekleyen bir güncelleme olabilir. Çalışmayı kaydedin ve arka planda çalışan programları kapatın.
1. ALT + F4'e birlikte basın.

2. Açılır menüden Yeniden Başlat'ı seçin.

3. Makineyi yeniden başlatmak için “Tamam”a tıklayın.
İşletim sisteminin yazılımı kapatmasını ve yeniden başlatmasını sabırla bekleyin.
Reklamlar
Steam'i Yönetici Olarak Çalıştırın
Steam, makinede belirli görevleri gerçekleştirmek için yönetici hakları gerektirir. Sizden bir yönetici hesabına geçmenizi ve programı yönetici olarak çalıştırmanızı rica ediyorum.
1. Windows menüsünü görüntülemek için Başlat tuşuna basın.
2. Steam'i arayın ve “yönetici olarak çalıştır” seçeneğine tıklayın.
Reklamlar

3. Oyunu güncellemeyi veya indirmeyi deneyin.
Belirli programların yönetici izni istemesi nadir değildir. Steam, sistemin arka plan davranışını izleyen ve yönetici izni gerektiren Valve Anti-Cheat (VAC) geliştirmiştir.
Artık Korsanlık Yok

Apex Legends, CS: GO, Valorant ve diğer AAA oyunları gibi günlük olarak sık sık atış oyunları oynayan arkadaşlarım var. Neredeyse yarısı korsan Windows 10 yazılımı kullanıyor ve sonuçlarının farkında değiller. Elbette, gizli tehdit sistem dosyalarına bir veya iki gün içinde zarar vermez çünkü istilacılar korsan Windows kopyasında yaşamanın tamamen güvenli olduğunu varsaymanızı ister.
Bilinmeyen bir geliştiriciden geldiği için korsan oyunlara ve Windows kopyasına karşıyım. Dünyadaki herhangi biri olduğu ortaya çıkabilecek bilinmeyen geliştiriciye inancımızı ve güvenimizi vermeliyiz. Beyaz şapkalı bir bilgisayar korsanı böyle karanlık işlere girmez ve okuyuculardan bunun dışında durmalarını isterim.
Steam, etkilenen programlardan biridir ve GTA 5 gibi korsan bir oyun yapıyor olabilir. Windows'u resmi Microsoft sitesinden yeniden yükleyin ve yalnızca “Kişiselleştirme” işlevlerini kaybedersiniz. Aktivasyon logosu bir hatırlatıcıdır ve beyniniz hattın aşağısında bir yerde onu görmezden gelmeyi öğrenecektir.
Steam Sunucusu Durumu
Valve, kıtalar arasında duyarlı hizmetler kurmuştur ve bölgenizdeki ana sunucu kapalı kalma süresiyle karşı karşıya kalabilir. Tabii ki, yıllar içinde birkaç kez “Steam Offline”a tanık oldum ve bu son zamanlarda bir ayda birden çok kez oldu. Steam sunucularının çevrimdışı mı yoksa çevrimiçi mi olduğunu nasıl öğreneceğinizi göstereyim.
1. Mobil/masaüstü tarayıcısını açın.
2. git Steam'in resmi istatistik sayfası.

3. Sunucular çevrimdışıysa veya kesintiyle karşı karşıyaysa, oyuncu sayısı önemli ölçüde düşecek.
Derinlemesine sunucu bilgileri sağlayan bir üçüncü taraf web sitesi var, ancak verilerin gerçekliğini onaylayamıyorum. Genel olarak, Steam istatistiklerini sunucu durumunun açık bir göstergesi olarak görüyorum ve özel tercihler ayarlamak için bölgenizi algılayacak.
Steam Sunucu Konumunu Değiştirin
Washington merkezli oyun kütüphanesi, kullanıcıların sunucu bölgesi seçimi üzerinde kontrol sahibi olmalarına olanak tanır ve birkaç tıklamayla sunucular arasında geçiş yapabilirsiniz. Şimdi size programda Steam sunucusunu nasıl değiştireceğinizi göstereceğim ve değişiklikleri geri almak için aynı talimatları uygulayabilirsiniz.
1. Uygulamayı açın ve üst menüden “Steam” seçeneğine tıklayın.
2. Açılır menüden “Ayarlar” seçeneğine tıklayın.

3. Ekranda yeni bir pencere görünecek ve daha fazlasını görüntülemek için “İndirilenler”i seçin.

4. “İndirme Bölgesi” altındaki açılır menüyü tıklayın.

5. Dünyanın farklı yerlerinden sunucuları görüntülemek için aşağı kaydırın ve birini seçin.

6. Değişiklikleri kaydetmek için “Tamam”a tıklayın.
Yeni ayarları uygulamak için Steam'i kapatın ve Windows makinesini yeniden başlatın.
Bant Genişliği Sınırlamalarını Kaldırın
Windows kullanıcıları, pakette kalan verileri koruyabilmeniz için bant genişliğini sınırlama seçeneğine sahiptir. İşletim sisteminin makinenin daha büyük dosyaları indirmesine veya yüklemesine izin vermediği "ölçülü bağlantı" olarak adlandırılır. Size Wi-Fi ve LAN ağında ölçülü interneti nasıl devre dışı bırakabileceğinizi göstereyim.
LAN Ağı:
1. Windows tuşuna basın ve Ayarlar'ı açmak için I tuşuna basın.
2. Daha fazla seçenek görüntülemek için “Ağ ve İnternet”i seçin.
3. Adaptör bilgilerini görüntülemek için “Ethernet”e tıklayın.
4. “Ölçülü bağlantı” seçeneğini devre dışı bırakmak için tıklayın.

Şimdi Steam uygulamasını açın ve oyunu indirmeyi deneyin.
Wi-Fi Ağı:
1. Windows tuşuna basın ve Ayarlar'ı açmak için I tuşuna basın.
2. Daha fazla seçenek görüntülemek için “Ağ ve İnternet”i seçin.
3. Daha fazla seçenek görüntülemek için “Wi-Fi” üzerine tıklayın.
4. Wi-Fi ağınızın adına tıklayın ve bağlı “Kablosuz-N” özelliklerini seçtim.
5. “Ölçülü bağlantı” seçeneğini devre dışı bırakmak için tıklayın.
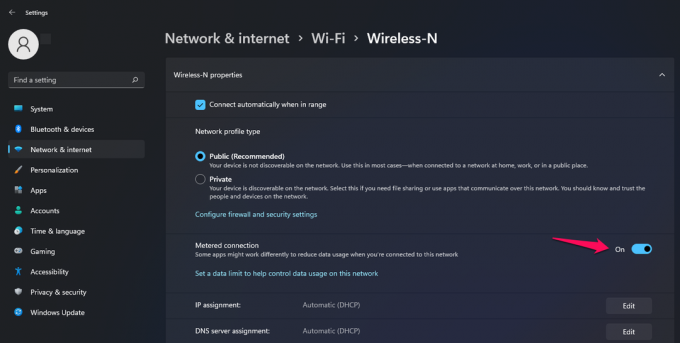
Okuyuculardan Windows makinesini yeniden başlatmalarını ve bir sonraki oturumda oyunu indirmeyi denemelerini rica ediyorum. Ağ sınırlamaları yazılımdan kaldırılmıştır ve Steam kitaplığından daha büyük dosyaları indirebilmeniz gerekir.
Steam Oyun Dosyalarını Doğrulayın
Steam, yıllar boyunca milyonlarca soruna tanık oldu ve en karmaşık zorlukların üstesinden gelebildiler. Valve uygulamasının yerel dosyanın bütünlüğünü kontrol etmesine ve makinede herhangi bir bozuk oyun dosyası olup olmadığını öğrenmesine izin verin.
1. Steam'i açın ve oyunları görüntülemek için “Kütüphane”yi seçin.

2. Güncellenmeyen oyunu seçin ve "Özellikler"i seçmek için fareye sağ tıklayın.
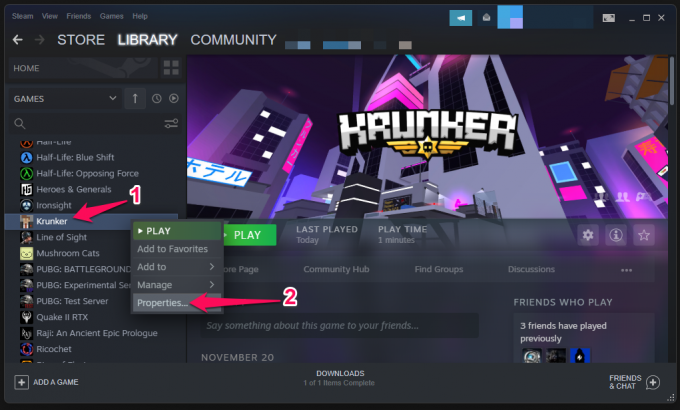
3. Ekranda yeni bir sekme belirir. Devam etmek için “Yerel Dosyalar”ı seçin
4. “Oyun dosyalarının bütünlüğünü doğrula” seçeneğine tıklayın.
5. Steam'in oyun dosyalarını doğrulamasına izin verin.
6. Tarama işlemi bittiğinde “Kapat”a tıklayın.
Gösteri için Krunker'ı seçtim, bu yüzden tarayıcının işlemi bitirmesi bir dakikadan az sürdü. GTA 5, Apex Legends, COD gibi daha büyük boyutlu oyunlar için sabırla beklemeniz gerekiyor.
Tam Sistem Taramasını Çalıştırın
Rahatlamak ve Apex Legends veya Call of Duty oynamak için zaman yok. Yalnızca 2020'de 100 milyondan fazla yeni kötü amaçlı yazılım parçasının bulunduğuna ve hepsinin Windows güvenlik katmanlarına sızmak üzere tasarlandığına dair birçok rapor ortaya çıktı. Derhal tam bir sistem taraması çalıştırmalı ve makinede bir yerde kalan kötü amaçlı yazılımı kaldırmalısınız.
Windows Güvenliği:

Microsoft, Windows Defender'ı önceki 10. baskıda basit bir "Windows Güvenliği" adıyla yeniden paketledi. Elbette, WS bir dereceye kadar güçlü güvenlik sunar, ancak aşılmaz değildir ve tutarsızdır. Yine de, okuyuculardan Windows Güvenliği'ni kullanarak tam bir sistem taraması yapmalarını rica ediyorum.
Üçüncü Taraf Koruması:

Malwarebytes'i (ücretsiz) hiçbir şekilde tanıtmıyoruz ve bu kişisel bir seçimdir. Okuyucuları birinci sınıf bir çözüm seçmeye teşvik ediyorum ve herhangi bir Windows antivirüs sistemini seçmekte özgürsünüz.
Ne yazık ki, Windows dünyadaki en çok hedeflenen yazılımdır ve suçu şirkete yükleyemeyiz. Birinci sınıf bir çözüme birkaç dolar harcayın ve kendinizi Windows işletim sistemi için tasarlanmış her türlü tehdide karşı koruyun.
Oyunu Yeniden Yükle
Sorunun asıl nedenini bulmak için zamanınız olmayabilir ve bu gibi durumlarda oyunu kaldırıp daha sonra yeniden yüklemeniz gerekir. Size bir Windows makinesinde Steam oyunlarını nasıl kaldıracağınızı ve aynı talimatları Linux ve Mac'te nasıl izleyeceğinizi göstereyim.
1. Steam'i açın ve kütüphaneye gidin.
2. Oyunu seçin ve daha fazlasını görmek için fareye sağ tıklayın.
3. “Yönet” seçeneğini seçin.

4. “Kaldır” seçeneğine tıklayın.

5. Eylemi onaylamak için “Kaldır” düğmesine tıklayın.

Steam'in tüm oyun klasörünü depolama sürücüsünden silmesi için birkaç dakika beklemesine izin verin. Pencere yanıt vermeyen moda geçerse, pencereyi veya programı arka planda kapatmaya zorlamayın. Windows makinesini yeniden başlatın ve oyunu tekrar Steam kitaplığından indirin.
Alternatif Oyun Mağazasını Deneyin
Oyun 200 milyar dolarlık bir endüstridir ve ünlü geliştiricileri özel kitaplıkları hızlandırmaya ve yayınlamaya teşvik etmiştir.
Apex Legends, FIFA, Battlefield 2042, Madden NFL 22, vb. indirebileceğiniz Electronics Arts'tan (EA) Origin'e sahipsiniz.

Epic Games, 2018'de Epic Games kitaplığını başlatan bir oyun yayıncısı ve geliştiricisidir. Artık Fortnite, GTA 5, Battle Breakers gibi popüler oyunları oynayabilirsiniz.

Blizzard, Call of Duty, World of Warcraft, Overwatch, Diablo serisi vb. bulabileceğiniz başka bir oyun kütüphanesidir.
Oyun, telaşlı hayattan uzaklaşmak için bir çare ve eğer sorunu çözmek için zaman lüksünüz yoksa, diğer oyun mağazalarını deneyebilirsiniz.
Sonuç olarak
Okuyuculardan Windows'un ve oyunların temiz sürümünü yeniden yüklemelerini rica ediyorum, bu nedenle buhar oyunlarının indirilmeyeceği veya makinede başlatılmayacağı konusunda endişelenmenize gerek yok. Korsan yazılım tuzağına düşmeyin ve gizlilik istilaları tarafından örülmüş bir ağdır. Aşağıdaki yorum bölümünde hangi çözümün Steam sorunlarını çözmenize yardımcı olduğunu bize bildirin.


