YouTube'da Oluşan Bir Oynatma Kimliği Hatası Nasıl Onarılır?
Miscellanea / / December 19, 2021
YouTube, sıkılmadan saatler geçirebileceğiniz en popüler video akış platformlarından biridir. YouTube'da bulacağınız içeriğin miktarı ve çeşitliliği benzersizdir. Eğitici, geleneksel, eğlence, dini, spora, dünyanın en büyük video akış platformunda her türden videoyu bulabilirsiniz.
Ancak, internette bulunan diğer tüm uygulamalar gibi YouTube da hatalara ve aksaklıklara eğilimlidir. YouTube'u uzun süredir kullanıyorsanız, "Bir hata" ile karşılaşmış olmalısınız. olmuş en az bir kez oynatma kimliği”. Çoğu durumda, oynatmaya çalıştığınız her videoda bu hatanın ortaya çıktığını fark edeceksiniz. Halbuki, bazı durumlarda, bazı belirli videolarda ortaya çıkabilir.
Bu YouTube hatasının en kötü yanı, Windows veya tarayıcıya özgü olmamasıdır. 7 ila 11 arasındaki Windows sürümlerinde ve Google Chrome, Microsoft Edge ve Maxthon gibi tarayıcılarda ortaya çıkabilir. Peki, bu sorunu çözmek için çalışan herhangi bir çözüm var mı?
Neyse ki, var ve bu yazı tamamen bununla ilgili. Burada, nasıl düzeltileceği hakkında konuşacağız Youtube oynatma kimliğinde bir hata oluştu. Öyleyse başlayalım.
Sayfa İçeriği
-
YouTube'da Oluşan Bir Oynatma Kimliği Hatası Nasıl Onarılır?
- Düzeltme 1: Tarayıcınızı Yeniden Yükleyin
- Düzeltme 2: Bağlantı Kaynağını Yeniden Başlatın
- Düzeltme 3: Tarayıcı Önbellek Verilerini ve Çerezleri Temizle
- Düzeltme 4: DNS Önbelleğini Temizle
- Düzeltme 5: Sistem Geri Yükleme Gerçekleştirin
- Düzeltme 6: Farklı Bir Hesap Deneyin
- Düzeltme 7: Otomatik Oynatmayı Aç-Kapat
- Düzeltme 8: Gereksiz Uzantıları Kaldırın
- Son sözler
YouTube'da Oluşan Bir Oynatma Kimliği Hatası Nasıl Onarılır?
İlk durumda, sorun çok karmaşık görünebilir, ancak neyse ki, geçici çözümleri çok basit ve anlaşılır. Bu nedenle, YouTube ile karşılaşan çoğu kullanıcının oynatma kimliği hatasıyla karşılaşmasına yardımcı olan farklı sorun giderme yöntemlerini burada bulabilirsiniz ve umarız sizin için de işe yarayacaktır.
Düzeltmek 1: Tarayıcınızı Yeniden Yükleyin
YouTube'u düzeltmek için atmanız gereken ilk ve en önemli adım oynatma hatası oluştu Kimlik hatası, tarayıcınızı yeniden yüklemektir. Bu YouTube hatasının çoğu üçüncü taraf tarayıcıda meydana geldiği fark edildi. Evet, tarayıcıyı istediğiniz zaman değiştirebilirsiniz, ancak neden gitmek sorunu çözmek için mevcut tarayıcınızı yeniden yükleyebildiğiniz zaman? Yine de, işi halletmek için izlemeniz gereken adımlar burada.
- “Windows + R” kısayol tuşunu kullanarak çalıştır iletişim kutusunu açın.
- Arama çubuğuna " yazınappwiz.cpl” ve “Giriş”e basın.

- Bilgisayarınızda kurulu tüm uygulamaları içeren Program ve Özellikler penceresi açılacaktır. YouTube akışı yapmak için kullandığınız tarayıcıya sağ tıklayın ve “Kaldır”a dokunun.

Bu kadar. Şimdi tarayıcıyı resmi web sitesinden yeniden indirin. Size kolaylık sağlamak için, işte indirme bağlantıları nın-nin popüler web tarayıcıları.
- Google Chrome
- Mozilla Firefox
- Maxthon
- Cesur
İndirme işlemi tamamlandıktan sonra YouTube'a aktarın ve sorunun çözülüp çözülmediğini kontrol edin. Değilse, bir sonraki adıma geçin.
Reklamlar
Düzeltme 2: Bağlantı Kaynağını Yeniden Başlatın
Bir YouTube hatasıyla karşılaşıyorsanız, olmuş oynatma kimliği hatası, yapmanız gereken bir sonraki şey internetinizin çalışıp çalışmadığını kontrol etmektir. Kontrol etmek için yeni bir sayfa açın ve bir şey arayın. Sayfa açılmazsa, internetinizin çalışmadığını gösterir.
Geçici bir çözüm olarak bağlantı kaynağınızı yeniden başlatın. Bir yönlendirici veya modem kullanıyorsanız, güç düğmesine basarak yeniden başlatmanız yeterlidir. Ve internete erişmek için mobil erişim noktanızı kullanıyorsanız, kapatın-üzerinde internet bağlantısı.
Yeniden başlattıktan sonra, hatayı veren videoyu yayınlamayı deneyin ve sorunun devam edip etmediğini görün.
Reklamlar
Düzeltme 3: Tarayıcı Önbellek Verilerini ve Çerezleri Temizle
Göz atma önbelleği verilerini temizlemek, YouTube dahil tarayıcıyla ilgili sorunların çoğunu düzeltmenin en iyi yollarından biridir. bir hata o olmuş oynatma kimliği hata. Bu nedenle, düzenli aralıklarla önbellek verilerini temizlemeye devam etmeniz her zaman önerilir. Aşağıdaki yöntemler, Google Chrome'da önbellek verilerini temizlemenin yollarıdır. Yöntem, kullandığınız diğer tarayıcılarda neredeyse benzer olacaktır. Yine de, izlemeniz gereken adımlar burada.
- Sağ üst köşede bulunan üç noktaya dokunun.
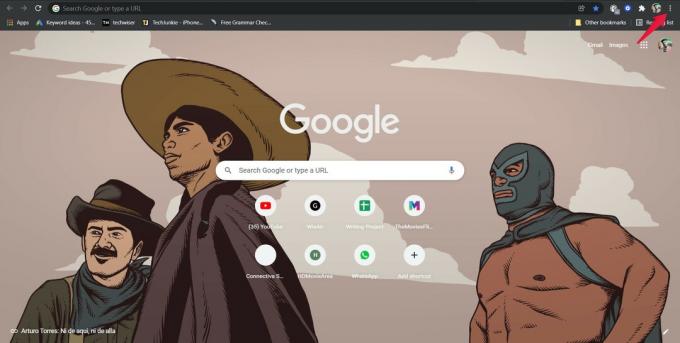
- "Diğer Araçlar"ı ve ardından "Tarama verilerini temizle"yi seçin.
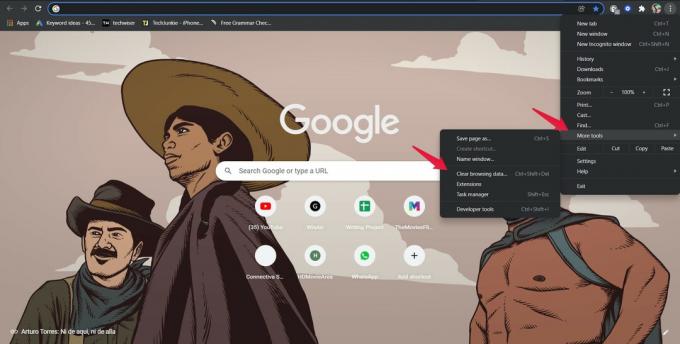
- "Çerezler ve diğer site verileri" ve "Önbelleğe alınmış resimler ve dosyalar"ı işaretleyin.
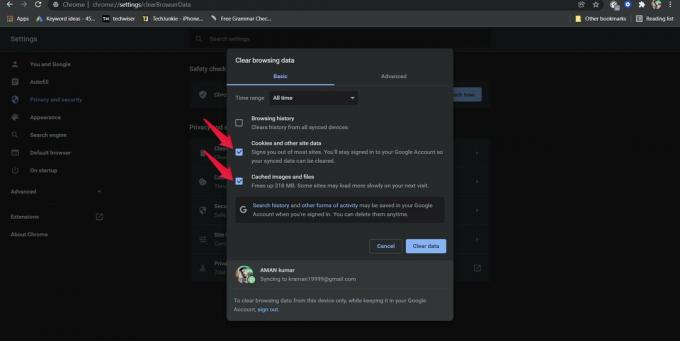
- Son olarak, “Verileri Temizle” seçeneğine dokunun.

Tarayıcınızın önbelleğini ve tanımlama bilgilerini temizledikten sonra, hataya neden olan videoyu yeniden oynatın. Sorun devam ederse, makaleye devam edin.
Düzeltme 4: DNS Önbelleğini Temizle
Tarayıcı önbelleği verilerini temizlemeye benzer şekilde, tarayıcıyla ilgili sorunlardan kaçınmak için DNS önbelleğini temizlemeye devam etmek önemlidir. Herhangi bir şans eseri, DNS önbellek verileri bozulursa, hiçbir web sitesini ziyaret edemezsiniz. Buna bir çözüm olarak, düzenli aralıklarla DNS önbelleğini temizlemeye devam etmeniz gerekir. Yani, işi bitirmek için izlemeniz gereken adımlar.
- Bilgisayarınızdaki "Çalıştır" iletişim kutusunu açın.
- Arama çubuğuna "CMD" yazın ve Enter'a basın.

- Komut İstemi penceresi açılacaktır. Aşağıda belirtilen komutu yazın ve komutu yürütmek için Enter tuşuna basın.
ipconfig/flushdns
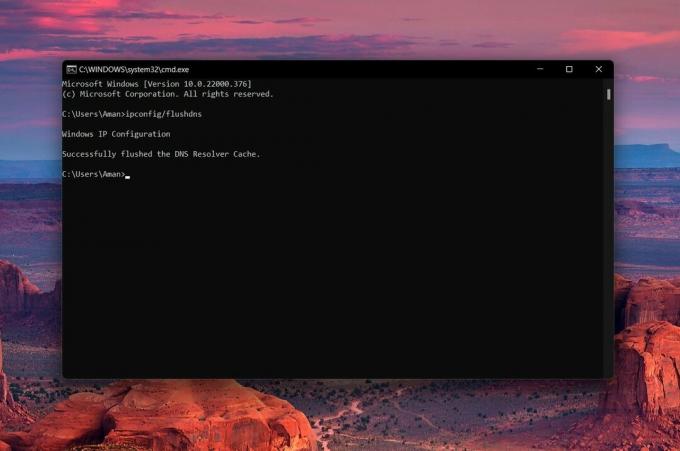
Şimdi, YouTube'u fırlatan videoyu tekrar oynatın bir hata olmuş oynatma kimliği hatası ve sorunun devam edip etmediğini görün. Eğer öyleyse, bir sonraki yönteme geçin.
Düzeltme 5: Sistem Geri Yükleme Gerçekleştirin
Şu anda karşılaştığınız sorun, cihazınıza yakın zamanda yüklediğiniz kötü bir kodlayıcının sonucu da olabilir. Ancak en kötüsü, codec bileşenini yükleyen yazılımı belirleyememenizdir. Buna bir çözüm olarak, sisteminiz için her şeyin yolunda gittiği noktaya kadar sistemi geri yüklemeniz önerilir. Yani, izlemeniz gereken adımlar burada.
- Çalıştır iletişim kutusunu başlatın.
- Arama çubuğuna " yazınrstrui” ve enter'a basın.
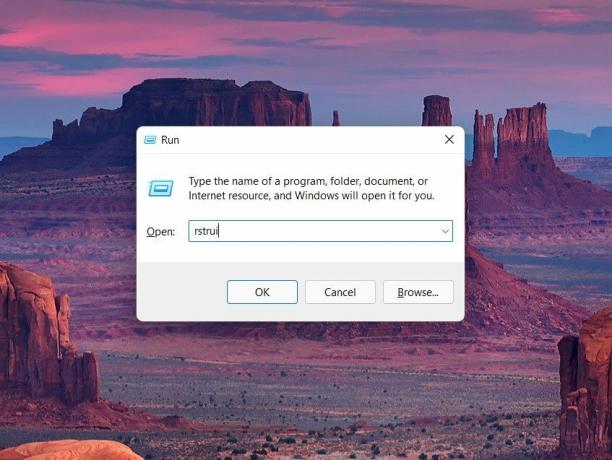
- Sistem Geri Yükleme sihirbazı penceresi açılacaktır. Açılan ilk sayfada “İleri” seçeneğine dokunun.
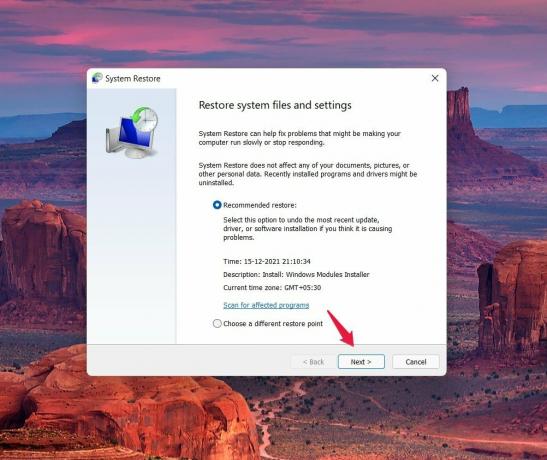
- Sonraki sayfada, geri yükleme noktanızı onaylamanız istenecektir. Açıklama, Windows'unuzun geri yükleneceği son durumu içerir. Geri yükleme işlemini başlatmak için “Son” üzerine dokunun.

Restorasyon işlemi birkaç dakika sürecektir. Bir kez yapıldıktan sonra, sorunun çözülüp çözülmediğini kontrol edin.
Düzeltme 6: Farklı Bir Hesap Deneyin
Sistemi geri yükledikten sonra bile sorunla karşılaşıyorsanız, sorunun tarayıcıda değil, bağlı hesapta olma olasılığı yüksektir. Bu nedenle, çözüm olarak YouTube'a yeni bir Google hesabı bağlayın ve YouTube'un hata olmuş oynatma kimliği hatası çözüldü veya çözülmedi. İşte YouTube'a yeni bir hesap bağlamak için izlemeniz gereken adımlar.
- Bir web tarayıcısı açın.
- Sağ üst köşede bulunan “Profilinize” dokunun.
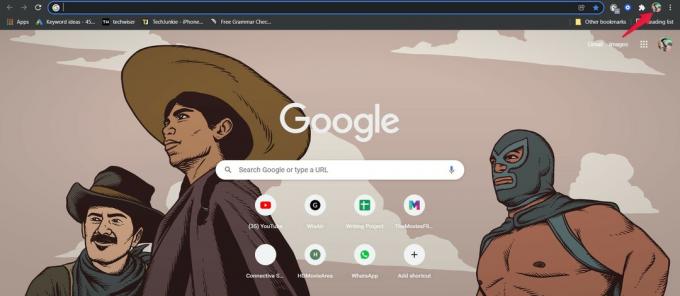
- "Ekle"yi seçin.
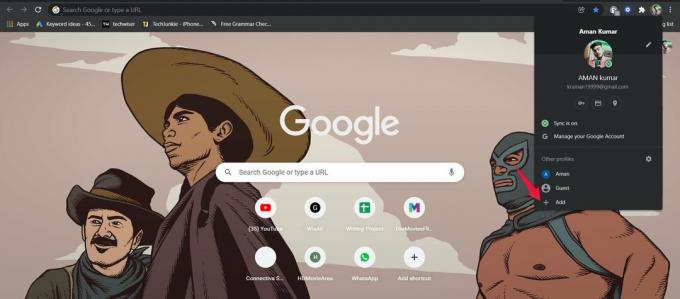
- Kimlik bilgilerinizi girin ve yeni bir hesapla oturum açın.
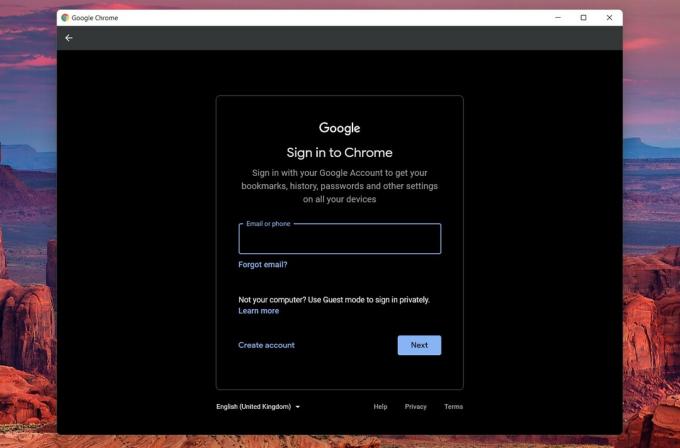
Şimdi yeni hesapla YouTube'u açın ve sorunun devam edip etmediğini görün. Eğer öyleyse, bir sonraki yönteme geçin.
Düzeltme 7: Otomatik Oynatmayı Aç-Kapat
YouTube, sonraki videoyu otomatik olarak oynatan bir otomatik oynatma özelliğiyle birlikte gelir. Birçok kullanıcıya göre, Youtube bir hata olmuş Geri çalmakimlik sorunu sadece kapatılarak düzeltilebilir-üzerinde otomatik oynatma özelliği. İşte nasıl kapatabileceğiniz-üzerinde YouTube'daki otomatik oynatma özelliği.
- YouTube'u açın ve istediğiniz videoyu oynatın.
- Otomatik oynat düğmesi videonun hemen altında bulunur. Geçiş açıksa, kapatın ve tam tersi.

Şimdi Google Chrome'u yeniden başlatın ve sorunun devam edip etmediğini görün.
Düzeltme 8: Gereksiz Uzantıları Kaldırın
İnternette bulunan her uzantının kendi artıları ve eksileri vardır. Ancak bunların çoğu web tarayıcınızın arızalanmasına neden olabilir. Bu nedenle, web tarayıcınızda yalnızca gerekli uzantıların kurulu olduğundan emin olun. Ve gereksiz uzantıları kaldırmayı unutmayın.
Öyleyse, bir web tarayıcısında bir uzantıyı nasıl kaldıracağınız aşağıda açıklanmıştır.
- Web tarayıcınızı açın ve sağ üst köşede bulunan üç noktaya dokunun.
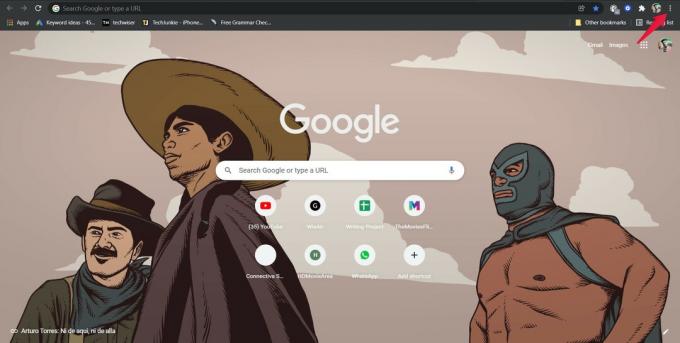
- Diğer Araçlar'ı ve ardından Uzantılar'ı seçin.

- Gereksiz uzantıları kaldırmak için “Kaldır”a dokunun.
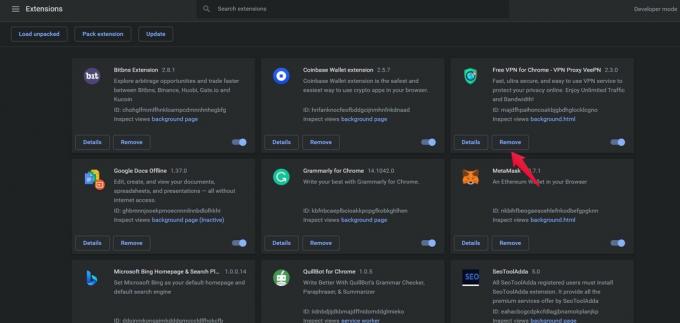
Son sözler
Bu nasıl düzeltilirdi Youtube bir hata olmuş oynatma kimliği sorunu. Yukarıda belirtilen yöntemlerin sorunu çözüp çözmediğini bize bildirin. Ve başka bir geçici çözümden haberdarsanız, yorumlarda bunu diğer okuyucularımızla paylaşmaktan çekinmeyin.



