DÜZELTME: COD Warzone Pacific Güncellemeden Sonra Kilitleniyor
Miscellanea / / December 20, 2021
Call of Duty, sonunda Pasifik haritasını Warzone'a düşürdü ve birçok oyuncu, oyunu güncelledikten sonra COD Warzone Pacific'in çöktüğünü bildirdi. Dünyanın farklı yerlerinden gelen benzer raporları gördük ve paketler sistemde güncellendiğinde oluyor. Blizzard ve ortak mağazalar geçmişte bununla ilgilendi ve sorunu çözmek için yeterli araç hazırladı.
COD Warzone ile ilgili en büyük şikayetim kararlılık ve maksimum performanstı. Blizzard, oyunu optimum kararlılıkla yayınlamadı ve Twitch akışlarında görünen birkaç hataya sahip. Dünyanın dört bir yanından birkaç içerik oluşturucumuz güncellemeler ve eksiklikler hakkında şikayette bulundu. Pasifik harita güncelleme sorunları ile ilgilenecek bir çözüm listesi derledim.
Sayfa İçeriği
- COD Warzone Pasifik Harita Gereksinimleri
-
Call of Duty Warzone Pacific Crashing Sorunu Nasıl Onarılır?
- Windows'u güncelleyin
- Grafik Sürücüsünü Güncelle
- Temiz Önyükleme Gerçekleştirin
- Oyun Dosyalarını Tara ve Onar
- Windows Donanımını Hız Aşırtma
- Arka Planda Çalışan Görevleri Kapat
- Microsoft Visual C++ Runtime'ı yeniden yükleyin
- Yer Paylaşımlı Uygulamaları Devre Dışı Bırakın
- Warzone Pacific'i yeniden yükleyin
- Sonuç olarak
COD Warzone Pasifik Harita Gereksinimleri
Activision, gelecek için oynaması ücretsiz oyunu şekillendiren ilerici bir oyun geliştiricisidir. Orijinal bir sürüm olduğu için oyun paketleri ağırlaştı ve grafikleri işlemek için orta sınıf bir oyun makinesi gerekiyor. Warzone Pacific haritasını sabit 60 fps'de çalıştırmak için gerçekçi özellikleri listelememe izin verin.
Asgari Donanım:
- İşlemci: 4 İş Parçalı CPU'lu 4 Çekirdekli.
- Örnek: Core i3 5. nesil
- Veri deposu: 16GB RAM
- Oyunu 8GB (DDR4 3000MHz) RAM'de oynadım ve tatsız bir deneyimdi.
- Depolamak: SSD (1GB Okuma/Yazma hızı)
- GPU: GTX 1050 Ti veya RX 500 serisi grafikler
- Eski GT serisi ve Radeon HD serisi, en düşük grafik ayarında bile mücadele edecek.
- Yazılım: Windows 10
Windows 11 yeni bir sürümdür ve farklı donanım bileşenlerinde biraz dalgalıdır. Microsoft, 2022'nin sonuna kadar donanımdan maksimum performans sağlayan kararlı yazılımlar sunacağına söz verdi. Bu arada, yazılımı Windows 10'a indirebilir ve mevcut bileşenlerin maksimum potansiyelini açığa çıkarabilirsiniz.
Önerilen Donanım:
- İşlemci: 12 İş Parçacıklı CPU ile 6 Çekirdekli
- Ryzen 5 serisi kılık değiştirmiş bir nimettir ve COD'yi sorunsuz çalıştıracaktır.
- Veri deposu: 16GB RAM
- Depolamak: SSD (1GB Okuma/Yazma hızı)
- GPU: RX 570 veya üstü ve GTX 1060 veya üstü.
- Yazılım: Windows 10
Okuyuculardan Haziran 2022'ye kadar beklemelerini rica ediyorum ve Microsoft, Windows 11 oyun kullanıcılarına fayda sağlayacak kararlı bir yazılım derleme sürümü yayınlayacak.
Call of Duty Warzone Pacific Crashing Sorunu Nasıl Onarılır?
Activision'ın bir güncelleme yayınlaması için 24 saat beklemelisiniz; onlar sorunu bir sonraki yama sürümünde çözeceklerdir. Bu arada Warzone Pacific harita hataları için derlediğim çözümleri deneyebilirsiniz. Tüm programları kapatın ve Windows makinesini kapatın ve ardından yeni bir oturum başlatmak için makineyi açın.
Windows'u güncelleyin
Windows 11 göz kamaştırıcı bir işletim sistemidir, ancak kararlı yazılımın ilk aşamalarında olduğu için kusurları vardır. Önemli çekirdek paketleri içerdiklerinden daha yeni kalite ve toplu güncellemelerden kaçınmamalısınız. Windows işletim sistemini manuel olarak nasıl güncelleyebileceğinizi göstereyim.
1. Arama çubuğundan Ayarlar'ı açın.
Reklamlar
2. “Windows Güncelleme” seçeneğine tıklayın.

3. “Güncellemeleri kontrol et” seçeneğine tıklayın.
Reklamlar

4. Windows'un Microsoft sunucularına bağlanmasını ve güncellenmiş bilgileri almasını bekleyin.

Bir dakika veya en fazla beş dakika beklemeniz gerekebilir.
5. Yayıncıdan yeni güncellemeler mevcutsa, “İndir”e tıklayın.
6. Güncellemeler sisteme kaydedildiğinde “Yeniden Başlat”a tıklayın.
Performansı artırmak ve güvenliği güçlendirmek için tasarlandıkları için güncellemeleri atlamayın. Ancak, daha yeni bir yapı sürümüne dikkat etmelisiniz ve geçmişte daha kötü bir deneyim yaşadım.
Grafik Sürücüsünü Güncelle
GPU'nuz, modern oyunları ve onun GUI'sini oluşturmak için en son grafik sürücüsüne ihtiyaç duyar. COD Warzone oyuncularının, optimum performans için zaman zaman grafik sürücüsünü güncellemelerini istiyorum. Sistemi güncel tutmak için üçüncü taraf araçlara güvenmeyin. Size AMD ve Nvidia grafik kartlarını güncellemenin bir yolunu göstereceğim.
AMD:
1. Arama çubuğundan AMD Denetim Masası'nı açın.
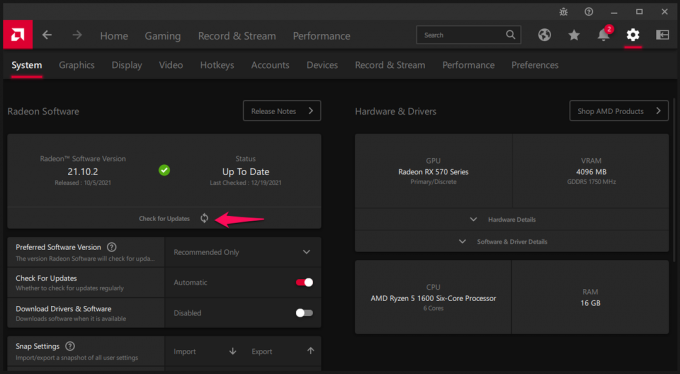
2. Sağ üst köşede bulunan dişli simgesine tıklayın.

3. “Güncellemeleri kontrol et” seçeneğine tıklayın.
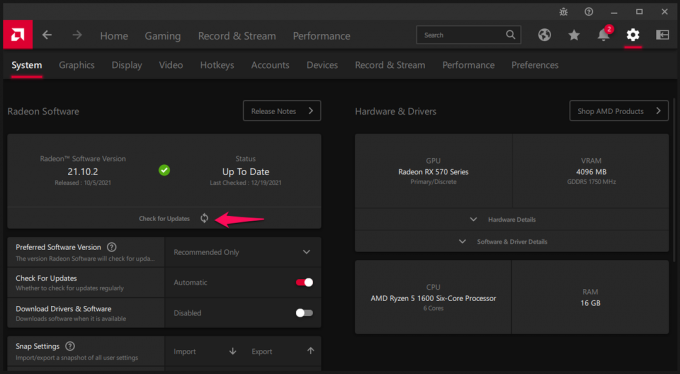
Radeon Control Panel'in süreci sizin için otomatikleştirmesine izin verin ve yalnızca önerilen yazılımı yüklediğinizden emin olun. AMD, kararlılık sorunları nedeniyle şimdilik kaçınmanız gereken isteğe bağlı yazılımlar sunar.
Nvidia:
1. Arama çubuğundan GeForce Experience'ı açın.
Not: Kurulum işlemi sırasında atladıysanız en son GeForce Experience sürümünü yüklemelisiniz.
2. Sol üst köşede bulunan “Sürücüler”e tıklayın.
3. Sağ üst köşede bulunan “Güncellemeleri kontrol et” seçeneğine tıklayın.
4. “İndir” düğmesine tıklayın.

Görevin geri kalanını GeForce Experience'a bırakın, paketleri sizin için güncellesin. Bu arada makineyi kendi haline bırakmalı ve arka planda çalışmamalısınız. Grafik paketleri güncellenirken ekranınız titreyecektir.
Temiz Önyükleme Gerçekleştirin
yalın önyükleme, üçüncü taraf yayıncıların arka plan uygulamalarını ve hizmetlerini devre dışı bırakan bir dizidir. Bir sonraki oturumda yazılım üzerinde tam kontrol sahibi olursunuz ve arka plan programlarını/sürücülerini makineden devre dışı bırakırsınız. Sistem yöneticileri, Warzone'un Windows PC'de çökmesine neden olan sorunlu sürücüyü veya programı belirleyebilir. Windows 11'de nasıl temiz önyükleme yapabileceğinizi göstereyim.
1. Arama çubuğunda Sistem Yapılandırmasını açın.

2. Üst menüden “Hizmetler”e tıklayın.
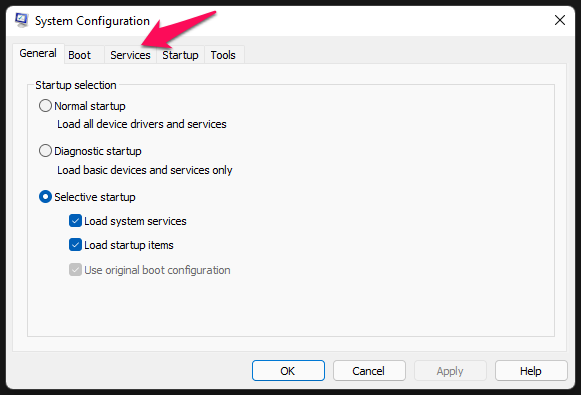
3. “Tüm Microsoft hizmetlerini gizle”yi seçin, ardından “Tümünü devre dışı bırak” seçeneğine tıklayın.

4. Değişiklikleri onaylamak için "Tamam" ı tıklayın.
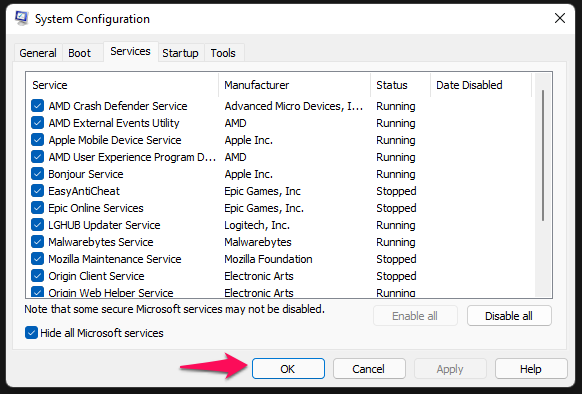
5. “Başlangıç” üzerine tıklayın ve ondan “Görev Yöneticisi” ni açın.
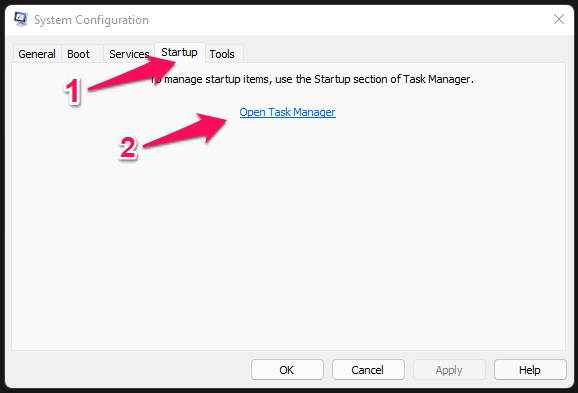
Not: İsterseniz, Görev Yöneticisi'ni arama çubuğundan açabilirsiniz.
6. Üst menüden “Başlangıç” seçeneğine tıklayın.
7. Tüm başlangıç programlarını seçin ve bunlardan biri etkinse devre dışı bırakın.
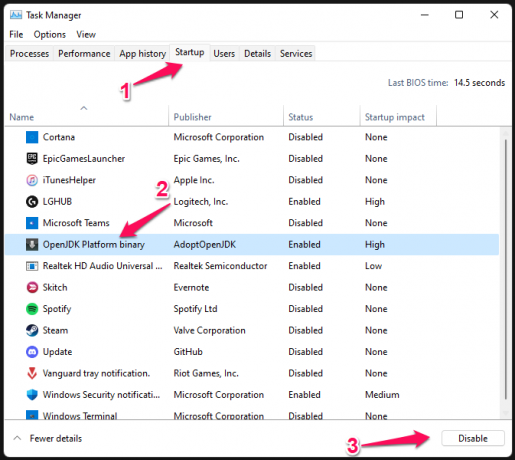
Windows makinesini manuel olarak yeniden başlatın. Artık Battle (dot) net uygulamasını başlatabilir ve COD Warzone'u tekrar çalıştırmayı deneyebilirsiniz. Tüm hizmetleri yeniden etkinleştirebilirsiniz, ancak sorunlu sürücüyü veya programı belirlemek için bunu tek tek yapmanız gerekir.
Oyun Dosyalarını Tara ve Onar
Oyunlar daha büyük dosya boyutlarına sahiptir ve bunları güncellemek karmaşık bir süreçtir. Güncelleme sırası sırasında dosyalardan biri yanlış yerleştirilirse veya bozulursa oyun dosyalarını onarabilirsiniz. Battle (dot) net mağazasında bozuk veya eksik oyun dosyalarını nasıl tarayabileceğinizi göstereyim.
1. Savaş (nokta) net mağazasını açın.
2. Warzone sayfasını görüntüleyin ve “Oynat” düğmesinin yanında bulunan dişli simgesine tıklayın.

3. Ekranda bir menü belirecek ve “Tara ve onar” seçeneğine tıklayın.

4. “Taramaya başla” seçeneğine tıklayın.

5. Battle (dot) net store programı tarama işlemine başlayacaktır.

İlerleme çubuğunu izleyin ve %100'e ulaşana kadar tarama işlemini kesintiye uğratmayın. Algoritma, eksik veya bozuk oyun dosyalarını otomatik olarak algılar ve onları onarır.
Windows Donanımını Hız Aşırtma

Acemi kullanıcılar için masaüstü veya dizüstü bilgisayar bileşenlerinin hız aşırtması önerilmez. Beni korkuttuğu için hız aşırtma konusunda uzman değilim ve yenisini almak pahalı.
Hız aşırtma düşünce sürecini ortadan kaldıran hikayemi paylaşmak istiyorum. GPU'm ASUS tarafından üretilmiştir ve ROG Strix sürümünün bir parçası olduğu için birinci sınıf bileşenlere sahiptir.
ROG Strix, ASUS'un birinci sınıf bir ürün grubudur ve yerinde mükemmel bir soğutma sistemine sahiptir. AMD'nin kendi algoritmasını kullanarak GPU'yu overclock etmeye çalıştım.
Ancak, RX 570 (4GB), voltaja rağmen birkaç saat içinde birçok kez çöktü ve frekans daha güvenli seviyelerde artırıldı. Günümüzde RAM modülünü, GPU'yu, CPU'yu ve başka neleri overclock edebilirsiniz. Okuyuculardan hız aşırtma bölümünde bilgi edinmelerini ve ardından makineyle oynamalarını rica ediyorum.
Arka Planda Çalışan Görevleri Kapat
COD Warzone oynamayı bıraktım ve katkı yoğun RAM tüketimine gidiyor. Warzone ve Pacific'in haritasının RAM'e aç olduğu iyi biliniyor, bu yüzden sistemdeki belleği temizlemelisiniz. Öncelikle, belleği 16GB'a yükseltmelisin ve o zamanlar 8GB (DDR4 3000MHz) modülüm takılıydı.
1. Ctrl + Alt + Del tuşlarına basın ve açmak için "Görev Yöneticisi" ni tıklayın.
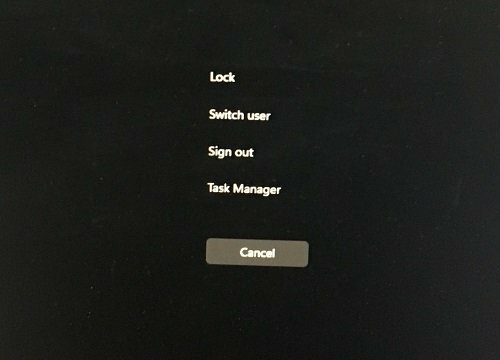
2. Arka planda çalışan tüm programları kapatın.
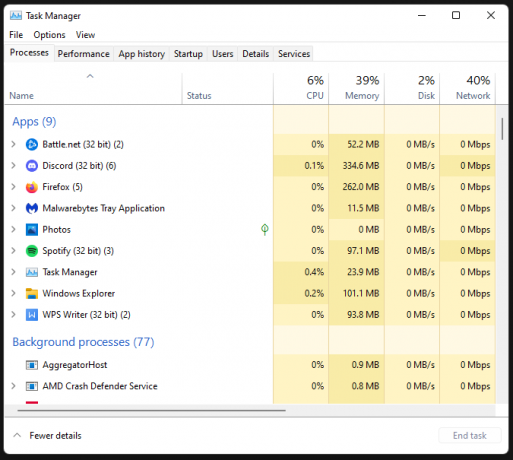
3. Programı seçin, ardından kapatmak için “Görevi sonlandır”a tıklayın.
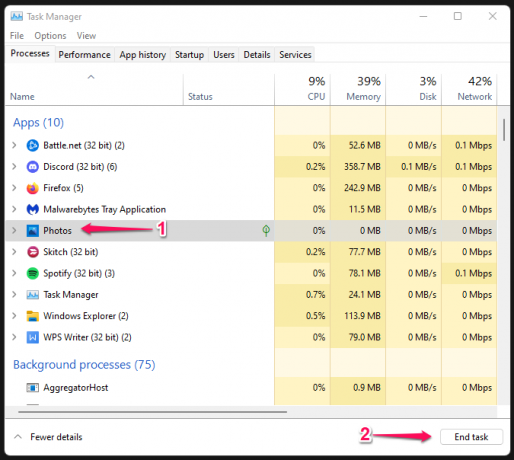
Sistem Tepsisinde herhangi bir program çalıştırmayın ve kaynakları yalnızca oyun için korumalısınız. Ne yazık ki, Microsoft, Windows 11'de oyun modunu kaldırdı, yoksa arka plan kullanımını en aza indirebilirdiniz.
Microsoft Visual C++ Runtime'ı yeniden yükleyin
Windows oyun endüstrisine hükmediyor ve Mac veya Linux rekabetin yanına bile yaklaşamıyor. Oyunu, oyunculara sürükleyici bir deneyim sunacak şekilde tasarlayan Visual C++ Runtime paketleridir.
Visual C++ Runtime paketlerini kaldırın ve bunları makineye yeniden yükleyin.
1. Arama çubuğundan Denetim Masası'nı açın.

2. “Bir programı kaldır” seçeneğine tıklayın.
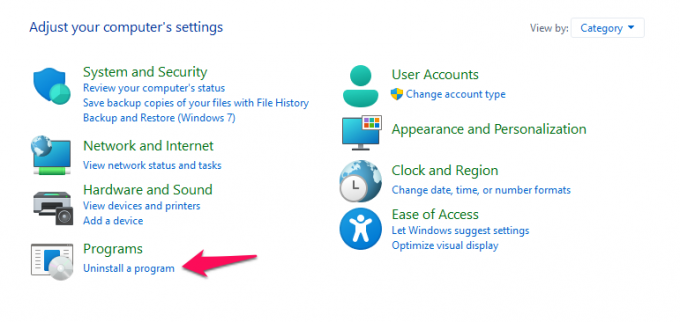
Not: Yalnızca gerekli Visual C++ Runtime'ı yeniden yükleyebilmek için paketlerin anlık görüntüsünü alın.
3. Microsoft Visual C++ paketini seçin ve üzerine sağ tıklayın.

4. “Kaldır” seçeneğine tıklayın.

Visual C++ paketini tek tek kaldırın ve temizleme işlemini tamamlamak için makineyi yeniden başlatın.
Paketleri yeniden yükleyin ve 2008 - 2022 Visual C++ Runtime yürütülebilir dosyalarını burada bulacaksınız.
1. Hepsinin yer aldığı Microsoft sayfasına gidin. Visual C++ Runtime yürütülebilir dosyası dosyalar tek bir yerde bulunur.
2. Sayfadan gerekli dosyaları indirin.
Not: Anlık görüntüye hızlıca bakın ve gerekli dosyaları belirleyin.
3. Paketi yönetici olarak çalıştırın.

4. Devam etmek için “İleri” ye tıklayın.
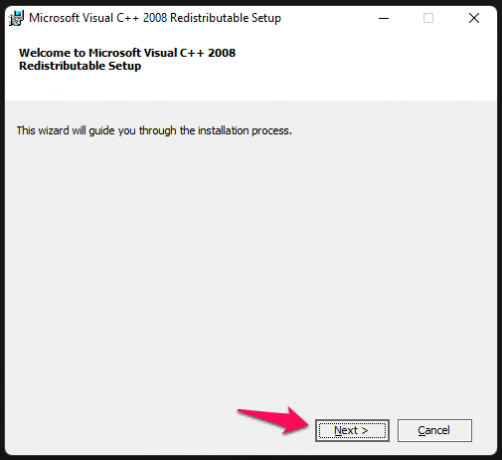
5. Kabul etmek için şartlar ve koşulları okuyun, ardından “Yükle” düğmesine tıklayın.

6. Otomatik sihirbazın kurulum kısmını halletmesine izin verin.
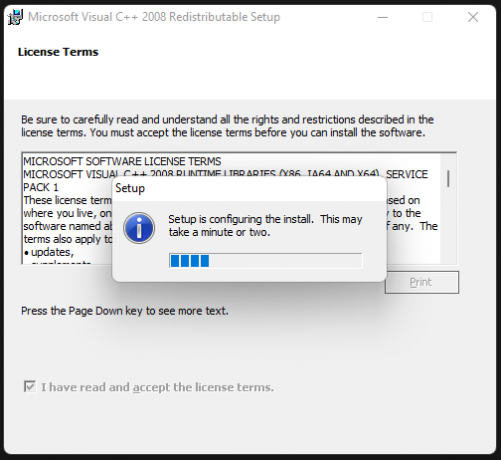
7. “Bitir”e tıklayın ve Windows PC'yi yeniden başlatın.
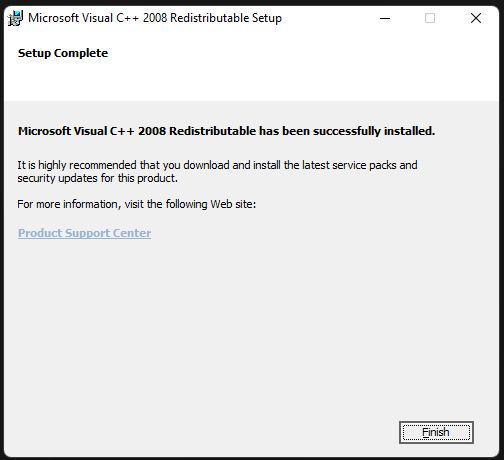
8. Denetim Masası'na gidin, yeni yüklenen bileşeni listede bulacaksınız.

Aynısını tüm Visual C++ Runtime paketleri ile yapmanız gerekir. Windows işletim sisteminin veya yazılımın Visual C++ Runtime göstergesini kaldırırken veya yüklerken bir hata oluştu.
Yer Paylaşımlı Uygulamaları Devre Dışı Bırakın
Oyuncular, oyunda yarışırken birden fazla bindirme uygulamasını etkinleştirdi. Discord'u her zaman açık tutarım ve CPU, GPU ve RAM kaynaklarını tüketir. Discord'un kaplaması sınırlı sistem kaynakları üzerinde stres yaratıyordu ve üst düzey bir oyun makinem yok.
Ryzen 5 + RX 570, giriş seviyesi bir oyun donanımıdır ve oyun için donanım kaynaklarını korumalıyım. Discord'un yer paylaşımını şu şekilde devre dışı bırakabilirsiniz ve aynısını diğer uygulamalarla da yapabilirsiniz.
1. Discord'u açın ve sol alt köşede bulunan dişli simgesine tıklayın.

2. Aşağı kaydırın ve “Oyun Yerleşimi” seçeneğine tıklayın.

3. “Oyun içi yer paylaşımını etkinleştir” seçeneğini devre dışı bırakın.

4. Bir günlüğüne devre dışı bırakıldığından emin olun ve bunun faydalarını bulacaksınız.
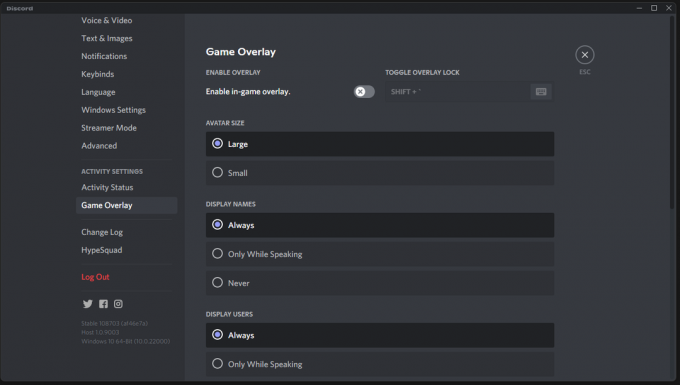
GeForce Experience yer paylaşımı veya ekran kayıt programını etkinleştirmiş olabilirsiniz, bu nedenle manuel olarak devre dışı bırakmanız gerekir.
Warzone Pacific'i yeniden yükleyin

Oyunu güncelledikten sonra COD Warzone Pacific çökmesini çözmek için çaba sarf ettiniz. Warzone'u Windows makinesine yeniden yüklemek son çaredir.
Sonuç olarak
Windows sistem dosyalarının bozulmasını düşünmeliyiz ve bu, oyunu güncelledikten sonra COD Warzone Pacific'in çökmesine neden olabilir. On yılda defalarca başıma gelen bozuk Windows sistem dosyalarını bulmak şaşırtıcı değil. Aşağıdaki yorum bölümünde COD sorununu hangi çözümün çözdüğünü bize bildirin.



