Düzeltme: PS5 YouTube Yayını Çalışmıyor
Miscellanea / / December 24, 2021
Şaşırtıcı bir şekilde, PS5 sadece Spider-Man: Miles Morales veya diğer yüksek çözünürlüklü oyunları oynamak için değil. Aslında konsolu internette gezinmek ve YouTube'da farklı videolar izlemek için kullanabilirsiniz. PS5'lerini en sevdikleri oyunun tadını çıkarmadıklarında YouTube'da film izlemek için kullanan birçok profesyonel oyuncu var.
Ancak, bir akıllı telefon veya PC'de edindiğimiz deneyimle karşılaştırıldığında, PS5'teki YouTube için işler çok farklı. YouTube, PS5'te farklı türde telif hakkı sorunlarıyla uğraşmak zorundadır. Bu nedenle, akış platformu her zaman konsoldaki sorunlara eğilimlidir. Son zamanlarda, birçok kullanıcı bir PS5 YouTube yayınının çalışmadığını bildirdi. Bu gönderi, bu durumda size yardımcı olacak farklı sorun giderme yöntemleri içerir.
Boş zamanlarımızda hepimiz can sıkıntımızı gidermek için YouTube'u ziyaret ederiz. Sunduğu video çeşitliliği söz konusu olduğunda YouTube için bir eşleşme bulmak neredeyse imkansız. Artık PS5, internette gezinme ve YouTube videolarını yayınlama seçeneğiyle birlikte geldiğine göre, kullanıcılar en sevdikleri oyun videolarını izlemek için tamamen konsola bağımlı. Ancak, YouTube'un olması gerektiği gibi çalışmadığı ve PS5 YouTube yayınının çalışmaması da dahil olmak üzere farklı hatalar verdiği birçok durum olacaktır. İşte bu durumda size yardımcı olacak farklı çözümler.

Sayfa İçeriği
-
Düzeltme: PS5 YouTube Yayını Çalışmıyor
- Düzeltme 1: İnternet Bağlantınızı Kontrol Edin
- Düzeltme 2: PS5'i yeniden başlatın.
- Düzeltme 3: DNS Ayarlarını Değiştirin
- Düzeltme 4: En Son Güncellemeyi İndirin
- Düzeltme 5: Gereksiz Verilerden Kurtulun
- Düzeltme 6: Medya Uygulamalarını Kapatın
- Düzeltme 7: YouTube'u PS5'e yeniden yükleyin.
- Düzeltme 8: İnternet Bağlantısını Değiştir
- Düzeltme 9: HDPC Özelliğini Etkinleştirin
- Son sözler
Düzeltme: PS5 YouTube Yayını Çalışmıyor
Kulağa çok teknik gelse de gerçekte PS5 YouTube yayın çalışmıyor sorununu düzeltmek çok kolay. Soruna neden olan belirli bir suçlu yok, bu nedenle şu anda karşılaştığınız sorunu çözmek için tüm geçici çözümleri gözden geçirmeniz gerekebilir. O halde hepsini tek tek ele alalım.
Düzeltme 1: İnternet Bağlantınızı Kontrol Edin
PS5 YouTube yayın sorunlarıyla karşılaşmanızın en temel nedenlerinden biri zayıf bir internet bağlantısı olabilir. Bu nedenle, buna bir çözüm olarak, kararlı bir bağlantıya bağlı olduğunuzdan emin olun. Akıllı telefonunuzu aynı Wi-Fi bağlantısına bağlayabilir ve internette gezinip dolaşamadığınızı kontrol edebilirsiniz. Cevabınız evet ise, hızlı bir internet bağlantısına bağlı olduğunuzdan emin olun. Bildiğiniz gibi, YouTube'u PS5'te yayınlamak için en az 1 MBPS ağ bant genişliği sunan bir bağlantıya bağlı olmanız gerekir. ziyaret edebilirsiniz”fast.com” internet bağlantınızın hızını kontrol etmek için web sitesi. Veya aşağıda belirtilen adımları uygulayarak PS5'in resmi yöntemini de deneyebilirsiniz.
- PS5'inizin Ayarlar menüsüne gidin.
- "Ağ" üzerine tıklayın.
- Aşağıdaki pencerede, “Bağlantı Durumu”na dokunun.
- Aşağı kaydırın ve “İnternet Bağlantısını Test Et” üzerine dokunun.

PS5'in bağlı yönlendiricinin internet hızını test etmesi birkaç saniye sürecektir. Her şey yolundaysa, gitmekte fayda var. Aksi takdirde, PS5 YouTube yayınının çalışmama sorununu gidermek için internet bağlantınızı yükseltmeniz gerekecektir.
Düzeltme 2: PS5'i yeniden başlatın.
YouTube, video akışı için bir numaralı platform olmasına rağmen, farklı türde hatalara ve aksaklıklara da eğilimlidir. Akış platformu, konsollar için özel olarak tasarlanmamıştır. Bu nedenle, zamanla buggy olması sürpriz olmamalı.
Yine de, bir cihazı yeniden başlatmak, herhangi bir bağlantı veya ağ sorununu çözmenin en iyi yollarından biridir. Bu nedenle, aşağıda belirtilen teknik düzeltmelere geçmeden önce PS5'i yeniden başlattığınızdan emin olun. Ayrıca, emin olmak için modeminizi veya yönlendiricinizi yeniden başlatmayı da deneyebilirsiniz.
Reklamlar
Düzeltme 3: DNS Ayarlarını Değiştirin
Bir etki alanı adı sunucusu, yani DNS, bağlantı isteklerini makine tarafından kolayca okunabilen bir forma dönüştürmek için kullanılır. Her ISS, kendi DNS hizmetlerini sağlar. Bu nedenle, ISS'nizin sunduğu DNS hizmetleri yavaşlamış olabilir. İnternet servis sağlayıcınızla arka planda devam eden herhangi bir bakım çalışmasının sonucu olabilir. Veya hükümet tarafından uygulanan herhangi bir yasaktan da kaynaklanabilir. Bu nedenle, buna bir çözüm olarak, DNS sağlayıcısı ile arka planda böyle bir şeyin olmamasını sağlar. Ve bu durumda DNS ayarlarını değiştirmeniz önerilir.
Düzeltme 4: En Son Güncellemeyi İndirin
Belirtildiği gibi YouTube, PS5 için özel olarak tasarlanmamıştır. Ancak geliştiriciler, akış platformunu konsolla uyumlu hale getirmek için sürekli çalışıyor. Ve bunu yapmak için, ara sıra sürekli olarak güncellemeler yayınlıyorlar. Bu güncellemeler, YouTube'un konsol sürümüne yeni işlevler sunar. Ayrıca, YouTube'da çalışmayan PS5 YouTube yayını gibi farklı türdeki aksaklıkları gidermede de faydalıdırlar. Bu nedenle, YouTube'u en son sürümüne güncellemeniz şiddetle önerilir. Bunu yapmak için PS5'inizdeki uygulama mağazasını ziyaret etmeniz ve YouTube'u aramanız ve ardından en yeni sürümünü indirmeniz yeterlidir.
Düzeltme 5: Gereksiz Verilerden Kurtulun
Akıllı telefonlar ve PC'lerde olduğu gibi, uygulamada ve bulut depolamada depolanan büyük miktarda verileriniz varsa, PS5 YouTube yayınının çalışmama sorunları yaşayabilirsiniz. Bu tür çöp veriler, gelecekte büyük sorunlara da neden olabilir. Bu nedenle, çözüm olarak, özellikle YouTube'a bağlı olanlar olmak üzere, gereksiz tüm verileri konsoldan kalıcı olarak kaldırdığınızdan emin olun.
Reklamlar
Düzeltme 6: Medya Uygulamalarını Kapatın
Şu anda karşılaştığınız sorunu çözmenin bir başka etkili yolu da tüm medya uygulamalarını kapatmaktır. Medya uygulamalarını en aza indirmenin bu durumda yardımcı olmayacağını unutmayın. Bu nedenle, sorunu çözmek için arka planda çalışan tüm medya uygulamalarını kapatmak önemlidir.
Düzeltme 7: YouTube'u PS5'e yeniden yükleyin.
YouTube'u PS5'e yeniden yüklemek, atmanız gereken son adımdır ve bu, yalnızca yukarıda belirtilenlerin hiçbiri sizin için işe yaramadıysa. Konsolunuzdaki bozuk dosyalar, PS5 YouTube yayınının çalışmamasının nedeni olabilir. Ancak, bu tür bozuk dosyalardan kurtulmak oldukça kolaydır. Dosyalarının bozuk olduğunu düşündüğünüz uygulamayı yeniden yüklemeniz yeterlidir. Bu durumda, YouTube.
Bu nedenle, PS5'inizdeki uygulama mağazasını ziyaret edin. Bundan sonra YouTube'u arayın ve en son sürümünü indirin. Bu kadar. YouTube'u PS5'te yayınlayıp yayınlayamayacağınızı kontrol edin.
Artık tüm temel geçici çözümleri gözden geçirdiğinize göre, sorun için teknik düzeltmelere girme zamanı. İşte bu durumda deneyebileceğiniz bazı farklı çözümler.
Düzeltme 8: İnternet Bağlantısını Değiştir
Bu, PS5'te YouTube ile karşılaştığınız yayın sorunundan kurtulmaya çalışabileceğiniz ilk teknik düzeltmedir. Yani, izlemeniz gereken adımlar burada.
- PS5'te Ayarlar menüsünü açın.
- Ayarlar'ı ziyaret edin.
- “İnternet Bağlantısını Kur” üzerine dokunun.
- Kablolu bir bağlantıya bağlıysanız Kablolu LAN'a tıklayın. Bir Wi-Fi yönlendiriciye bağlıysanız Wi-Fi bağlantısına tıklamanız gerekecektir.
- "Gelişmiş Ayarlar"ı seçin.
- "Gelişmiş Ayarlar"da, Birincil DNS'yi "olarak değiştirin.8.8.8.4” ve İkincil DNS için “8.8.8.8“.
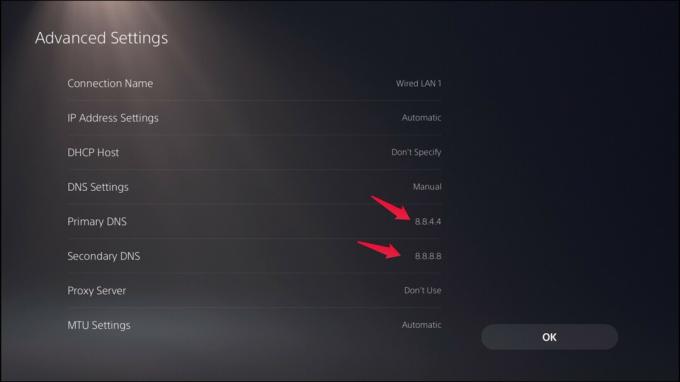
Bu kadar. Sorunun çözülüp çözülmediğini kontrol edin.
Not: Birincil DNS “8.8.8.4” ve İkincil DNS “8.8.8.8” yalnızca ABD'de çalışır. Avrupa'da yaşıyorsanız, birincil DNS'yi “1.1.1.1” ve ikincil DNS'yi “1.0.0.1” olarak değiştirin.
Düzeltme 9: HDPC Özelliğini Etkinleştirin
Yüksek bant genişliğine sahip dijital telif hakkı koruması, diğer adıyla HDPC, telif hakkıyla korunan herhangi bir materyalin yayınlanmaması için yayınınızın yanı sıra HDMI kablonuzu da şifreler. Ayrıca, telif hakkıyla korunan herhangi bir materyalin kopyalanmamasını veya kaydedilmemesini sağlar.
HDPC devre dışı bırakıldığında, Netflix, Amazon Prime ve YouTube dahil olmak üzere PS5'teki hiçbir medyaya erişemezsiniz. Bu nedenle, seçeneği yalnızca canlı akış sırasında devre dışı bırakmalısınız. Yine de, HDPC'yi etkinleştirmek için yapmanız gerekenler.
- PS5'in Ayarlar menüsüne gidin.
- Sistem'e dokunun.
- HDMI'ya tıklayın.
- Burada HDCP seçeneğini bulacaksınız. PS5 YouTube yayınının çalışmama sorununu düzeltmek için etkinleştirin.
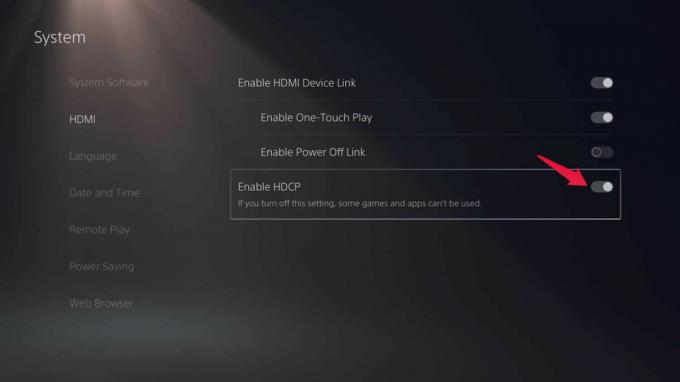
Son sözler
Bu, PS5 YouTube yayınının çalışmama sorununu nasıl çözeceğimizdi. Yukarıda belirtilen yöntemlerden hangisinin sizin için işe yaradığını bize bildirin. Sorunu çözmenize yardımcı olan diğer geçici çözümleri de yorumlarda paylaşabilirsiniz.



