YouTube, Windows 11'de gecikirse nasıl düzeltilir?
Miscellanea / / December 24, 2021
YouTube, çevrimiçi video akışı için dünyanın en iyi platformudur. Hemen hemen tüm konularda video izlemek için gidilecek yer. Çizgi filmlerden mitolojiye, dizilerden stand-up çizgi romanlarına kadar her türlü videoyu YouTube'da bulabilirsiniz. Ancak birçok kullanıcı, akış platformunun en son Windows sürümünde, yani Windows 11'de geciktiğini bildirdi.
YouTube herkesin boş zamanlarını geçirmek için ziyaret ettiği bir yer olduğundan, hiç kimse en sevdiği videoyu izlerken herhangi bir rahatsızlıkla karşılaşmaktan hoşlanmaz. Birçok kullanıcı, en düşük çözünürlükte yayın yapsalar bile YouTube'un Windows 11'de geciktiğini bildirdi. Ve bu sorun esas olarak Google Chrome'da ortaya çıkıyor. Yani, aynı sorunla da karşı karşıyaysanız, olmanız gereken yer burasıdır.
Bu yazıda, Windows 11'de YouTube'un gecikmesini nasıl düzelteceğimiz hakkında konuşacağız. YouTube'u tarayıcı aracılığıyla mı yoksa uzantısını mı kullandığınız önemli değil, çözümler her iki senaryoda da yardımcı olacaktır. O halde lafı daha fazla uzatmadan başlayalım.
Sayfa İçeriği
- YouTube, Windows 11'de Neden Gecikiyor?
-
YouTube, Windows 11'de gecikiyorsa nasıl düzeltilir?
- Düzeltme 1: Önbellek Belleğini ve Tarama Verilerini Temizle
- Düzeltme 2: Hatalı Uzantıyı Kaldırın
- Düzeltme 3: Tarayıcının En Son Sürümünü İndirin
- Düzeltme 4: Video URL'sini Değiştir
- Düzeltme 5: Video Çözünürlüğünü Düşürün
- Düzeltme 6: Gereksiz Sekmeleri Kapatın
- Düzeltme 7: Grafik Sürücüsünü Güncelleyin
- Son sözler
YouTube, Windows 11'de Neden Gecikiyor?
Şu an itibariyle, YouTube'un Windows 11'de gecikmesinin belirli bir nedeni yok. Soruna neden olan birden fazla suçlu olabilir. Eski sürücülerden hatalı uzantılara kadar, YouTube'un Windows 11'de gecikmesinin nedeni her şey olabilir. Yine de, burada sorunun bazı temel nedenleri var.
- Eski grafik kartı.
- Büyük miktarda önbelleğe alınmış ve gözatma verisi.
- Zayıf internet bağlantısı.
- Hatalı uzantılar
- Tarayıcıda bir hata.
- Virüsler ve Kötü Amaçlı Yazılımlar
YouTube, Windows 11'de gecikiyorsa nasıl düzeltilir?
Artık soruna neden olan farklı nedenlerin farkında olduğunuza göre, bunları nasıl düzelteceğinizi öğrenmenin zamanı geldi. Benzer nedenlerle, soruna özel bir çözüm yoktur. Bu nedenle, farklı geçici çözümlerden geçmeniz ve sorunu çözen çözüme bağlı kalmanız gerekecektir. Öyleyse, YouTube Windows 11'de gecikiyorsa nasıl düzeltileceğini kontrol edelim.
Düzeltme 1: Önbellek Belleğini ve Tarama Verilerini Temizle
Kullanmakta olduğunuz tarayıcının önbellek verilerini düzenli aralıklarla temizlemeye devam etmeniz çok önemlidir. Önbellek verilerini temizlemek, tarayıcıdan en iyi performansı almanızı sağlar. Ayrıca, tarayıcının küçük hatalardan ve aksaklıklardan arınmış olmasını da sağlar. Yine de, Google Chrome'un önbellek verilerini temizlemek için izlemeniz gereken adımlar.
- Google Chrome'un sağ üst köşesinde bulunan üç noktaya dokunun.

- "Diğer Araçlar"ı ve ardından "Tarama Verilerini Temizle"yi seçin.

- Tarama verilerini temizle penceresi açılacaktır. "Çerezler ve diğer site verileri" ve "Önbelleğe alınmış resimler ve dosyalar" seçeneklerini kontrol edin.
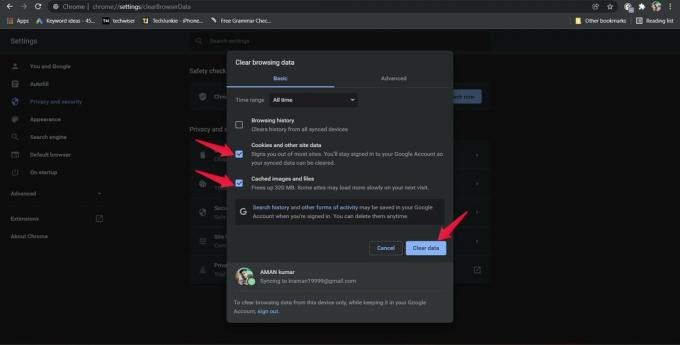
- “Verileri Temizle”ye dokunun.
Şimdi tarayıcıyı yeniden başlatın ve YouTube'u açın. Herhangi bir videoyu oynatın ve hala herhangi bir gecikme yaşayıp yaşamadığınızı görün. Değilse, gitmekte fayda var. Ancak sorun devam ederse, tarama verilerini temizleme zamanı gelmiştir.
Reklamlar
Göz atma verilerinin temizlenmesinin, senkronize edilmiş tüm cihazlardan tüm geçmişi temizleyeceğini unutmayın. Bu nedenle, yakın zamanda ziyaret ettiğiniz önemli web sitelerini yedeklediğinizden emin olun. Google Chrome'dan tarama verilerini temizlemek için izlemeniz gereken adımlar şunlardır.
- Yukarıdaki adımları izleyerek “Tarama verilerini temizle” penceresine gelin.
- Bu sefer, "Tarama geçmişi" seçeneğini işaretleyin ve "Verileri Temizle" üzerine dokunun.

Google Chrome'u yeniden başlatın, YouTube'u açın ve hala bacağa bakıp bakmadığınızı görün. Öyleyse, sonraki geçici çözümle devam edin.
Reklamlar
Düzeltme 2: Hatalı Uzantıyı Kaldırın
Google Chrome'a eklentiler veya uzantılar yüklemenin kendi artıları ve eksileri vardır. Bir yandan internette işi kolaylaştırırken diğer yandan tarayıcı için farklı sorunlara neden olan ana suçlu olabilir. YouTube'un Windows 11'de gecikmesi birçok sorundan biri olabilir. Bu nedenle, bir çözüm olarak, tarayıcıda yalnızca gerekli ve güvenilir tüm uzantıların yüklü olduğundan emin olun. Ardından, artık ihtiyacınız olmayan uzantıları hemen silin veya kaldırın.
Yine de, Google Chrome'da bir uzantıyı kaldırmak için izlemeniz gereken adımlar şunlardır.
- Google Chrome'un sağ üst köşesinde bulunan üç noktayı tıklayın.
- “Diğer Araçlar” ve ardından “Uzantılar” üzerine dokunun.

- Tarayıcıda yüklü olan tüm uzantıları içeren Chrome Uzantı Penceresi açılacaktır.
- Kaldırmak istediğiniz reaksiyonun adı altında bulunan “Kaldır” seçeneğine dokunun.

- Yine, açılan onay iletişim kutusundaki “Kaldır”a dokunun.

Bu kadar. Şimdi Google Chrome'da YouTube'u yeniden başlatın ve sorunun devam edip etmediğini kontrol edin. Eğer öyleyse, makaleye devam edin.
Düzeltme 3: Tarayıcının En Son Sürümünü İndirin
Eski bir sürücü, Windows 11'de YouTube'un gecikmesiyle karşı karşıya kalmanızın ana nedeni olabilir. Her tarayıcının geliştiricileri, YouTube dahil farklı platformlarda sorunlara neden olan küçük sorunları gidermek için güncellemeler yayınlamaya devam ediyor. Bu nedenle, her türlü hata ve aksaklıktan arınmış olmak için tarayıcıyı güncellemeye devam etmeniz önerilir.
Windows 11'de Google Chrome'u güncellemek için izlemeniz gereken adımlar şunlardır.
- Google Chrome'un sağ üst köşesinde bulunan üç noktayı tıklayın.
- “Yardım”a ve ardından “Google Chrome Hakkında”ya dokunun.

- Google Chrome, mevcut güncellemeleri otomatik olarak kontrol edecektir.
- Mevcut bir güncelleme varsa, YouTube sorununu çözmek için hemen indirin.
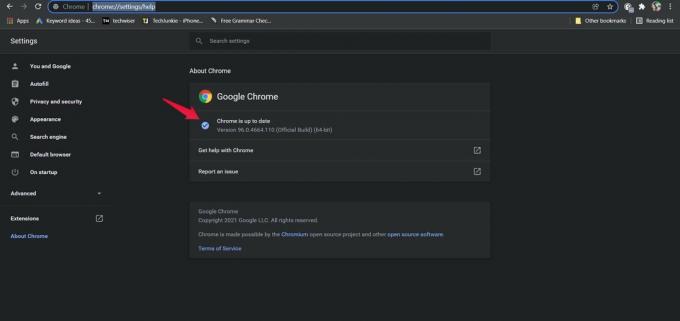
Güncellendikten sonra tarayıcıyı yeniden başlatın, YouTube'u açın ve herhangi bir videoyu oynatın. Hala sorunla karşı karşıya olup olmadığınızı kontrol edin.
Düzeltme 4: Video URL'sini Değiştir
Video URL'sini değiştirmek, YouTube'da karşılaştığınız her türlü gecikmeyi düzeltmenin en iyi yollarından biridir. Bunu, YouTube videolarının performansını ve kararlılığını iyileştirmek için yapabilirsiniz. Tek yapmanız gereken URL'nin "www" kısmını "uk" ile değiştirmek. veya "ca." Nasıl yapıldığını detaylı olarak inceleyelim.
- Örneğin, “Windows 11'de Google Chrome Yanıt Vermiyor Nasıl Onarılır” videosu Get Droid İpuçları,
- "Video URL'sine" dokunun.

- Şimdi, “www” kısmını “uk” ile değiştirin. veya "ca."

Bu kadar. Videoyu başlatmak için enter'a basın. Gecikme sorununun çözülüp çözülmediğini kontrol edin.
Düzeltme 5: Video Çözünürlüğünü Düşürün
Yavaş bir internet bağlantınız varsa, YouTube'da gecikme sorunlarıyla karşılaşacağınız neredeyse kesindir. Bu nedenle, geçici bir çözüm olarak, internetiniz normalleşene kadar video çözünürlüğünü düşürmeniz gerekecek. Örneğin, videoyu 1080p'de oynatıyorsanız kaliteyi 240p veya daha düşük bir değere düşürün.
İşte YouTube'daki bir videonun video kalitesini düşürmek için izlemeniz gereken adımlar.
- YouTube'da izlemek istediğiniz videoyu açın.
- Videonun altında bulunan dişli simgesine tıklayın.

- Kalite üzerine dokunun.
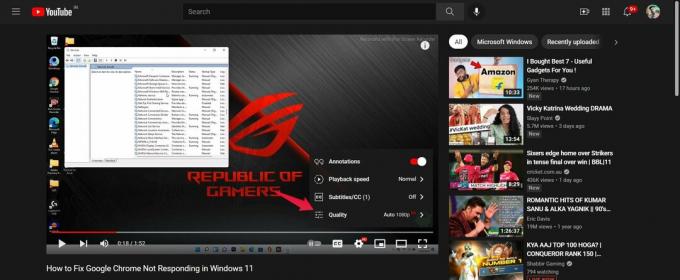
- Şimdi, videonun oynatılmasını istediğiniz kaliteyi seçin.

Bittiğinde, sorunun devam edip etmediğini kontrol edin.
Düzeltme 6: Gereksiz Sekmeleri Kapatın
Birden çok sekmeyi açık tutarken çok eski bir bilgisayarda YouTube akışı yapıyorsanız, farklı türde gecikme sorunları yaşama olasılığınız vardır. Bir internet tarayıcısı, en fazla sistem belleğini tüketen böyle bir uygulamadır. Bu nedenle, en iyi ve gecikmesiz performansı elde etmek istiyorsanız, yalnızca tüm önemli uygulamaların açık olduğundan emin olun. Örneğin YouTube akışı yapmak istiyorsanız, açık olan diğer tüm sekmeleri sebep göstermeden kapatın.
Düzeltme 7: Grafik Sürücüsünü Güncelleyin
Uygulamalar gibi, en iyi performansı elde etmek için sisteminizde kurulu sürücüleri güncellemeye devam etmek önemlidir. Grafik sürücüleri, düzenli olarak güncellenmesi gereken bir sürücü türüdür. İşte Windows 11'de grafik sürücüsünü güncellemek için izlemeniz gereken adımlar.
- Görev çubuğunda bulunan arama simgesine dokunun.
- Arama çubuğuna "Aygıt Yöneticisi" yazın ve Enter'a basın.

- Ekran bağdaştırıcılarına iki kez dokunun.

- Yüklü grafiklere sağ tıklayın. Benim durumumda, Intel (R) HD Graphics 620.

- “Güncelle” üzerine dokunun.

- “Sürücüleri otomatik olarak ara” seçeneğine tıklayın.
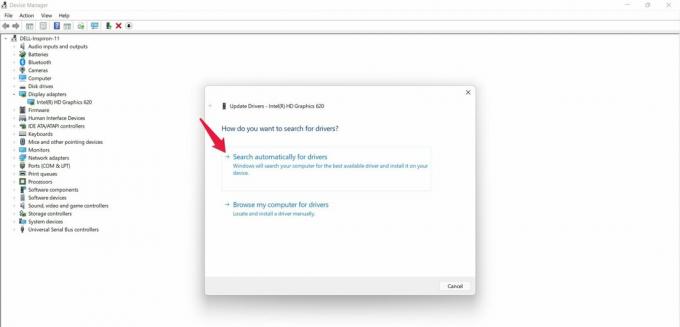
Şimdi, mevcut bir güncelleme varsa sistem sürücüyü otomatik olarak güncelleyecektir. Güncellendikten sonra, sisteminizi yeniden başlatın ve hala Windows 11 sorununda YouTube'un gecikmesiyle karşı karşıya olup olmadığınızı kontrol edin.
Son sözler
Bu, Windows 11'de YouTube'un gecikmesini düzeltmenin yoluydu. Yukarıda belirtilen yöntemlerin size yardımcı olup olmadığını bize bildirin. Bildiğiniz herhangi bir geçici çözümü yorumlarda bile paylaşabilirsiniz.



