LogiLDA.dll Eksik Hatası, Nasıl Düzeltilir?
Miscellanea / / December 29, 2021
Windows PC'de fare, klavye ve hatta kulaklık gibi bir Logitech çevre birimi kullanıyorsanız, Windows PC deneyiminizde en az bir LogiLDA.dll hata mesajıyla karşılaşmış olmalısınız. Daha kesin olmak gerekirse, hata şu şekilde olacaktır: “C:\Windows\System32\LogiLDA.dll başlatılırken bir sorun oluştu Belirtilen modül bulunamadı”.
Bu hata mesajını görmenizin belirli bir nedeni olmamasına rağmen, neyse ki, çözebileceğiniz birkaç geçici çözüm var. Ve bu yazı tamamen bununla ilgili. Burada LogiLDA.dll eksik hatasını nasıl düzelteceğimizi göreceğiz. O halde lafı daha fazla uzatmadan başlayalım.
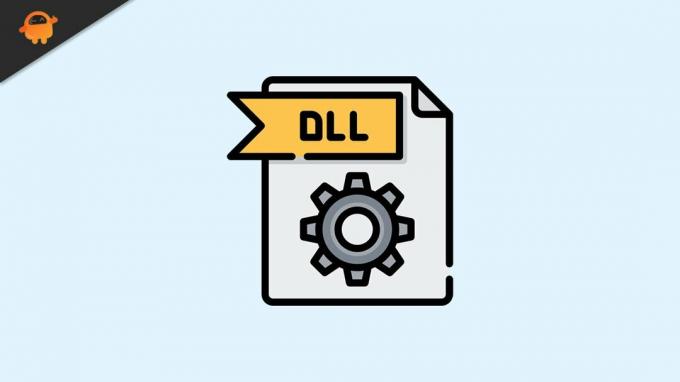
Sayfa İçeriği
- LogiLDA.dll Eksik Hatasının Arkasındaki Neden
-
LogiLDA.dll Eksik Hatası, Nasıl Düzeltilir?
- Düzeltme 1: En Son Windows Güncellemesini Yükleyin
- Düzeltme 2: Logitech Aygıt Sürücülerini Yeniden Yükleyin
- Düzeltme 3: LogiDA'nın Otomatik Başlatılmasını Devre Dışı Bırakın
- Düzeltme 4: Logitech Uygulamasını Kaldırın
- Düzeltme 5: Logitech Uygulamasını Kayıt Defterinden Kaldırın
- Son sözler
LogiLDA.dll Eksik Hatasının Arkasındaki Neden
Windows bilgisayarınızda LogiLDA.dll hatasıyla karşılaşmanızın birden çok nedeni olabilir. Ancak hepsinden öte, Logitech Download Assistant sorunun arkasındaki ana suçlu olabilir. Logitech cihazını sisteminize her bağladığınızda Logitech Download Assistant otomatik olarak bir Windows bilgisayara yüklenir. Logitech oyun faresini kurmaktan klavyeye kadar her şey Windows bilgisayarınızda Logitech Download Assistant kurulum sürecini başlatabilir.
Logitech Download Assistant'ın yaptığı şey, sisteminizde yüklü olan herhangi bir Logitech aygıtının yeni sürücülerini veya yazılım güncellemelerini otomatik olarak aramaktır. En kötüsü, sisteminizi her başlattığınızda bunu yapmasıdır. Yani LogiLDA.dll hata mesajıyla karşılaşırsanız, bunun arkasında iki ana neden olabilir.
- Güncelleme tam olarak yüklenmedi.
- Logitech Download Assistant, yakın zamanda indirdiğiniz bir güncelleme nedeniyle yanlış yoldaki bir dosyayı aramaya başlar.
LogiLDA.dll Eksik Hatası, Nasıl Düzeltilir?
LogiLDA.dll eksik hatası. Kulağa çok teknik ve karmaşık geliyor, değil mi? Ancak endişelenmeyin, Windows PC'nizde bu sorunu aşmak çok kolay. Tek yapmanız gereken aşağıda belirtilen geçici çözümleri takip etmek ve makalenin sonunda sorunu kalıcı olarak çözdüğünüzü fark edeceksiniz.
Teknik düzeltmelere geçmeden önce, burada LogiDLA.dll eksik hata mesajını düzeltmeye çalışabileceğiniz bazı basit geçici çözümler bulunmaktadır.
- Bu sistemdeki tüm Logitech cihazlarının fişini çekin ve yeniden takın.
- Windows bilgisayarınızı yeniden başlatın, hala sorunla karşılaşıp karşılaşmadığınızı kontrol edin.
Umarım bu basit geçici çözümleri izleyerek sorununuz çözülür. Ancak, hala devam ederse, sorunun teknik düzeltmelerine girme zamanı. O halde hepsini tek tek inceleyelim.
Düzeltme 1: En Son Windows Güncellemesini Yükleyin
Tamamen yenilenmiş bir tasarım sunmanın ve genel sistem performansını iyileştirmenin yanı sıra, En son Windows 11 güncellemesini indirmek, farklı yazılımlardan kaynaklanan birçok hatayı ve aksaklığı çözebilir. Dosyalar. Aynı durum LogiLDA.dll hatası için de geçerlidir. En son Windows güncellemesini indirerek sorunun çözülebilme olasılığı çok yüksektir. Yani, en son güncellemeyi indirmek için izlemeniz gereken adımlar.
- Windows + I kısayol tuşuna basarak Windows Ayarları'nı açın.
- Ekranın sol panelinde bulunan “Windows Update” seçeneğine tıklayın.
- “Güncellemeleri kontrol et” üzerine dokunun.
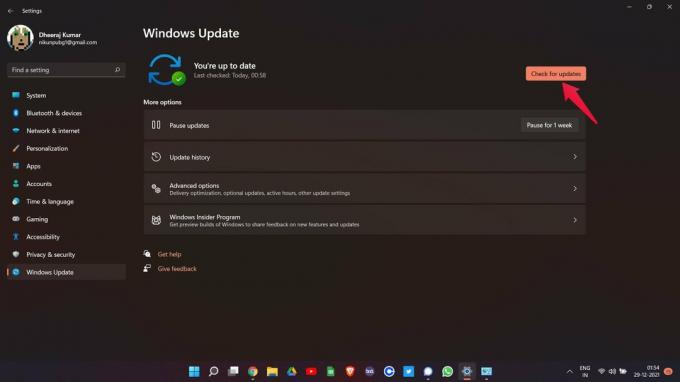
Reklamlar
Windows, mevcut herhangi bir güncelleme olup olmadığını kontrol edecektir. Bulunursa, LogiLDA.dll eksik hatasını düzeltmek için güncellemeyi indirin. Şimdi cihazınızı yeniden başlatın ve hala sorunla karşılaşıp karşılaşmadığınızı kontrol edin.
Düzeltme 2: Logitech Aygıt Sürücülerini Yeniden Yükleyin
Belirtildiği gibi, LogiLDA.dll hatası, Windows bilgisayarınızda yüklü olan herhangi bir Logitech aygıtından kaynaklanır. Buna bir çözüm olarak, yüklü Logitech Aygıt Sürücüsünü yeniden yüklemeniz gerekecek. Örneğin, Windows PC'nizde yüklü bir Logitech klavyeniz olduğunu varsayalım. İşte Logitech klavye sürücüsünü cihazınızdan kaldırma adımları.
- Windows'a basın Anahtar Başlat Menüsünü açmak için
- Arama çubuğuna şunu yazın Aygıt Yöneticisi ve bas girmek.

Reklamlar
- Aygıt Yöneticisi penceresi açılacaktır.
- Burada, genişletin Tuş takımı üzerine çift tıklayarak seçenek.

- Şimdi, doğru- Logitech klavyesine tıklayın ve üzerine dokunun cihazı kaldır.

Bu kadar. Sonunda Logitech klavyesini kaldırdınız itibaren Windows bilgisayar. Şimdi cihazınızı yeniden başlatın ve yeniden takmak Logitech klavye. Yeniden taktığınızda, otomatik olarak almak sistemde yüklü.
Düzeltme 3: LogiDA'nın Otomatik Başlatılmasını Devre Dışı Bırakın
LogiDA'nın otomatik başlatılmasını devre dışı bırakmak, şu anda karşılaştığınız sorunu çözmenin başka bir etkili yoludur. Ama şunu unutma, LogiDA'yı devre dışı bırakmak, Logitech uygulamasıyla ilgili hiçbir sorunu çözmeyecektir. Aslında Logitech Download Assistant'ı durduracak başlamakotomatik olarak hangi sonuçlar içinde Sistem her açıldığında LogiLDA.dll eksik hatası. Yine de, bir Windows PC'de LogiDA'nın otomatik olarak başlatılmasını devre dışı bırakmak için izlemeniz gereken adımlar şunlardır.
- Açık Ctrl + Shift + Escape tuşlarına basarak sisteminizdeki Görev Yöneticisi.
- Görev Yöneticisi pencere açılır.
- Pencerede, “Başlangıç” bölümüne tıklayın.

- Sistem her açıldığında otomatik olarak başlamasına izin verilen tüm programların bir listesini içerecektir. Listeden Logitech Download Assistant'ı seçin ve "Devre dışı bırakmak” ekranın alt kısmında bulunur.
Şimdi sen Windows PC'nizde LogiDA'nın otomatik başlatılmasını devre dışı bıraktı. Bilgisayarınızı yeniden başlatın ve hala hata mesajı alıp almadığınızı görün. Değilse, gitmekte fayda var. Ancak sorun devam ederse bir sonraki geçici çözüme geçin.
Düzeltme 4: Kaldırmak Logitech Uygulaması
Sorun devam ederse ve her önyükleme yaptığınızda hala bir LogiLDA.dll eksik hatasıyla karşılaşıyorsanız meli sonra Logitech uygulamasını kaldırmayı deneyebilirsiniz. Daha kesin olmak gerekirse, Logitech Download Assistant veya firma adına benzer herhangi bir şey yüklemeniz gerekecek. İşte Logitech uygulamasını kaldırmak için izlemeniz gereken adımlar.
- Windows PC'nizde başlat menüsünü açın.
- Arama çubuğuna şunu yazın Kontrol Paneli ve bas girmek.
- “Program Kaldır” a tıklayın.

- Burada, Windows PC'nizde yüklü olan tüm programların bir listesini bulacaksınız.

- Tüm Logitech uygulamalarına sağ tıklayın ve üzerinde Kaldır.
Bittiğinde, cihazınızı yeniden başlatın ve hala sorunla karşılaşıp karşılaşmadığınızı kontrol edin.
Düzeltme 5: Logitech Uygulamasını Kayıt Defterinden Kaldırın
Bir uygulamayı kayıt defterinden kaldırmak, onunla ilişkili küçük hataları ve aksaklıkları düzeltmenin etkili bir yoludur. İşte Logitech uygulamasını kayıt defterinden kaldırmak için izlemeniz gereken adımlar.
- Çalıştır iletişim kutusunu açın içinde Windows PC'niz tarafından basmak Windows + R kısayol tuşu.
- Arama çubuğuna "regedit" yazın ve enter'a basın.
- Kayıt defteri düzenleyici penceresi açılacaktır.
- Yol kısmına aşağıda belirtilen yolu yazıp enter'a basın.
BilgisayarHKEY_LOCAL_MACHINESOFTWAREMicrosoftWindowsCurrentVersionRun

- üzerine dokunun ‘Ekranın sol panelinde bulunan Logitech Download Assistant Key”. Üzerine sağ tıklayın ve Seçme silmek.
Bu kadar. Sonunda Logitech uygulamasını kayıt defterinden sildiniz. Bir kayıt defterini yönetmek çok karmaşık bir iş olduğundan, yukarıda belirtilen adımları çok dikkatli bir şekilde uyguladığınızdan emin olun.
Son sözler
LogiLDA.dll eksik hatası bu şekilde düzeltildi. Sorunu çözmek için Logitech veya Windows tarafından yayınlanan belirli bir geçici çözüm olmadığından, üstesinden gelmek için yukarıda belirtilen tüm düzeltmeleri uygulamanız gerekebilir. Ayrıca, yorumlarda durumda yardımcı olabilecek bildiğiniz diğer düzeltmeleri de paylaşabilirsiniz.

![Flyme OS 7'yi Meizu M5 Notuna Yükleme [Beta ve Kararlı Stok ROM]](/f/47f449bb045f7f674b0febb9994a0323.jpg?width=288&height=384)
![Stok ROM'u Hyundai G25022K'ya Yükleme [Firmware File / Unbrick]](/f/f42671069aed15a1dd16a011928e9e6d.jpg?width=288&height=384)
![Stok ROM'u Pixus Jet'e Yükleme [Firmware Flash File / Unbrick]](/f/72052f470a3f55c40e8fe986780ea6db.jpg?width=288&height=384)