Windows 11'de Yüksek Ping Sorununu Düzeltmek için En İyi Ayarlar
Miscellanea / / December 29, 2021
Windows 11, Microsoft işletim sisteminin en son sürümüdür. Yenilenmiş bir tasarım ve birçok ek özellik ile birlikte gelir. Genel olarak, selefi Windows 10'a göre harika bir yükseltme. Ancak konu oyun oynamaya geldiğinde, Windows 7 için herhangi bir rakip bulmak neredeyse imkansız. En son Windows 11 bile konu oyun olduğunda Windows 7'nin önünde bir hiç. Aslında Windows 11'de birçok kullanıcı favori oyunlarında yüksek ping sorunları yaşıyor. Şüphesiz, işletim sistemi hala deneysel aşamasından geçiyor, ancak yüksek ping ile uğraşmak oyun deneyimini tamamen mahvedebilir.
Farkında olmayanlar için, çevrimiçi oyunlarda Ping, girdiniz ile oyun sunucusunun bu girdiye verdiği yanıt arasındaki süreyi ifade eder. Yüksek ping ile karşılaşmak oyundaki her anınızı geciktirecektir. Yine de konuya geri dönersek, çoğu oyuncu sabırsız ve Microsoft'un Windows 11'deki yüksek ping sorununu çözmesini bekleyemiyor. Peki, Windows 11'deki yüksek ping sorununu çözebileceğiniz başka bir geçici çözüm var mı?
Neyse ki, var ve bu yazı tamamen bununla ilgili. Burada, Windows 11'de yüksek ping sorununu çözmek için en iyi ayarları paylaşacağız. O halde, daha fazla uzatmadan başlayalım.
Sayfa İçeriği
- Windows 11'de Neden Yüksek Ping Sorunu Var?
- Windows 11'de Oyun Gecikmesi Nasıl Kontrol Edilir?
-
Windows 11'de Yüksek Ping Sorununu Düzeltmek için En İyi Ayarlar
- Düzeltme 1: Ethernet Kablosu Kullanarak Bağlanma
- Düzeltme 2: Ağ Bağdaştırıcısını Yeniden Yapılandırın
- Düzeltme 2: Arka Planda Çalışan Uygulamayı Devre Dışı Bırak
- Düzeltme 3: Oyunun Kare Hızını Düşürün
- Düzeltme 4: DNS Sunucusunu Değiştirin
- Düzeltme 5: Güvenlik Duvarı Ayarlarını Değiştirin
- Son sözler
Windows 11'de Neden Yüksek Ping Sorunu Var?
Windows 11'de yüksek ping sorununu çözmek için en iyi ayarlardan bahsetmeden önce, sorunun arkasındaki temel nedeni bulmak önemlidir. Windows 11'de yüksek ping sorunuyla karşılaşmanızın çeşitli nedenleri olabilir. Ve eğer rekabetçi bir oyuncuysanız, yüksek pingin size oyuna bile mal olabileceğinin farkında olmalısınız.
Belirtildiği gibi, çevrimiçi oyunlarda bir "ping", girdiniz ile oyun sunucusunun bu girdiye verdiği yanıt arasındaki süreyi ifade eder. Ve tüm bu süreç, oyunlarda "ms" veya milisaniye olarak adlandırılan gecikme süresiyle ölçülür. Yine de oyunda yüksek ping ile karşılaşmanızın asıl sebebi internet bağlantısının yavaş olması. Zayıf bir internet bağlantısı, oyun oturumları sırasında korkunç gecikmelere neden olabilir.
Windows 11'de Oyun Gecikmesi Nasıl Kontrol Edilir?
Varsayılan olarak, Windows 11, oyun gecikmesini kontrol edebileceğiniz bir özellik ile birlikte gelir. İşte Windows 11'de oyun gecikmesini kontrol etmek için izlemeniz gereken adımlar.
- Sisteminizde Görev Yöneticisini açın.
- “Performans” üzerine dokunun.

- "Kaynak İzleyiciyi Aç" ı tıklayın.

- "Ağ"ın yanındaki açılır simgeye tıklayın.

Reklamlar
- Burada cihazınızda yüklü olan tüm uygulamaların gecikmesini göreceksiniz.

Windows 11'de oyun gecikmesinin nasıl azaltılacağını öğrenmek için kılavuza devam edin.
Windows 11'de Yüksek Ping Sorununu Düzeltmek için En İyi Ayarlar
Artık yüksek ping sorununun arkasındaki ana nedenin zayıf bir internet bağlantısı olduğunun farkındasınız, bu nedenle yüksek ping sorununu çözmek için zayıf internet sorununu aşmanız gerekecek. Sıkışmış bir yönlendiriciden yanlış proxy ayarlarına kadar, zayıf bir internet bağlantısının arkasında birden çok neden vardır.
Reklamlar
Öyleyse, Windows 11'deki yüksek ping sorununu doğrudan çözecek olan bağlantı hızınızı nasıl artırabileceğinizi kontrol edelim.
Düzeltme 1: Ethernet Kablosu Kullanarak Bağlanma
Oyuncuların yüksek ping sorunlarıyla karşılaşmasının ana nedeni, Ethernet kablosu yerine bir Wi-Fi yönlendirici veya mobil erişim noktası aracılığıyla bağlanmalarıdır. Bir Ethernet kablosu, Windows 11'de karşılaşabileceğiniz Wi-Fi veya yüksek ping sorunlarını ortadan kaldıracaktır.
Düzeltme 2: Ağ Bağdaştırıcısını Yeniden Yapılandırın
Windows 11'de yüksek ping sorunuyla karşılaşmak, sorunlu bir ağ bağdaştırıcısının sonucu olabilir. Buna çözüm olarak ağ bağdaştırıcınızı sıfırlamanız gerekir. Yani, bunu yapmak için izlemeniz gereken tüm adımlar.
- Windows + I kısayol tuşuna basarak Windows 11 Ayarlarını açın.
- “Ağ ve İnternet”e gidin.

- Ağ ve İnternet bölümünde aşağı kaydırın ve “Gelişmiş Ağ Ayarları” üzerine dokunun.
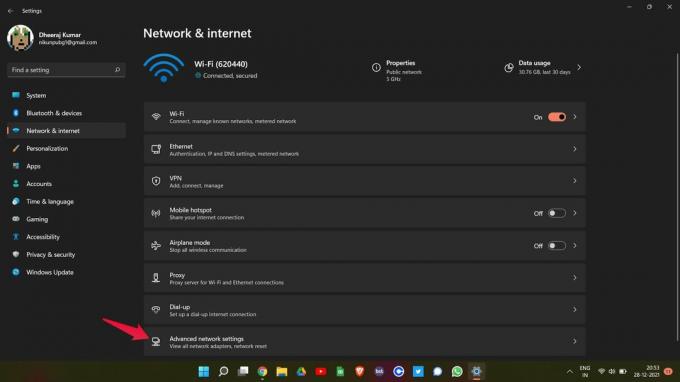
- Diğer Ayarlar altında bulunan “Ağ Sıfırlama” seçeneğine tıklayın.

- Bir sonraki sayfada, "Şimdi sıfırla" yı tıklayın.

Şimdi Windows 11 PC'nizi yeniden başlatın. Yüksek ping sorunu yaşadığınız oyunu açın ve herhangi bir değişiklik olup olmadığına bakın. Evet ise, gitmekte fayda var. Ancak, hala yüksek bir ping sorunuyla karşı karşıyaysanız, bir sonraki geçici çözüme geçin.
Düzeltme 2: Arka Planda Çalışan Uygulamayı Devre Dışı Bırak
Windows 11 PC'nizde aynı anda çok sayıda uygulama açtıysanız, yüksek ping sorunuyla da karşılaşabilirsiniz. Günümüzde çoğu uygulama, hizmetlerini sunmak için bir internet bağlantısına ihtiyaç duyar. Böylece arka planda açık olan çok sayıda uygulamanız varsa, interneti tüketmeye devam edecekler ve bu da doğrudan oyunda yüksek ping ile sonuçlanacaktır. Yani, arka planda gereksiz uygulamaları kapatmak için yapmanız gerekenler.
- Windows 11 PC'nizde Görev Yöneticisini açın.
- İşlem bölümünde, "Arka plan işlemleri" altında, PC'de açık olan tüm uygulamaları göreceksiniz.
- Gereksiz herhangi bir uygulamayı seçin ve "Görevi sonlandır" üzerine dokunun.

Bunu, sisteminizde her oyun oynamak üzereyken yapın. Yalnızca yüksek ping sorununu çözmekle kalmayacak, aynı zamanda oyunun genel performansını da artıracaktır.
Düzeltme 3: Oyunun Kare Hızını Düşürün
Bildiğiniz gibi, yüksek kare hızlarını korumak daha iyi animasyonlar üretir, ancak aynı zamanda, özellikle düşük kaliteli bir PC'niz ve zayıf bir internet bağlantınız varsa, yüksek ping ile sonuçlanabilir. Bu nedenle, buna bir çözüm olarak oyun ayarlarınızı ziyaret edin ve kare hızını optimize edin.
Farklı oyunların kare hızlarını düşürmenin farklı yolları vardır, bu nedenle belirli bir oyunun kare hızını düşürmekten bahsetmemiz başkaları için adil olmayacaktır. Böylece, çevrimiçi olabilir ve şu anda oynadığınız oyunun kare hızını nasıl düşüreceğinizi kontrol edebilirsiniz.
Düzeltme 4: DNS Sunucusunu Değiştirin
DNS'yi değiştirmek, Windows 11'de yüksek ping sorununu çözmek için en iyi ayardır. Oyunun hızını kaldıramayan bir sunucuya bağlıysanız yüksek ping sorunu ile karşılaşacaksınız. Buna bir çözüm olarak, en hızlı DNS sunucusuna bağlı olduğunuzdan emin olun. Google ve Cloudfare'in genel DNS'si, oyun oynamak için önerilen DNS sunucularıdır. Yine de, daha hızlı bir DNS sunucusuna bağlanmak için izlemeniz gereken adımlar bunlar.
- Windows 11'de Denetim Masası'nı açın.
- Denetim Masası'nda Ağ ve İnternet > Ağ ve Paylaşım Merkezi'ne gidin.
- Sol panelde bulunan “Adaptör ayarlarını değiştir” seçeneğine dokunun.

- Bağlandığınız ağa sağ tıklayın ve “Özellikler” seçeneğini seçin.

- "İnternet Protokolü Sürüm 4'ü (TCP/IPv4) seçin ve "Özellikler"e dokunun.
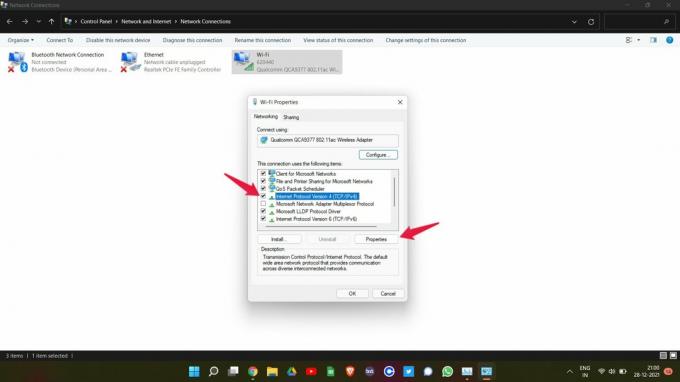
- “Aşağıdaki DNS sunucu adreslerini kullan” seçeneğini seçin.

- Şimdi, Google genel DNS sunucusunu kullanmak istiyorsanız, " yazın8.8.8.8” “Tercih edilen DNS sunucusu” ve “8.8.4.4"Alternatif DNS sunucusu" içinde.

- Ve "yazın1.1.1.1” Tercih Edilen DNS sunucusu kutusunda ve “1.0.0.1”, Cloudfare'in genel DNS sunucusuna bağlanmak için Alternatif DNS sunucusunda.
- Tamamlandığında, Tamam'a dokunun.
Bir IPv4 ağındaysanız, yukarıda belirtilen ayarlar yardımcı olacaktır. Ancak bir IPv6 ağına bağlıysanız, aşağıda belirtilen adımları izleyin.
- WiFi Özellikleri penceresinde, İnternet Protokolü Sürüm 6'yı (TCP/IPv6) seçin ve “Özellikler”e dokunun.

- “Aşağıdaki DNS sunucu adreslerini kullan” seçeneğini seçin.
- Şimdi, Google genel DNS sunucusunu kullanmak istiyorsanız, " yazın2001:4860:4860::888” “Tercih edilen DNS sunucusu” ve “2001:4860:4860::8844"Alternatif DNS sunucusu" içinde.

- Ve "yazın2606:4700:4700::1111” Tercih Edilen DNS sunucusu kutusunda ve “2606:4700:4700::1001”, Cloudfare'in genel DNS sunucusuna bağlanmak için Alternatif DNS sunucusunda.
Şimdi oyununuzu yeniden başlatın ve yüksek ping sorununun çözülüp çözülmediğini kontrol edin.
Düzeltme 5: Güvenlik Duvarı Ayarlarını Değiştirin
Güvenlik duvarının, oyunları engelleme ve içinde farklı sorunlara neden olma konusunda uzun bir geçmişi vardır. Karşılaştığınız yüksek ping sorunu da bunun bir sonucu olabilir. Aslında, Windows 11 güvenlik duvarı, çevrimiçi oyunlara engel olabilecek en zorlu ayarlara sahiptir. Bunun için bir düzeltme olarak, oyunların güvenlik duvarı ayarlarını ihlal etmesine manuel olarak izin vermeniz gerekecek. Yani, işi yapmak için izlenecek adımlar burada.
- Windows + I kısayol tuşuna basarak Windows 11 ayarlarına gidin.
- Ekranın sol panelinde, “Gizlilik ve Güvenlik” üzerine tıklayın.

- Gizlilik ve Güvenlik penceresinde, Windows Güvenliği üzerine dokunun.

- Şimdi Güvenlik Duvarı ve ağ korumasına tıklayın.

- Tüm güvenlik duvarı ayarlarını içeren yeni bir pencere açılacaktır.
- “Güvenlik duvarı üzerinden bir uygulamaya izin ver” seçeneğine dokunun.

- "Ayarları değiştir"e tıklayın.

- Şimdi, “Başka bir uygulamaya izin ver” seçeneğine dokunun.

- “Gözat”a tıklayın ve oyunun “.exe” dosyasının yolunu ekleyin.
- Son olarak, "Ekle" üzerine dokunun.

Güvenlik duvarı ayarları aracılığıyla bir uygulamayı bu şekilde ihlal edebilirsiniz. Ancak yine de sorunla karşılaşıyorsanız güvenlik duvarını devre dışı bırakmayı deneyebilirsiniz. Windows 11'de güvenlik duvarını devre dışı bırakma adımları şunlardır.
- Yukarıda belirtilen adımları takip ederek “Windows Güvenliği” sayfasına geliniz.
- “Windows Güvenliğini Aç” seçeneğine tıklayın.
- Açılan yeni pencerede “Güvenlik duvarı ve ağ koruması” seçeneğini seçin.

- “Genel Ağ” üzerine tıklayın.

- Sonraki sayfada, geçiş çubuğuna dokunarak Microsoft Defender Güvenlik Duvarını devre dışı bırakın.

- Açılan onay penceresine “Evet” tıklayın.
Bu kadar. Artık nihayet Windows 11'de Windows Defender Güvenlik Duvarını devre dışı bıraktınız. Oyunu yeniden başlatın ve şu anda aldığınız ping'in öncekinden nispeten daha iyi olduğunu görünce şaşıracaksınız.
Son sözler
Bunlar, Windows 11'de yüksek ping sorununu çözmek için en iyi ayarlardı. Bu ayarların en iyi yanı, herhangi bir çevrimiçi oyunda çalışacak olmalarıdır. Bu nedenle, yukarıda belirtilen düzeltmelerden yararlanıp yararlanmadığınızı yorumlarda bize bildirin. Ve en sevdiğiniz oyunu yorumlarda paylaşmayı unutmayın.



