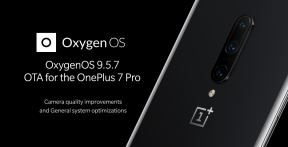Windows 11 PC'nizde BlueStacks Crashing Nasıl Onarılır?
Miscellanea / / December 29, 2021
Windows PC'nizde android oyunların ve uygulamaların keyfini çıkarmak istiyorsanız, BlueStacks gidilecek platformdur. Aslında, Windows için şimdiye kadar piyasaya sürülen en iyi Android Emülatörü olarak kabul edilir. BlueStacks'in temel özelliklerinin çoğu ücretsizdir. Ancak Android uygulamalarınız üzerinde daha fazla kontrol sahibi olmak istiyorsanız premium plana gidebilirsiniz. BlueStacks'i türünün en iyisi yapan şey, Android akıllı telefonlara benzer şekilde BlueStacks'in favori uygulamalarınızı indirebileceğiniz Google Play Store'a da sahip olmasıdır.
Ancak internetteki her şey gibi BlueStacks'in de kendi sorunları var. Bunların arasında BlueStacks'in Windows 11 PC'ye çökmesi son zamanlarda kullanıcılar için endişe kaynağı oldu. Aslında, kullanıcılar BlueStacks ile iki tür kilitlenme sorunu yaşıyor. İlk olarak, BlueStacks “beklenmeyen bir hata oluştu” mesajıyla çöküyor. başka bir durumda, mavi bir ölüm ekranı ve ardından tam bir çökme gösterir.
Sorunun arkasında farklı nedenler olsa da çoğu zaman bozuk yazılımlar veya platformun güncel olmayan bir sürümü çökmeye neden oluyor. Dolayısıyla, Windows 11'de BlueStacks çökme sorunlarıyla da karşılaşıyorsanız, olmanız gereken yer burasıdır. Burada, Windows 11 PC'nizde BlueStacks'in çökmesini nasıl düzelteceğinize dair farklı çözümler paylaşacağız. O halde lafı daha fazla uzatmadan başlayalım.

Sayfa İçeriği
- BlueStacks'in Windows 11'de Çökmesinin Arkasındaki Nedenler
-
Windows 11 PC'nizde BlueStacks Crashing nasıl düzeltilir?
- Düzeltme 1: BlueStacks'i En Son Sürümle Yeniden Yükleyin
- Düzeltme 2: BlueStacks Ayarlarını Değiştirin
- Düzeltme 3: En Son Grafik Motorunu İndirin
- Düzeltme 4: 3. Taraf Antivirüsü Kaldırın
- Düzeltme 5: Hyper V Hizmetini Kapatın
- Son sözler
BlueStacks'in Windows 11'de Çökmesinin Arkasındaki Nedenler
Belirtildiği gibi, Windows 11'de BlueStacks çökme sorunları yaşamanızın birden çok nedeni olabilir. Bununla birlikte, en yaygın olanlardan bazıları aşağıda listelenmiştir.
- BlueStacks'in bozuk veya güncel olmayan bir sürümü, çökme problemlerinde katalizör görevi görebilir.
- Hyper-V seçeneğini etkin durumda tuttuysanız, BlueStacks Windows 11 PC'de çökecektir.
- Norton ve AVG gibi üçüncü taraf antivirüs uygulamaları BlueStacks ve Windows 11 arasında bir bariyer görevi görebilir. Bunun bir sonucu olarak, çökme sorunuyla uğraşmak zorunda kalabilirsiniz.
- Grafik sürücülerini uzun süredir güncellemediyseniz, yalnızca BlueStacks değil, grafik odaklı herhangi bir uygulama Windows 11'de çökecektir.
- BlueStacks'in sorunsuz çalışması için yeterli miktarda alana ihtiyacı vardır. Sağlanmazsa, kilitlenme sorunu da dahil olmak üzere uygulamayla ilgili farklı sorunlarla karşılaşmanız gerekebilir.
Artık BlueStacks çökme probleminden sorumlu olan temel nedenlerin farkında olduğunuza göre, bunları nasıl düzeltebileceğinizi kontrol etmenin zamanı geldi.
Windows 11 PC'nizde BlueStacks Crashing nasıl düzeltilir?
Belirtildiği gibi, BlueStacks'in Windows 11'de çökmesine neden olabilecek birden çok neden vardır. Bu nedenle, stick yapıştırıcı çizilme sorunundan kurtulmak istiyorsanız bu sorunları çözmeniz gerekecektir. Bu nedenle, Windows 11 PC sorununuzda BlueStacks'in çökmesini düzeltmeyi deneyebileceğiniz farklı geçici çözümler.
Düzeltme 1: BlueStacks'i En Son Sürümle Yeniden Yükleyin
Sebeplerde belirtildiği gibi, eski bir sürücü, çökme sorunu da dahil olmak üzere BlueStacks sorunlarını başlatmak için bir katalizör görevi görebilir. BlueStacks uygulamasını uzun süredir güncellemediyseniz, çökme sorunuyla karşılaşmanız çok olasıdır. Buna bir çözüm olarak BlueStacks'i en son sürümle yeniden yükleyin.
Halihazırda en son BlueStacks sürümüne sahip olsanız bile, onu en az bir kez yeniden yüklemenizi öneririz. Bir uygulamayı yeniden yüklemek, soruna neden olan tüm bozuk dosyaları kaldırır. Yine de BlueStacks'i Windows 11'in en son sürümüyle yeniden yüklemek için izlemeniz gereken adımlar bunlar.
- Başlat menüsünü açmak için Windows tuşuna basın.
- Arama çubuğuna Denetim Masası yazın ve enter tuşuna basın.
- “Program Kaldır” a tıklayın.

Reklamlar
- Burada, Windows 11 PC'nizde yüklü olan tüm uygulamaların bir listesini bulacaksınız. BlueStacks'e sağ tıklayın ve kaldırmayı seçin.

Sonunda BlueStacks'i Windows 11 PC'nizden kaldırdınız. Şimdi, en son sürüm olan BlueStacks 5'i (makaleyi yazarken) indirmenin zamanı geldi. İşte yapmanız gerekenler.
- Google Chrome'u açın ve BlueStacks 5 yazın ve enter tuşuna basın.
- İlk bağlantıya gidin, yani BlueStacks resmi web sitesi.
- "İndir" e tıklayın.

Reklamlar
İndirdikten sonra, sisteminize kurun ve hala BlueStacks çökme sorunuyla karşı karşıya olup olmadığınızı kontrol edin. Değilse, gitmekte fayda var. Ancak sorun devam ederse, geçici çözümlerin teknik yönlerine girme zamanı.
Düzeltme 2: BlueStacks Ayarlarını Değiştirin
BlueStacks, grafik odaklı bir uygulamadır, bu nedenle yalnızca yüksek kaliteli bir bilgisayarda kullanılması önerilir. Ama ya yüksek özellikli bir Windows 11 PC'de de çöküyorsa?
Bu durumda, uygulama için yeterli RAM ve CPU çekirdeği ayırmadığınızı gösterir. RAM ve CPU çekirdekleri, BlueStacks'in kilitlenme sorununu otomatik olarak ortadan kaldıran en iyi performansı sunmasını sağlar. İşte BlueStacks ayarlarını yapmak için yapmanız gerekenler.
- Windows 11'de BlueStacks uygulamasını açın.
- BlueStacks'te ayarlar menüsünü açmak için Ctrl + Shift + I kısayol tuşuna basın.
- Şimdi, “Performans” bölümünün altında bulunan bazı farklı seçenekleri değiştirmeniz gerekecek.
- “CPU tahsisini” 4 çekirdeğe değiştirin.
- Bellek ayırmayı “Yüksek” (4GB) olarak değiştirin.
- Performans modunda, “Yüksek Performans”ı seçin.

Şimdi ayarların “Grafikler” bölümüne gelin.
- Grafik motoru modunun ve grafik oluşturucunun sırasıyla "Performans" ve "OpenGL" olarak ayarlandığından emin olun.
- Arayüz oluşturucuyu “OpenGL” ve ASTC dokularını (Beta) “Yazılım kod çözme” olarak değiştirin.

Tamamlandığında, "Değişiklikleri Kaydet" e tıklayın. Şimdi BlueStacks'i yeniden başlatın ve çökme sorunuyla hala karşı karşıya olup olmadığınızı görün.
Düzeltme 3: En Son Grafik Motorunu İndirin
Güncel olmayan bir grafik Sürücüsü, BlueStacks'in Windows 11'inizde çökmesine neden olabilir. Çoğu durumda BlueStacks'in çökme sorununun sadece grafik sürücüsünün güncellenmesiyle çözüldüğü fark edildi. Yani, sisteminizde Nvidia GPU kuruluysa, buna tıklayabilirsiniz. bağlantı Nvidia'nın resmi web sitesini ziyaret etmek ve güncellemeyi GPU modelinize göre indirmek için. AMD Ryzen'de de durum aynı. Sadece bu aracılığıyla resmi web sitesini ziyaret edin bağlantı, güncellemeyi modelinize göre indirin.
Peki ya Windows 11'iniz yalnızca özel bir grafik kartı içeriyorsa? Böyle bir durumda, sisteminiz için hangi güncellemenin yararlı olduğuna Windows'un karar vermesine izin vermelisiniz. Bu nedenle, yapmanız gereken şeyin ne olduğunu öğrenmek için aşağıda belirtilen adımları izleyin.
- Başlat Menüsünü açmak için Windows tuşuna basın.
- Arama çubuğuna “Aygıt Yöneticisi” yazın ve enter tuşuna basın.

- Aygıt yöneticisi penceresi açılacaktır.
- Üzerine çift dokunarak “Ekran Bağdaştırıcısı” seçeneğini genişletin.

- Şimdi, Intel HD Graphics'e sağ tıklayın ve Sürücüyü Güncelle'yi seçin.

- Son olarak, güncelleme işlemini başlatmak için “Sürücüyü otomatik olarak ara” seçeneğini seçin.

Güncellendikten sonra BlueStacks'i yeniden başlatın ve sorunun çözülüp çözülmediğini kontrol edin. Değilse, bir sonraki geçici çözüme geçin.
Düzeltme 4: 3. Taraf Antivirüsü Kaldırın
Üçüncü taraf antivirüs ve BlueStacks uzun bir rekabet geçmişine sahiptir. BlueStacks'ten kaynaklanan sorunların çoğuna üçüncü taraf bir virüsten koruma yazılımı neden olur. Avast, Norton, Malwarebytes gibi herhangi bir virüsten koruma programı veya Windows 11 PC'nize yüklediğiniz herhangi bir şey soruna neden olabilir. Yani BlueStack'in çökme probleminden kurtulmak istiyorsanız bu anti-virüs programlarını kaldırmanız gerekecek.
Bu yöntemi yalnızca BlueStacks'in sizin için sisteminizde yüklü bir virüsten koruma programından daha önemli olduğunu düşünüyorsanız kullanmanız gerektiğini unutmayın. Yani, burada izlemeniz gereken adımlar.
- Denetim Masası > Program Kaldır'a gidin
- İlerleme ve Özellikler penceresinde, bilgisayarınıza yüklediğiniz herhangi bir üçüncü taraf virüsten koruma programına sağ tıklayın. Ve sonra kaldırmayı seçin.

Kaldırma işlemi tamamlandıktan sonra sisteminizi yeniden başlatın. Şimdi BlueStacks'i başlatın ve sorunun çözülüp çözülmediğini kontrol edin.
Düzeltme 5: Hyper V Hizmetini Kapatın
Uzun süredir bir Android öykünücüsü kullanıyorsanız, Hyper-V hizmetinin ve bunlardan kaynaklanan farklı sorunlardan nasıl sorumlu olduğunun farkında olmalısınız. Hyper V hizmetlerini kapatmak, Windows 11 PC sorununuzda BlueStacks'in çökmesini düzeltmenin en iyi yollarından biridir. Bu hizmeti devre dışı bırakmanın sistem performansınızı düşüreceğini unutmayın. Ancak sistem performansında hafif bir düşüş karşılığında kesintisiz BlueStacks eğlencesi alacağınız için takas adil görünüyor.
Windows 11 PC'de Hyper V hizmetini devre dışı bırakmanın birkaç yolu vardır. Her iki yöntemi de paylaşacağız, böylece çalıştırması daha kolay bulduğunuzla gidebilirsiniz.
- Windows tuşuna basarak Başlat menüsünü açın.
- Arama çubuğuna CMD yazın ve yönetici olarak aç'a tıklayın.

- Şimdi, sağlanan alana aşağıda belirtilen kodu yazın ve enter tuşuna basın.
bcdedit / hiper yönetici başlatma türünü kapalı ayarla

Hyper-V hizmetini devre dışı bırakmak birkaç saniye sürecektir. Şimdi bu hizmeti devre dışı bırakmak için kullanabileceğiniz ikinci yöntemi inceleyelim.
- Denetim Masası > Program Kaldır'a gidin.
- “Windows özelliklerini aç veya kapat” seçeneğine tıklayın.

- “Windows Hyperversion Platform” seçeneğinin işaretini kaldırın ve Tamam'a tıklayın.

Bu kadar. Sonunda Windows 11 PC'nizde Hyper-V hizmetini devre dışı bıraktınız. Şimdi sisteminizde BlueStacks'i yeniden başlatın. Windows 11 PC'nizde artık BlueStacks çökmesiyle karşılaşmadığınızı görünce şaşıracaksınız.
Son sözler
Bunlar, Windows 11 PC sorununuzda BlueStacks'in çökmesini düzeltebileceğiniz adımlardan bazılarıydı. Kilitlenme sorunu için Windows veya BlueStacks geliştiricileri tarafından yayınlanan belirli bir geçici çözüm bulunmadığından, bundan kurtulmak için tüm geçici çözümlerden geçmeniz gerekebilir. Yine de, yukarıda belirtilen geçici çözümlerden yararlanıp yararlanmadığınızı yorumlarda bize bildirin. Bu durumda yardımcı olacağını düşündüğünüz diğer düzeltmeleri de paylaşabilirsiniz.