Düzeltme: AMD Radeon Yazılım Yükleme Hatasını Ayarlama 182, 1603, 195
Miscellanea / / December 30, 2021
GPU'nuz için sürücüleri yüklemek sıkıcı bir iş olabilir. Özellikle internetiniz yoksa ve AMD GPU'nuz için sürücüleri manuel olarak indirmeye çalışıyorsanız. Bunu yaparken düzgün yapmazsanız birçok sorunla karşılaşabilirsiniz. Kullanıcıların karşılaştığı başlıca hata kodları 182, 1603 ve 195'tir. Bu hatalar, sorunun giderilmesini zorlaştıran herhangi bir olası açıklama ile gelir. Donanım modeliniz için tasarlanmamış bir sürücü yüklemeye çalıştığınızda muhtemelen bu hataları alacaksınız. Örneğin, eski veya eski Catalyst cihazları için Radeon Crimson yazılımını indirdiyseniz, paketi kurmaya çalışırken kesinlikle bu hata kodunu bulacaksınız. Bu hata türlerinin birçok olası nedeni olduğundan, sorunu çözmek için tek tek denememiz gerekiyor. Çoğunlukla bu hata, kurulum kesintiye uğradığında ortaya çıkar.

Sayfa İçeriği
-
Düzeltme: AMD Radeon Yazılım Yükleme Hatasını Ayarlama 182, 1603, 195
- Yöntem 1: Uygun sürümü AMD'den manuel olarak indirin
- Yöntem 2: Windows güncellemesini açın
- Yöntem 3: Windows Defender veya Antivirus'ü Devre Dışı Bırakın
- Yöntem 4: Bekleyen güncellemeleri uygula
- Yöntem 5: Sistem dosyası denetleyicisini çalıştırın
- Çözüm
Düzeltme: AMD Radeon Yazılım Yükleme Hatasını Ayarlama 182, 1603, 195
Aşağıdaki sorun giderme kılavuzunu izlemeden önce, bilgisayarınızı yeniden başlatmak gibi temel sorun giderme işlemlerine devam ettiğinizden emin olun. Bazı durumlarda, indirdiğiniz kurulum kurulum dosyası da bozuk olabilir, bu nedenle yeniden indirin ve bunun yardımcı olup olmadığına bakın. Şimdi ise, aşağıda sorunu çözmek için bazı sorun giderme yöntemleri verilmiştir. Bunları tek tek takip edebilir ve yardımcı olup olmadığını görebilirsiniz.
Yöntem 1: Uygun sürümü AMD'den manuel olarak indirin
Bu sorunun bir çözümü, AMD destek sitesinden doğru sürücü sürümünü manuel olarak indirmektir. Bu, özellikle işlemci veya GPU modelinden tam olarak emin değilseniz çok zor olabilir.
- PC'nizde kullanılan GPU modelini bulun. Yerleşik grafiklerle gelen AMD APU'ları kullanıyorsanız, İşlemci modelinizi arayabilir ve ondan GPU modelini bulabilirsiniz.
- Ayrık bir model kullanıyorsanız, o modeli kullanmalı ve bunun için uygun sürümü bulmalısınız.

- O zaman buna git alan ve Otomatik algılama ve yükleme aracını indirin veya altındaki arama kutusunda modelinizi manuel olarak arayın.
Yöntem 2: Windows güncellemesini açın
Eski günlerden farklı olarak, bu günlerde Windows güncellemeleri çok iyi ve sürücünüzün güncellemelerinin çoğunu doğrudan Windows güncellemesi aracılığıyla yapabilirsiniz, buna Firmware güncellemeleri ve BIOS güncellemeleri de dahildir.
- Windows Key + I kısayolunu kullanarak ayarlar uygulamasını açın.
- Güncellemeler ve Güvenlik'e gidin.
- Windows güncellemesi altında, güncellemeleri kontrol et seçeneğine tıklayın.
- Güncelleme görünmüyorsa, isteğe bağlı güncellemelere tıklayın ve listeden AMD sürücülerini seçin ve indirip yükleyin.

- Güncellemelerin sisteminizi tamamlamasını ve yeniden başlatmasını bekleyin, Radeon ayarları uygulamasıyla birlikte tüm sürücüleri yüklemiş olacaksınız.
Yöntem 3: Windows Defender veya Antivirus'ü Devre Dışı Bırakın
Doğru sürücüleri ve yazılım sürümlerini yüklemiş olabilirsiniz, ancak Windows Defender bunları yanlışlıkla tehlikeli dosyalar olarak işaretliyor ve engelliyor. Bunun üstesinden gelmek için Windows Defender'ı devre dışı bırakabilir ve yardımcı olup olmadığına bakabilirsiniz.
- Ayarı açın ve Güncelleme ve Güvenlik'e gidin
- Windows Güvenliği'ni açın ve Virüs ve tehdit korumasına tıklayın
- Son olarak, Ayarları yönet'e tıklayın ve gerçek zamanlı korumayı devre dışı bırakın.
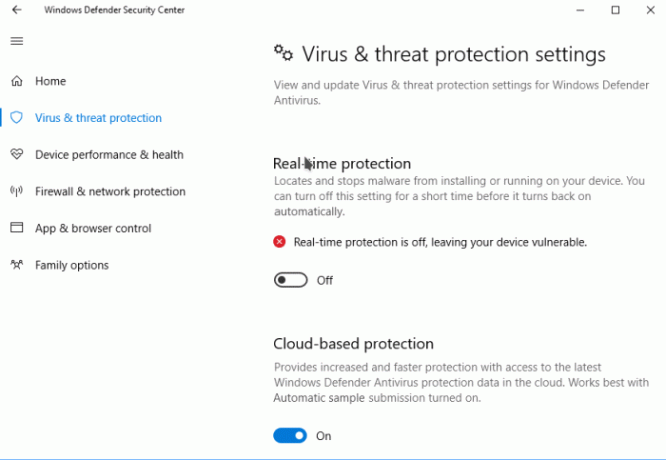
Başka bir üçüncü taraf antivirüs kullanıyorsanız, bunun için özel talimatları izlemeniz gerekir.
Yöntem 4: Bekleyen güncellemeleri uygula
Bazı belirli AMD Radeon yazılımları için Windows 11'in en son sürümüne güncelleme yapmak gerekir. Windows 11 hala bitmiş bir ürün değil ve birçok sorun burada ve orada ortaya çıkıyor. Microsoft ekibi, Windows güncellemesi aracılığıyla düzenli güncellemeler ve yamalar çıkardığından, bekleyen tüm bu güncellemeleri PC'nize uyguladığınızdan emin olun.
- Ayarlar uygulamasını açın ve Güncelleme ve Güvenlik'i açın
- Windows güncellemeleri altında, güncellemeleri kontrol et seçeneğine tıklayın.
- Tamamlanmasını ve PC'nizi yeniden başlatmasını bekleyin
- Şimdi yüklemeyi deneyerek tekrar kontrol edin.
Yöntem 5: Sistem dosyası denetleyicisini çalıştırın
Bu çok nadirdir, ancak AMD Radeon sürücülerinin başarılı kurulumu için gerekli olan bazı bütünleşik dosya sistemlerinin çökmesi ihtimali vardır. Bunu kontrol etmek için Windows dahili sistem dosyası denetleyicisini çalıştırmanız gerekir.
- Başlat'a tıklayın ve CMD yazın.
- Şimdi sonuçlardan Yönetici olarak çalıştır'a tıklayın.
- SFC /SCANNOW yazın ve enter'a basın.
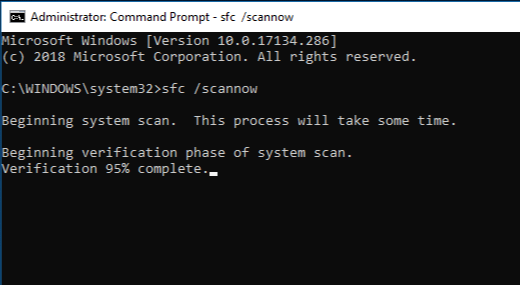
- Sisteminizi tamamlamasını ve yeniden başlatmasını bekleyin.
- Son olarak, AMD Radeon yazılımını yüklemeyi deneyin.
Ayrıca çalıştırabilirsiniz DISM /Çevrimiçi /Temizleme-Görüntü /RestoreSağlık bozuk dosyaları daha da düzeltmek için komut.
Reklamlar
Çözüm
Gördüğünüz gibi, bunlar AMD Radeon yazılım yükleyicisinde bulacağınız sabit hata kodlarından bazılarıydı. Hala soruna çözüm bulamıyorsanız, İşletim sisteminizi yeniden yüklemenizi ve AMD Radeon grafik sürücüleri de dahil olmak üzere gerekli tüm sürücüleri otomatik olarak indirmek için Windows güncellemesini çalıştırın Kurulum.
İlgili Makaleler:
- AMD Radeon Yazılımı Windows 11'de Açılmıyor
- AMD Radeon Ekran Kartı Sürücülerini İndirin v21.40.11.03
- Düzeltme: AMD Bağlantı Denetleyicileri Çalışmıyor Sorunu



