Düzeltme: Sony WH-1000XM3/4 Mikrofon Çalışmıyor Sorunu
Miscellanea / / December 30, 2021
Sony WH1000XM4 ve WH1000XM3 kulaklıklar, piyasada bulunan ve satın alabileceğiniz en iyi ANC kulaklıklardan ikisidir. Bu nedenle, Bose 700 gibi mevcut en iyi kablosuz gürültü önleyici kulaklıklardan birini arıyorsanız Kulaklıklar veya Apple Airpods Max, o zaman kesinlikle Sony WH 1000XM4 ve WH 1000XM3'ü almalısınız. kulaklık. Bunlar, Sony'nin ürettiği en iyi 2 Bluetooth gürültü önleyici kulaklıktır.
Ancak, en son sürüm, Sony WH-1000XM4's, şimdi daha ucuz olan WH-1000XM3'lere göre gerçekten bu kadar iyileştirme sunuyor mu? Bu soruyu soruyoruz çünkü son zamanlarda birçok kullanıcı kulaklıklarında bir mikrofon arızası bildirmeye başladı. Yani, şimdi, bunun için gitmeniz gerekip gerekmediğine bağlı. Ancak, Sony WH-1000XM3/4 mikrofon çalışmıyorsa, bu sorunu nasıl çözeceğinizi burada açıkladığımız için bu kılavuzu okumalısınız. Bu nedenle, bu cihazlardan herhangi birine sahipseniz ve Mic'in çalışmama sorunuyla karşı karşıyaysanız, bizimle olun.

Sayfa İçeriği
- Bu Sorunun Arkasındaki Sebep Nedir?
-
Sony WH-1000XM3/4 Mikrofon Çalışmıyor Sorunu Nasıl Onarılır
- Yöntem 1: Mikrofonunuzun Sesini Açın
- Yöntem 2: Kulaklığınızı Varsayılan Aygıt Olarak Ayarlayın
- Yöntem 3: Ses Sürücüsünü Güncelleyin
- Yöntem 4: Windows Sorun Giderici'yi deneyin
- Yöntem 5: Mesafeyi Azaltın
- Yazarın Masasından
Bu Sorunun Arkasındaki Sebep Nedir?
Düzeltmelere başlamadan önce, bu sorunun neden oluştuğunu bilmek önemlidir. Ayrıca, her şeyden önce, çıkış kaynağınızın iyi çalışıp çalışmadığından emin olmak için kulaklığınızı alın ve başka bir cihazda kullanın. Ancak, Mikrofon hala çalışmıyorsa, sorun kulaklığın ucundadır. Peki, bu hatanın arkasındaki sebepler nelerdir? Benim düşünceme göre, bunlar bu hatanın arkasındaki sebep olabilir.
- Cihazınızda Mic'inizin sesini kapattınız.
- Eski ses sürücüleri.
- Başka herhangi bir Bluetooth cihazı bir rahatsızlığı önler veya yapar.
- Kulaklık ile cihaz arasındaki mesafe 10m'den fazla.
Sony WH-1000XM3/4 Mikrofon Çalışmıyor Sorunu Nasıl Onarılır
Artık bu hatanın arkasındaki ana nedenleri biliyorsunuz. Bu nedenle, şimdi bu sorunu nasıl düzeltebiliriz? Merak etme! Şimdi aşağıda tarif ettiğimiz yöntemlere bir göz atalım:
Yöntem 1: Mikrofonunuzun Sesini Açın
Bu nedenle, yapmanız gereken ilk şey, Mic'in yanlışlıkla sizin tarafınızdan sessize alınmadığından emin olmaktır. Kulağa aptalca geliyor, ama evet! Çoğu zaman, yanlışlıkla sessize alma düğmesine bastığımızı fark etmeyebiliriz. Her neyse, Mic'inizin sesini açmak için burada bahsettiğimiz adımları takip edebilirsiniz:
- Her şeyden önce, Sistem Tepsisinden sağ tıklayın Ses simge.
- Ardından, seçin Açık Hacimli Karıştırıcı.
- Kırmızı bir daire, aygıtın Windows ses denetimleri altında sessize alındığını gösterir. Bu durumda, cihazı seçin ve sesini açmak için bu kaydırıcıyı ayarlayın.
Yöntem 2: Kulaklığınızı Varsayılan Aygıt Olarak Ayarlayın
Kulaklığınızı PC'nizde varsayılan cihaz olarak mı ayarladınız? Değilse, o zaman WH1000XM4 ve WH1000XM3 kulaklık kullanırken oyunun keyfini çıkarmak için yapmanız gereken ilk şey yapmanız gereken, mikrofonunuzun etkinleştirildiğinden ve cihazınızda varsayılan cihazınız olarak ayarlandığından emin olmaktır. bilgisayar. Bilgisayarınız bunu otomatik olarak yapsa da, bazen bazı hatalar veya aksaklıklar nedeniyle bunu yapamayabilir. Bu nedenle, bunu manuel olarak yapmanız gerekir. Ancak, bunu nasıl yapacağınızı bilmiyorsanız endişelenmenize gerek olmayabilir. Aşağıda bahsettiğimiz adımları basitçe takip edebilirsiniz:
- Her şeyden önce, Sistem Tepsisinden sağ tıklayın Ses simge ve seçin Ses ayarlarını aç.
-
Bundan sonra, altında bulunan açılır düğmeyi tıklayın. Giriş bölümüne gidin ve kulaklığınızın adını seçin.

-
Ardından, üzerine dokunun Ses Cihazlarını Yönet Giriş Bölümünün içinde bulunur.
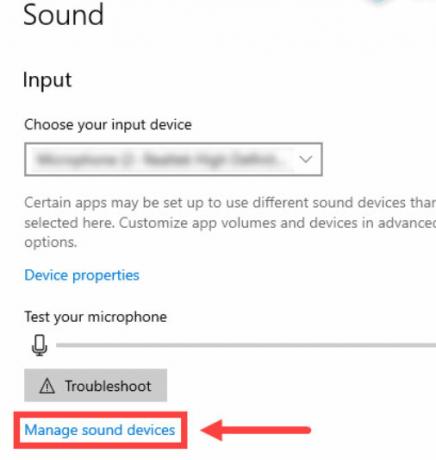
-
Şimdi, cihazınızın altında bulun Engelli seçeneği, üzerine tıklayın ve Olanak vermek buton.

- Bundan sonra, tekrar fareyle Ses Penceresi ve üzerine tıklayın Ses Kontrol Paneli İlgili Ayarlar altında bulunur.
- Son olarak, altında bulunan mikrofonunuzu seçin. Kayıt sekmesine tıklayın ve Varsayılan bunu takiben Tamam.
Yöntem 3: Ses Sürücüsünü Güncelleyin
Cihazınızın güncel olmayan bir ses sürücüsü üzerinde çalışıyor olması mümkün olabilir. Öyleyse, durum buysa, bu tür bir sorun yaygındır. Bunun nedeni, cihazınızda en son ses sürücüsünün sahip olduğu bazı yeni özelliklerin bulunmamasıdır. Bu nedenle, ses sürücüsü güncellemesini düzenli olarak kontrol etmek çok önemlidir. Ancak, nasıl yapacağınızı bilmiyorsanız, aşağıdaki adımları uygulamanız yeterlidir:
- Her şeyden önce, açın aygıt Yöneticisi ve genişlet Ses girişleri ve çıkışları sekme.
- Bundan sonra, Mikrofon ve Hoparlörler'e aynı anda sağ tıklayın.
-
Ardından, seçin Sürücüyü güncelle Açılan açılır menüden seçenek.

Yöntem 4: Windows Sorun Giderici'yi deneyin
Yine de şans yok mu? Merak etme! Windows Sorun Giderici'yi deneyebilirsiniz. Evet! Bu özelliği bilmiyorsanız, Mikrofonun çalışmadığını çözmek için Windows ses sorun gidericisini kullanabileceğinizi söyleyeyim. Ancak, izlemeniz gereken yönergeler şunlardır:
- Her şeyden önce, Sistem Tepsisinden sağ tıklayın Ses simge ve seçin Ses sorunlarını giderme.
- Şimdi, hangi cihazı gidermek istediğinizi seçmenizi isteyecek. Bu yüzden listeden kulaklığınızı seçin ve Sonraki buton.
- Bu kadar. Şimdi, sorun giderme işlemi tamamlanana kadar beklemeniz gerekiyor. Bir kez yapıldığında, sorunun çözüldüğünü göreceksiniz.
Yöntem 5: Mesafeyi Azaltın
Şimdi, Sony WH1000XM4 ve WH1000XM3 Mic'in çalışmama sorununu çözmenize yardımcı olabilecek her şeyden bahsettik. Ancak, hala daha önce bulunduğunuz aşamadasınız. Son olarak, bu hatanın nedeni olabilecek bir şeyimiz var. Evet, cihazınızla Sony kulaklık arasındaki mesafenin 10m'den fazla olma ihtimali var. Bu nedenle, her iki cihaz arasındaki mesafeyi azaltmanızı öneririz. Bunu bir kez deneyin ve ardından sorunun çözülüp çözülmediğini kontrol edin.
Reklamlar
Yazarın Masasından
Yani, Sony WH-1000XM3/4 mikrofonun çalışmama sorununu nasıl çözeceğimize dair elimizdeki tek şey bu. Umarız bu rehber size yardımcı olmuştur. Ayrıca, hala şansınız yoksa, en yakın servis merkezine gitmenizi ve bir onarım yaptırmanızı öneririz. Ayrıca, sorun çözülürse, yorum yapabilir ve hangi yöntemin sizin için işe yaradığını bize bildirebilirsiniz.



