Düzeltme: Razer Kraken, Kraken X veya TE Synapse'de Görünmüyor
Miscellanea / / January 07, 2022
Razer Gaming Headset, ses çıkışı, konfor ve dayanıklılık açısından üstündür. Mutlak performansa sahip birinci sınıf oyun aksesuarlarıyla tanınırlar ve kulaklık segmenti de bir istisna değildir. Razor Kraken, Kraken X ve TE oyun kulaklıkları, üstün ses kalitesi, çok yönlü bağlantı ve uzun süreli konfor sunar. Bu kulaklıkların kullanımı harika olsa da, bazen bazı rastgele sorunlar veya hatalar nedeniyle; kullanıcıları rahatsız eden birçok sorun vardı.
Ancak, son vakalardan bahsetmişken, Razer Kraken, Kraken X veya TE'nin Synapse'de görünmediğini bildiren birçok kullanıcı var. Bu sorunu çözmek çok zor değil, ancak her kullanıcı düzeltmelere aşina değil. Bu yüzden bu rehberle buradayız. Bugünün kılavuzunda, Synapse'de Razer Kraken, Kraken X veya TE'nin görünmemesinden kaynaklanan bir hata alıyorsanız nasıl düzelteceğinizi öğreneceksiniz. Bu nedenle, şimdi size daha fazla zaman ayırmayacağız ve doğrudan kılavuza geçeceğiz.

Sayfa İçeriği
-
Razer Kraken, Kraken X veya TE'nin Synapse'de Görünmemesi Nasıl Düzeltilir
- Düzeltme 1: Razer Synapse ve Razer Aygıt Sürücülerini Yeniden Yükleyin
- Düzeltme 2: Synapse ile Razer Surround'u Kaldırın
- Düzeltme 3: En Son Microsoft .NET Framework'ü Yükleyin
- Düzeltme 4: Üçüncü Taraf Antivirüs'ü Devre Dışı Bırakın
- Düzeltme 5: Razer İşlemlerini Sonlandır
- Düzeltme 6: Windows'u Güncelleyin
- Düzeltme 7: Donanım Sorunlarını Giderin
- Düzeltme 8: Hızlı Başlatmayı Kapatın
- Yazarın Masasından
Razer Kraken, Kraken X veya TE'nin Synapse'de Görünmemesi Nasıl Düzeltilir
Birçok kullanıcı bunu daha önce bildirdiği için çok yaygın bir sorundur, ancak şu anda kimse bu sorunun arkasındaki kesin nedeni bilmiyor. Ancak, yetkili bu sorun üzerinde çalışmaya başlayabilir ve yakında bu sorunu çözmek için bir yöntem bulabilir gibi görünüyor. Ancak, onlar bir şey sağlayana kadar, Razer Kraken, Kraken Xm veya TE'nin Synapse hatasında görünmemesi için elimizdekilere bir göz atalım:
Düzeltme 1: Razer Synapse ve Razer Aygıt Sürücülerini Yeniden Yükleyin
Denemeniz gereken ilk şey bu; Razer Synapse ve Razer kulaklık sürücüleriniz için herhangi bir güncelleme olup olmadığını kontrol edebilirsiniz. Bunu yapmak için, fareyle üzerine gelmeniz yeterlidir. Aygıt Yöneticisi ve cihazınıza göre adı seçerek güncellemeyi kontrol edin. Ayrıca, herhangi bir nedenle güncelleme yoksa, Razer resmi web sitesine gidin ve oradan cihazınız için herhangi bir güncelleme olup olmadığını kontrol edin. Öyleyse, bunları Windows PC'nize manuel olarak indirip yükleyin.
Düzeltme 2: Synapse ile Razer Surround'u Kaldırın
Bazen Synapse yazılımı donar ve Razer surround modülü açıksa size hiçbir şey gösteremez. Bu nedenle, bu özelliği açtıysanız, aşağıda belirtilen adımları izleyerek kapatmanızı öneririz:
- İlk olarak, açın Windows tuşu + R Çalıştır istemi kutusunu açmak için kısayol tuşu.
- Ardından, girin appwiz.cpl Çalıştır'ın metin kutusunda ve onu arayın.
- Son olarak, bulun Çevre modülü ve vur kaldır buton.
Bu kadar. Şimdi, Surround modülünü çıkardınız; bu nedenle, Razer Kraken, Kraken X veya TE'nin Synapse'de görünmeme olasılığı artık düzeltildi.
Düzeltme 3: En Son Microsoft .NET Framework'ü Yükleyin
Microsoft'un en son sürümünü yüklediniz mi? NET çerçevesi Windows PC'nizde? Değilse, o zaman bu sorunun arkasındaki sebep bu olabilir. Yani, yapmanız gereken en son Microsoft'u yüklemek. NET çerçevesini aşağıda verilen basit adımları izleyerek
- İlk olarak, Windows arama çubuğunu açın, Windows Özelliklerini arayın ve Enter tuşuna basın.
- Sonra Windows özelliklerini açma veya kapatma iletişim kutusu ekranınızda soracaktır.
-
Şimdi, seçin . AĞÇerçeve3.5 kutuyu işaretleyerek ve Tamam düğmesini seçin.
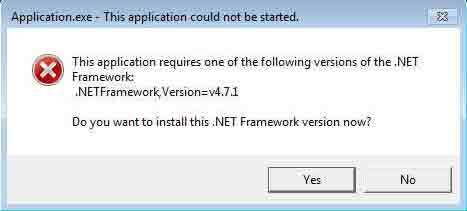
- Ardından, bilgisayarınızı yeniden başlatın ve sorunun çözülüp çözülmediğini kontrol edin (bu yöntem yalnızca etkin bir internet bağlantısı varsa çalışır).
Düzeltme 4: Üçüncü Taraf Antivirüsünü Devre Dışı Bırak
Virüsten koruma programınızın Synapse birleşik bulut tabanlı donanım yapılandırma aracınızı üçüncü taraf bir tehdit olarak görme olasılığı vardır. Bu nedenle, antivirüs tarafından engellenir ve bu nedenle Razer Kraken, Kraken X veya TE'nizi her bağladığınızda Synapse'de görünmez.
Bu nedenle, bu sorunun arkasındaki gerçek nedenin antivirüsünüz olup olmadığını kontrol etmek için. Ardından, varsa üçüncü taraf virüsten koruma yazılımınızı Windows güvenlik duvarı ile birlikte devre dışı bırakmanızı öneririz. Bu nedenle, Windows güvenlik duvarını devre dışı bırakmak için izlemeniz gereken yönergeler şunlardır:
Reklamlar
- Her şeyden önce, PC'nizin üzerine gelin Sistem güvenliği seçenek.
- Ardından, tıklayın Windows Defender Güvenlik Duvarı.
-
Bundan sonra, vur Windows Defender Güvenlik Duvarı'nı açın veya kapatın ve pencereyi kapatın.

Bu kadar. Şimdi, Razer kulaklığınızı tekrar bağlayın ve şimdi Synapse'de gösterilip gösterilmediğini kontrol edin.
5'i düzelt: Razer İşlemlerini Bitir
Daha önce birçok kullanıcı, Razer ile ilgili işlemleri görev yöneticisini kullanarak sonlandırdıktan sonra Synapse'in cihazlarını yeniden göstermeye başladığını bildirmişti. Yani, bunu da deneyebilir ve yardımcı olup olmadığını bize bildirebilirsiniz. Bu nedenle, Windows PC'nizde Razer işlemlerini sonlandırmanıza yardımcı olacak adımlar şunlardır:
- İlk olarak, Görev Çubuğuna sağ tıklayın ve açılır menüden Görev Yöneticisine tıklayın.
- Ardından, arka plan işlemleri altında listelenen tüm Razer işlemlerini seçin.
-
Bundan sonra, vur Görevi bitir düğmesine basın ve görev yöneticisi penceresini kapatın.

Bu kadar. Şimdi Razer Kraken, Kraken X veya TE'nizi yeniden bağlayın ve Synapse'de görünüp görünmediğini kontrol edin.
Reklamlar
Düzeltme 6: Windows'u Güncelleyin
Evet! Windows güncellemesinin bu sorunla ilgili olduğunu düşündüğünüzü biliyorum. Valla dostum bu konuyla alakalı çünkü çoğu zaman kullanıcılar bunun faydasını bilmeden bunu görmezden geliyorlar. Ancak, kullanıcıların Windows'u en son sürüm Razer Kraken, Kraken X veya TE'ye güncelledikten sonra Synapse sorununun görünmediğini bildirdiği durumlar vardır. Bu nedenle, güncellemeyi kontrol ettiğinizden ve varsa güncelleme yaptığınızdan emin olun.

Düzeltme 7: Donanım Sorunlarını Giderin
Ayrıca aşağıda belirtilen kolay adımları izleyerek donanım sorununu gidermeyi deneyebilirsiniz. Öyleyse onlara bir göz atalım:
- Mümkünse, diğer USB bağlantı noktalarını kullanarak kulaklığınızı bağlamayı deneyin ve çalışıp çalışmadığını kontrol edin.
- Ancak, bilgisayarınız dışında Synapse yazılımına sahip başka bir cihazınız varsa ve çalışıyorsa, PC'nizde veya yazılımınızda bir sorun olma olasılığı vardır.
Düzeltme 8: THızlı Başlangıç'ı kapatın
Hızlı başlatmayı açmış olma ihtimaliniz vardır, bu nedenle yazılımınız bağlı çevresel aygıtınızı okuyamaz. Bu nedenle, devre dışı bırakmak sizin için doğru seçim olacaktır ve işte bunu yapmanıza yardımcı olacak adımlar.
- İlk olarak, düğmesine basın Kazan+R Çalıştır'ı açmak ve Denetim Masası'nı aramak için
- Ardından, seçin Güç seçenekleri ve üzerine tıklayın Güç Düğmelerinin Ne Yapacağını Seçin.
- Bundan sonra, Hızlı başlatmayı aç'dan kutuyu kapatın.
- Ardından kaydedin ve bilgisayarınızı yeniden başlatın.
Bu kadar. Şimdi, sorunun çözülüp çözülmediğini kontrol edin. Eh, büyük olasılıkla, Synapse hatası şimdi çözülecek.
Ayrıca Okuyun: Razer Synapse neden aydınlatmayı değiştirmiyor: Düzeltme
Yazarın Masasından
Yani, Razer Kraken, Kraken X veya TE'nin Synapse'de görünmemesi durumunda nasıl düzeltileceğine dair elimizdeki tek şey bu. Umarız bu rehber size yardımcı olmuştur. Ancak, herhangi bir sorunuz varsa, aşağıya yorum yapın.



