Düzeltme: Logitech MX Anahtarları Yanmıyor veya Yanıt Vermiyor
Miscellanea / / January 07, 2022
bu Logitech MX Tuşlar, oyun klavyeleri gibi bir şey değildir. Bunun yerine, bu düşük profilli kablosuz Klavye, harika özellikler ve şaşırtıcı pil ömrü de dahil olmak üzere üretkenlik açısından en iyisi olmakla ilgilidir. Ne yazık ki Logitech MX en iyi üretkenlik klavyesi olduğunu kanıtlarken aynı zamanda oyun oynamak için şaşırtıcı derecede korkunç.
Ancak bu Klavyeyi bir süre kullandıktan sonra, bu klavye serisine yönelik algım çok değişti, ancak beni bu klavyeyi almaktan alıkoyan olumsuzluklar aslında hala burada. Son zamanlarda birçok kullanıcı Logitech MX tuşlarının yanmadığını veya yanıt vermediğini bildirdi. Bu hatayı araştırdığımızda, bu sorunu çözmenize yardımcı olacak bazı düzeltmeler bulduk. Bu nedenle, Logitech MX tuşlarının yanmaması veya yanıt vermemesi sorunuyla da karşılaşıyorsanız, aşağıdaki yöntemleri izleyin.

Sayfa İçeriği
-
Logitech MX Anahtarlarının Yanmaması veya Yanıt Vermemesi Nasıl Onarılır
- Düzeltme 1: Bilgisayarınızı Yeniden Başlatın
- Düzeltme 2: Klavye Sürücüsünü Kaldırın
- Düzeltme 3: Klavye Sürücüsünü Güncelleyin
- Düzeltme 4: HID İnsan Arayüzü Hizmetini Yeniden Başlatın
- Düzeltme 5: Windows Klavye Özelliklerini Değiştirin
- Düzeltme 6: BIOS ve Yonga Seti Sürücülerini Güncelleyin
- Düzeltme 7: Destek Ekibiyle İletişime Geçin
- Yazarın Masasından
Logitech MX Anahtarlarının Yanmaması veya Yanıt Vermemesi Nasıl Onarılır
Google'da Logitech MX anahtarlarındaki yanmıyor veya yanıt vermiyor hatasını çözmek için farklı düzeltmeler sunan çeşitli web siteleri var. Ancak, düzeltmelerini denediyseniz ve hala hatayı alıyorsanız, aşağıda açıklanan yöntemleri izlemenizi ve bunların bu sorunu çözmenize yardımcı olup olmadığına bakmanızı öneririz.
Düzeltme 1: Bilgisayarınızı Yeniden Başlatın
Sistemimiz saatlerce kesintisiz çalıştıktan sonra yaptığımız tüm işlemlerin geçici önbellek verilerini PC'mizde depolamaya başlar. Ancak bazen bazı rastgele hatalar veya aksaklıklar nedeniyle bu dosyalar zarar görür ve bilgisayarımızın daha iyi performans göstermesini engeller. Diğer donanımımızın da düzgün çalışmasını engellemeye başlar; bu nedenle, bilgisayarınızı yeniden başlatmadığınız sürece bu sorun oluşmaya devam eder.
Ayrıca, bilgisayarınızı yeniden başlattığınızda, tüm arka plan işlemlerini öldürür ve cihazınızdan geçici dosyaları kaldırır, bu da Windows PC'nizde meydana gelen çeşitli sorunları çözmenize yardımcı olur. Bu nedenle, belirtilen düzeltmelerden herhangi birini gerçekleştirmeden önce, sisteminizi bir kez yeniden başlatmanızı ve sorunun çözülüp çözülmediğini kontrol etmenizi öneririz.
Düzeltme 2: Klavye Sürücüsünü Kaldırın
Yakın zamanda bilgisayarınızda klavye sürücünüzü güncellediniz mi? Peki, klavye sürücünüzü yakın zamanda güncellediyseniz, yeni güncellemenin bazı hatalar veya aksaklıklar içerme olasılığı vardır. Bu nedenle, siz düzeltene kadar Logitech MX tuşları yanmıyor veya yanıt vermiyordu. Ancak, bunu düzeltmek için en iyi seçenek klavye sürücüsünü kaldırmak veya önceki sürüme geri almaktır ve bunu yapmak için izlemeniz gereken adımlar şunlardır:
- Başlangıçta, PC'nizde Aygıt Yöneticisi'ni açın.
- Ardından Klavyeler sekmesini genişletin ve Logitech klavye adına sağ tıklayın.
-
Bundan sonra, açılır menüden Kaldır buton.

Bu kadar. Şimdi, istenirse, üzerine tıklayın. Tamam düğmesine basın ve bilgisayarınızı yeniden başlatın. Yeniden başlatma tamamlandığında, sisteminiz sürücüleri otomatik olarak indirecek ve bilgisayarınıza kuracaktır. Bu nedenle, birkaç saniye bekleyin ve ardından Logitech MX tuşlarının yanmadığını veya yanıt vermeme sorununun çözülüp çözülmediğini kontrol edin.
Düzeltme 3: Klavye Sürücüsünü Güncelleyin
Çoğu zaman, klavye sürücüsünün eski veya güncel olmayan bir sürümü bu tür sorunlara neden olabilir. Bu arada, daha önce birçok kullanıcı klavye sürücülerini güncelledikten sonra Logitech MX tuşlarının tekrar yanmaya başladığını bildirmişti. Yani, bunu da deneyebilirsiniz ve işte izlemeniz gereken gerekli adımlar:
- İlk olarak, PC'nizde Aygıt Yöneticisi'ni açın.
- Bundan sonra, Klavyeler sekmesini genişletin ve Logitech klavye adına sağ tıklayın.
-
Şimdi, seçin Sürücüyü güncelle Açılan açılır menüden seçenek.

Bu kadar. Şimdi, cihazınız için herhangi bir güncelleme varsa, otomatik olarak indirecek ve PC'nize kuracaktır. Bu arada, bazen üreticiler daha eski cihazlar için otomatik güncellemeyi devre dışı bırakır ve bu durumda bu yöntemden yeni bir güncelleme alamazsınız. Bunun yerine, güncellemeyi üreticinin web sitelerinden indirdikten sonra manuel olarak yüklemeniz gerekir.
Reklamlar
Düzeltme 4: HID İnsan Arayüzü Hizmetini yeniden başlatın
İnsan Arayüzü Aygıtı, doğrudan kullanıcılar tarafından kullanılmak üzere tasarlanmış çeşitli sistem eklentileridir. Bu nedenle, bilgisayarınızda bu özelliğin devre dışı bırakılmış olma olasılığı vardır ve bu hizmeti yeniden başlatmanız gerekir. Ancak, bunu nasıl yapacağınızı bilmiyorsanız, aşağıda belirtilen yönergeleri izleyin:
- İlk olarak, düğmesine basın Kazan+R Çalıştır istemi kutusunu açmak ve aramak için hizmetler.msc.
-
Bundan sonra, üzerine çift tıklayın İnsan Arayüzü Cihaz Erişimi itibaren İsim liste.

- Şimdi, Başlangıç türünün otomatik olarak ayarlanıp ayarlanmadığını kontrol edin.
-
Ardından, Uygulamak düğmesinin ardından tamam ve sisteminizi yeniden başlatın.
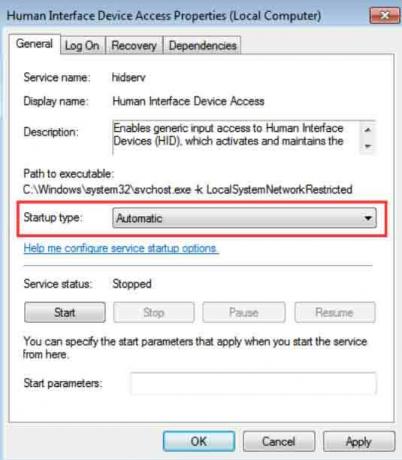
Bu kadar. Bilgisayarınız yeniden başlatıldığında, sorunun çözülüp çözülmediğini kontrol edebilirsiniz. Eh, elbette, sorunun bir sihir gibi kaybolduğunu göreceksiniz.
Düzeltme 5: Windows Klavye Özelliklerini Değiştirin
Windows PC'nizde Windows Keybaord özelliklerini değiştirmeyi deneyebilirsiniz. Birçok kullanıcı daha önce bu yöntemi klavyeyle ilgili sorunları çözmede çok yararlı buldu. Yani, bunu da deneyebilirsiniz ve işte izlemeniz gereken adımlar:
Reklamlar
-
Her şeyden önce, arayın ve açın Erişim Kolaylığı Merkezi Windows Arama çubuğunu kullanarak. Ardından, şuraya gidin: Tuş takımı.
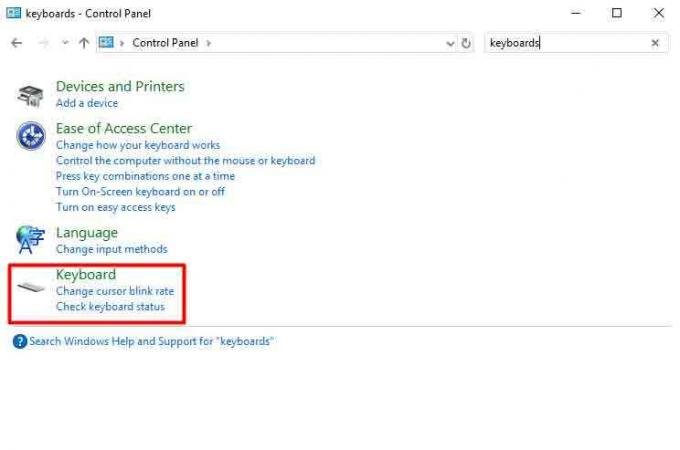
- Bundan sonra, ekrandaki arka ışığı kapatma zamanını kapatın. Klavye Özellikleri pencere. Ardından, Tamam düğmesine basın ve bu pencereyi kapatın.
Bu kadar. Şimdi, Windows PC'nizi yeniden başlatmanız ve Logitech MX tuşlarının yanmadığını veya yanıt vermediğini kontrol edin.
Düzeltme 6: BIOS ve Yonga Seti Sürücülerini Güncelleyin
BIOS'unuzu güncel tutmak çok önemlidir, çünkü bu, cihazınızın performansının belirleyici faktörü haline gelir. Ne yazık ki, çoğumuz, faydaları bilmeden BIOS ve yonga seti sürücülerimizi güncellemeye gelince görmezden geliyoruz. Ancak, Windows güncellenirken BIOS sistemi otomatik olarak güncellense de, bazen bunu manuel olarak yapması gerekir.
Bu nedenle, cihaz üreticinizin resmi web sitesine gidin ve cihaz model numaranızı kullanarak mevcut en son BIOS güncellemelerini arayın. Ardından, cihazınıza manuel olarak indirin ve yükleyin. Ancak doğru sürümü indirdiğinizden emin olun çünkü tek bir yanlış adım PC'nizin kalıcı olarak kapanmasına neden olabilir.
Düzeltme 7: Destek Ekibiyle İletişime Geçin
Bu kılavuzda tanımladığımız her şeyi denediğinizi ancak yine de aynı hatayı aldığınızı varsayalım. Ardından, Logitech resmi destek ekibiyle iletişime geçmenizi ve Logitech MX Anahtarlarınızla şu anda neyle karşı karşıya olduğunuzu açıklamanızı öneririz. Bu hatayı çözmek için bazı harika düzeltmeler bulma ihtimalleri var. Aksi takdirde, kontroller ve onarımlar için size en yakın servis merkezine başvurmanızı önerirler.
Ayrıca Okuyun: Düzeltme: Logitech C920 Webcam çalışmıyor sorunu.
Yazarın Masasından
Bu nedenle, Logitech MX tuşlarının yanmadığı veya yanıt vermediği sorunu alıyorsanız, gerçekleştirmeniz gereken bazı temel yöntemler bunlardı. Umarız bu rehber size yardımcı olmuştur. Ancak, daha fazla bilgi için aşağıya yorum yapın. Ayrıca, web sitemizi ilk kez ziyaret ediyorsanız, daha fazla bilgi kılavuzu için web sitemizi keşfetmeyi unutmayın.



