Düzeltme: PUBG Sesi PC, PS4, PS5 veya Xbox Konsollarında Çalışmıyor
Miscellanea / / January 15, 2022
PUBG (PlayerUnknown's Battleground) oyuncuları oyunun başlatılması, gecikmeler, takılmalar, grafik hataları vb. ile ilgili birden fazla sorun yaşıyor. Bu arada, bazı talihsiz oyuncular PC, PS4, PS5 veya Xbox Konsollarında mümkün olduğunca erken düzeltilmesi gereken PUBG Sound Not Working sorunuyla karşı karşıya. Hangi oyun cihazını veya platformunu kullanıyor olurlarsa olsunlar, oyuncular arasında ses veya ses kesintisi sorunları oldukça yaygındır.
Ses çıkışı sorunu veya hasarlı ses aygıtı veya ses ayarlarıyla ilgili herhangi bir tür sorun nedeniyle bir şekilde sesle ilgili sorunun oyunculara görünme olasılığı yüksektir. Bazen ses sürücüleriyle veya düşük ses seviyesiyle ilgili sorunlar da birkaç soruna neden olabilir. Bazı oyuncuların sesleri veya oyun içi sesleri duyamayabileceği oyun sırasında ne olursa olsun. Ancak, bunu düzeltmenin bazı olası yolları vardır.

Sayfa İçeriği
-
Düzeltme: PUBG Sesi PC, PS4, PS5 veya Xbox Konsollarında Çalışmıyor
- 1. HDMI Kablosunu Yeniden Bağlayın
- 2. PC'de Ses Seviyesini Artırın
- 3. Ses Sürücüsünü Güncelle
- 4. Mikrofonun Açık olduğundan emin olun
- 5. Ses Çıkış Aygıtını Kontrol Edin
- 6. PUBG'de Ses Ayarlarını Kontrol Edin
- 7. Steam Ses Ayarlarını Değiştirin
- 8. PUBG Dosyalarını Değiştir
- 9. Oyun Dosyalarını Doğrulayın ve Onarın
- 10. Sistem Yazılımını Güncelle
- 11. Hesabınıza Yeniden Giriş Yapın
Düzeltme: PUBG Sesi PC, PS4, PS5 veya Xbox Konsollarında Çalışmıyor
Aşağıda size yardımcı olacak birkaç yöntemi paylaştık. Şimdi daha fazla vakit kaybetmeden konuya geçelim.
1. HDMI Kablosunu Yeniden Bağlayın
sahip olabilirsin ses sorunları PUBG'de, çünkü HDMI kablo bağlantınız düzgün çalışmıyor. HDMI kablonuzu yeniden bağladığınızdan emin olun ve sorunun çözülüp çözülmediğine bakın. Böyle yaparak:
- HDMI kablonuzu bilgisayarınızdan ayırmanız yeterlidir.
- HDMI kablonuzu tekrar PC'nize bağladığınızdan emin olun.
Ayrıca HDMI kablosunda herhangi bir fiziksel hasar olup olmadığını da kontrol etmelisiniz. Eğer öyleyse, başka bir kablo kontrol edebilirsiniz.
2. PC'de Ses Seviyesini Artırın
Windows PC'nizdeki Volume Mixer'da ses seviyesi kapatıldığından PUBG oyun sesiniz çıkmıyor olabilir. Aşağıdaki adımları izleyerek sesini açmalısınız:
- Sağ tık en ses simgesi görev çubuğunun bildirim alanında.
- Ardından, seçin Açık Hacimli Karıştırıcı > emin olun PUBG (PlayerUnknown's Battlegrounds) sessize alınmaz.
3. Ses Sürücüsünü Güncelle
Bazen Windows PC'deki ses sürücüsüyle ilgili sorunlar, birden fazla oyun içi ses hatasına veya herhangi bir soruna neden olabilir. Sorunu kontrol etmek için bilgisayardaki ses sürücüsünü güncellemeniz önemle tavsiye edilir. Böyle yaparak:
- basmak Windows + X açmak için tuşlar Hızlı Bağlantı Menüsü.
- Şimdi, tıklayın Aygıt Yöneticisi listeden > Çift tıklama üzerinde Ses, Video ve Oyun Kontrolörleri.
- Sağ tık kullanmakta olduğunuz doğru ses cihazında.
- Ardından, seçin Sürücüyü güncelle > Seçin Sürücüleri otomatik olarak ara.
- Mevcut bir güncelleme varsa, sistem onu otomatik olarak indirecek ve kuracaktır.
- Tamamlandığında, değişiklikleri uygulamak için bilgisayarı yeniden başlatın.
4. Mikrofonun Açık olduğundan emin olun
Herhangi bir nedenle mikrofon kapatılırsa, oyunla ilgili birden fazla sorunla karşılaşabilirsiniz. Mikrofonu Windows sisteminden açmak için aşağıdaki adımları izlemelisiniz.
- basın Windows + ben açmak için anahtarlar Windows Ayarları.
- Tıklamak Mahremiyet > Git Mikrofon sol bölmede.
- Tıklamak Değişiklik > çevrildiğinden emin olun. Açık.
5. Ses Çıkış Aygıtını Kontrol Edin
Ses yapılandırması doğru şekilde ayarlanmadıysa veya başka bir ses cihazı seçildiyse, oyun sırasında sesle ilgili sorunun ortaya çıkma olasılığı yüksektir. Bunu yapmak için:
Reklamlar
- Sağ tık üzerinde ses simgesi görev çubuğunuzda > üzerine tıklayın Ses ayarlarını aç.
- Şimdi, Çıkış bölümünün altında bağlı olan çıkış cihazınızı seçin. Değişiklikleri Ana birim ile test ettiğinizden emin olun.
- Son olarak PUBG oyununu başlatın ve ses sorununu tekrar kontrol edin.
6. PUBG'de Ses Ayarlarını Kontrol Edin
PUBG oyununun ses ayarlarını değiştirmek, çoğu senaryoda sesin çalışmama sorununu çözebilir. Böyle yaparak:
- Aç PUBG Steam üzerinden oyun > Git Ayarlar.
- Tıklamak Ses > Tüm ayarların %100 düzeyinde olduğundan emin olun ve Sesli Sohbet Modu ayarlandı Konuşmak için bas.
- sonra seçin Sesli Sohbet Kanalı ile Herşey.
- Tıklamak Uygulamak değişiklikleri kaydetmek için sorunu kontrol etmek için oyunu oynayın.
7. Steam Ses Ayarlarını Değiştirin
Aşağıdaki adımları izleyerek ses gelmemesi sorununu gidermek için PC'deki Steam ses ayarlarını da değiştirebilirsiniz:
- Aç Buhar istemcisi > Git Buhar sağ üst köşede.
- Tıklamak Buhar > Seçin Ayarlar > üzerine tıklayın Oyun İçi Ses.
- Cihazınızın altında listelendiğinden emin olun. Kayıt (ses girişi) aygıtı. Değilse, üzerine tıklayabilirsiniz CİHAZI DEĞİŞTİR ve cihazınızı ayarlayın.
- Yı kur Mikrofon Ses Seviyesi maksimuma ve Alma Hacmi maksimuma.
- Tıklamak tamam değişiklikleri kaydetmek ve PUBG oyununu tekrar oynamayı denemek için.
8. PUBG Dosyalarını Değiştir
Bazen oyun dosyaları doğru konfigürasyonda olmayabilir ve bu da sesli sohbetin çalışmamasına neden olabilir. PUBG oyun dosyalarını değiştirmek için aşağıdaki adımları izleyin.
Reklamlar
- Tıkla Başlangıç menü > Tür %uygulama verisi%.
- Tıkla %uygulama verisi% klasör > üzerine tıklayın Uygulama verisi.
- git Yerel > Aç TslGame > Git kaydedildi > Aç yapılandırma > Aç WindowsNoEditor.
- Aç GameUserSettings.ini Not Defteri'ndeki dosya.
- Değerlerin aşağıdaki gibi doğru olduğundan emin olun:
- IsVoiceInputMute=Yanlış
- IsVoiceOutputMute=Yanlış
- VoiceInputVolume=100
- VoiceOutputSesi=100
- Değerlerin yukarıdaki tablodaki ile aynı olduğundan emin olun ve dosyayı kaydedin.
- PC'yi yeniden başlatın ve PUBG oyununu tekrar oynamayı deneyin.
9. Oyun Dosyalarını Doğrulayın ve Onarın
Bazen bozuk veya eksik oyun dosyaları oyunun başlatılması, performans ve hatta sesle ilgili birçok soruna neden olabilir. Aşağıdaki adımları izleyerek Steam başlatıcısını kullanarak oyun dosyalarını doğrulamak ve onarmak daha iyidir:
- Başlatmak Buhar > üzerine tıklayın Kütüphane.
- Sağ tık üzerinde PUBG yüklü oyunlar listesinden.
- Şimdi, tıklayın Özellikler > Git Yerel dosyalar.
- Tıklamak Oyun Dosyalarının Bütünlüğünü Doğrulayın.
- İşlem tamamlanana kadar beklemeniz gerekecek.
- Tamamlandığında, bilgisayarınızı yeniden başlatmanız yeterlidir.
10. Sistem Yazılımını Güncelle
Bekleyen güncelleme olmadığından emin olmak için PC'nizde veya oyun konsolunuzda ürün yazılımı güncellemelerini kontrol etmeniz önerilir. Eski bir bellenim sürümü birkaç sorunu tetikleyebilir.
Xbox için:
- basın Kılavuz Xbox denetleyicinizdeki düğmesine basın.
- git Ayarlar ve sonra seçin Sistem ayarları.
- Seçme Ağ ayarları.
- İstenirse, seçin Kablolu ağ veya kablosuz ağınızın adı.
- Seçme Xbox Live Bağlantısını Test Edin.
- İstenirse, seçin Evet konsol yazılımını güncellemek için
PlayStation için:
- şuraya git Ayarlar menü > Sistem Yazılımı Güncellemesi sekme.
- Ardından, Şimdi güncelle buton.
- Son olarak, basın Ö veya X düğmesi senin üzerinde PS4 Eyleminizi onaylamak için kontrolör.
PS5 konsolu kullanıyorsanız aşağıdaki adımları takip edebilirsiniz:
- şuraya git Ayarlar menüsüne gidin ve Sistemler.
- Tıklamak Sistem yazılımı > Şuraya gidin: Sistem Yazılımı Güncellemesi ve Ayarları.
- Şimdi, seçin Sistem Yazılımını Güncelle seçenek.
- Son olarak, tıklayın İnternet Kullanarak Güncelleme ve bilgilerinizi güncellemek için ekrandaki talimatları izleyin. PS5.
PC için:
- basmak Windows + ben açmak için tuşlar Windows Ayarları Menü.
- Ardından, üzerine tıklayın Güncelleme ve Güvenlik > Seç Güncellemeleri kontrol et altında Windows güncelleme Bölüm.
- Kullanılabilir bir özellik güncellemesi varsa, İndir ve yükle.
- Güncelleme tamamlanana kadar bir süre bekleyin.
- Son olarak, değişiklikleri hemen uygulamak için bilgisayarınızı yeniden başlatın.
11. Hesabınıza Yeniden Giriş Yapın
Yöntemlerden hiçbiri sizin için işe yaramadıysa, sorunu kontrol etmek için çıkış yapmayı ve profil hesabınızda oturum açmayı deneyin. Bunu yapmak için:
Xbox için:
- basın Xbox açmak için kumandadaki düğmeye Kılavuz Menü.
- Seçme Profil ve sistem > Seç oturumu Kapat.
- Efektleri değiştirmek için konsolu yeniden başlatın ve ardından Xbox hesabınızda tekrar oturum açın.
PlayStation için:
- senin üzerinde PlayStation 4 gitmek Ayarlar ve erişin Hesap Yönetimi sekme.
- Ardından, vurgulayın Oturumu Kapat denetleyicinizi kullanma seçeneği.
- Son olarak, basın Ö veya X düğmesi Eyleminizi onaylamak için kontrol cihazınızda.
PS5 kullanıyorsanız, aşağıdaki adımları takip edebilirsiniz:
- İlk olarak, şuraya gidin: Ayarlar senin PS5.
- Bundan sonra, üzerine tıklayın Kullanıcı hesapları ve seçin Diğer seçenek.
- Son olarak, tıklayın Oturumu Kapat buton.
- Tamamlandığında, Playstation Network hesabınızda tekrar oturum açmadan önce en az 2 dakika bekleyin. Sorunun çözülüp çözülmediğini kontrol etmek için daha sonra başka bir sesli sohbete katılın.
PC için:
- basın Windows + ben açmak için anahtarlar Windows Ayarları.
- Tıklamak hesaplar > Oturum açmış olduğunuz hesaba gidin ve şu adresten çıkış yapın: Hesabı yönet.
İşte bu, çocuklar. Bu kılavuzun size yardımcı olduğunu varsayıyoruz. Diğer sorularınız için aşağıya yorum yapabilirsiniz.

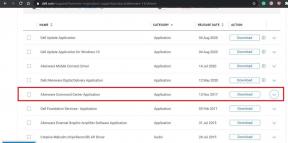
![Google E-Tablolarda Onay Kutuları Nasıl Kullanılır [Kılavuz]](/f/2786662d5f94e5bd4c4d6de00b72996d.jpg?width=288&height=384)
![IPSY Üyeliğini Kolayca İptal Etme [Tam Kılavuz]](/f/5d96703ba3a9c93c9d9d3be5e5a84736.jpg?width=288&height=384)