Paramount Plus Kötü Video Kalitesi: Akış Sorunu Nasıl Onarılır?
Miscellanea / / January 18, 2022
Paramount Artı Kötü Video Kalitesi sorunu şu anda Paramount+ aboneleri arasında trend olan konulardan biri haline geliyor çünkü bir şekilde akış kalitesi düştü ve kullanıcılar oldukça hayal kırıklığına uğradı. Bazen zayıf internet bağlantısı veya yavaş yükleme sorunu, video akışı seçeneğini ayarlamanın yanı sıra daha düşük video kalitesine neden olabilir. Şimdi, aynı zamanda kurbanlardan biriyseniz, Akış Sorununu Tamamen Düzeltmek için bu kılavuza göz atabilirsiniz.
Paramount+, çok çeşitli TV kanallarına sahiptir ve kullanıcıların ViacomCBS Streaming tarafından desteklendiğini görebildiklerini gösterir. Ancak, düşük video kalitesinin içerik akışı deneyimini çok fazla etkilediği görülüyor. Paramount+'daki videolar temelde HD olarak mevcut olsa da, 4K, HDR, Dolby Vision vb. gibi daha yüksek çözünürlükte birçok içerik mevcuttur. Bu arada, smartTV'de oynatma ayarlarını değiştirmenin uygun bir yolu yok gibi görünüyor.

Sayfa İçeriği
-
Paramount Plus Kötü Video Kalitesi: Akış Sorunu Nasıl Onarılır?
- 1. Video Akış Kalitesini Değiştirin
- 2. İnternet bağlantınızı kontrol edin
- 3. Yönlendiricinizi Güç Döngüsüne Alın
- 4. Tarayıcınızı kontrol edin
- 5. Paramount+ Sunucusunu Kontrol Edin
- 6. Oturumu Kapatın ve Paramount+'da Tekrar Oturum Açın
- 7. Paramount+ Uygulama Güncellemesini kontrol edin
- 8. DNS Önbelleğini Temizle
Paramount Plus Kötü Video Kalitesi: Akış Sorunu Nasıl Onarılır?
Neyse ki, aşağıdaki adımları izleyerek video akış kalitesini doğrudan Android veya iOS cihazınızdan değiştirebilirsiniz:
1. Video Akış Kalitesini Değiştirin
- Telefonunuzda Paramount Plus uygulamasını açın.
- Şimdi, izlemek istediğiniz herhangi bir dizi veya filme dokunun.
- Ekranın sağ üst köşesinden 'Ayarlar' simgesine dokunun.
- Video Kalitesi seçeneğinden, ihtiyacınıza göre Otomatik, Düşük, Orta veya Yüksek'i seçin.
- Son olarak, çıkmak için sağ köşedeki X (kapat) simgesine dokunun.
Bununla birlikte, iyi çalışıp çalışmadığının böyle bir sorunun arkasındaki olası nedenlerden bazılarını da kontrol etmelisiniz.
2. İnternet bağlantınızı kontrol edin
Akış ve yükleme içeriği iyi ve istikrarlı bir ağ gerektirdiğinden internet bağlantısıyla ilgili bir sorun olmadığından da emin olmalısınız. Paramount+ içeriği, 4 MBPS veya üzeri yüksek hızlı bağlantı gerektirir. bir gerçekleştirebilirsiniz Paramount+ hız testi burada ve hızınız çok düşükse daha fazla yardım için İnternet Servis Sağlayıcınızla (ISS) iletişime geçebilirsiniz.
3. Yönlendiricinizi Güç Döngüsüne Alın
İnternet bağlantınızın hızı yaklaşık 4 MBPS veya daha fazlaysa, bağlantı sorununu gidermek için Wi-Fi yönlendiricinizde bir güç döngüsü gerçekleştirmeyi deneyin.
- Yönlendiriciyi kapatın > Güç kablosunu yönlendiriciden çıkarın.
- Şimdi yaklaşık 10 saniye bekleyin ve ardından güç kablosunu tekrar prize takın.
- Wi-Fi yönlendiriciniz açıldıktan sonra Paramountplus.com web sitesine gidin ve içeriği tekrar yayınlamayı deneyin.
4. Tarayıcınızı kontrol edin
Tarayıcınızda yüklü bir reklam engelleyici yoksa aşağıdaki adımları deneyebilirsiniz:
- Tarayıcınızın en son sürümle güncel olduğundan emin olun çünkü eski sürüm bağlantıyla ilgili birkaç soruna neden olabilir.
- Tarayıcınızın Paramount+ içeriğini yayınlamak için desteklenmeme olasılığı daha yüksektir. Başka bir tarayıcı kullanmayı deneyebilirsiniz.
- Sorunun hala sizi rahatsız edip etmediğini kontrol etmek için tarayıcınızın çerezlerini ve önbellek verilerini temizlemeyi deneyin.
- Web adres çubuğunuzun yanındaki "yeniden yükle" simgesine tıklayarak tarayıcı pencerenizi yenileyin. Tarayıcı sayfasını yenilemeye zorlamak için Ctrl+F5 veya Fn+F5 tuşlarına da basabilirsiniz.
- Tarayıcıyı tamamen kapatın ve çıkın, ardından sorunu kontrol etmek için yeni bir tarayıcı penceresi açın.
5. Paramount+ Sunucusunu Kontrol Edin
Bazen Paramount+ sunucusuyla ilgili sorunlar da birden fazla soruna neden olabilir. Herhangi bir sonuca varmadan önce sunucu durumunu kontrol etmek daha iyidir. doğrudan yapabilirsiniz bu bağlantıyı ziyaret et Paramount Plus sunucusunun kapalı olup olmadığını bilmek için.
6. Oturumu Kapatın ve Paramount+'da Tekrar Oturum Açın
Hizmetle ilgili geçici aksaklık veya hatayı gidermek için oturumu kapatıp Paramount+ hesabınızda tekrar oturum açtığınızdan emin olun. Net bir hesap oturumu, Paramount+ platformuyla ilgili birkaç sorunu çözebilir. Paramount Plus hesabından çıkış yapmak için,
Reklamlar
- İlk olarak, uygulama veya tarayıcı aracılığıyla Paramount Plus ana sayfasını ziyaret edin.
- Ardından sağ üst köşede kullanıcı adınızın yanında bulunan aşağı ok simgesine tıklayın.
- Şimdi, Hesap'ı seçin > Ardından Yardım'a gidin > Hesap bölümünün altındaki Oturumu Kapat'a tıklayın.
7. Paramount+ Uygulama Güncellemesini kontrol edin
Bekleyen bir şey varsa Paramount+ uygulama güncellemelerini kontrol etmeniz şiddetle tavsiye edilir. Eski bir uygulama sürümü, birden fazla soruna neden olabilir. Bunu yapmak için:
- Öncelikle cihaz üzerinde Apple App Store veya Google Play Store uygulamasına gidin.
- Paramount Plus uygulamasını arayın ve üzerine dokunun.
- Şimdi Paramount Plus uygulama önizleme sayfasını ziyaret edin.
- Burada bir güncelleme olup olmadığını kontrol edebilirsiniz. Yeni sürüm mevcutsa Güncelle düğmesini görebilirsiniz.
- Basitçe Güncelle düğmesine dokunun ve işlemin tamamlanmasını bekleyin.
Bu yöntem, Paramount Plus kötü video kalitesi akış sorununu çözecektir. Bu size yardımcı olmadıysa, bir sonraki yöntemi uyguladığınızdan emin olun.
8. DNS Önbelleğini Temizle
- Klavyedeki Windows Başlat tuşuna basın > Komut İstemi Ara.
- Şimdi, Komut İstemi'ne sağ tıklayın> Yönetici olarak çalıştır'ı seçin.
- Değişiklikleri uygulamak için Evet'e tıklayın > Komut istemi penceresi açıldığında, aşağıdaki komutu yazın ve Enter'a basın:
ipconfig /flushdns
- Başarılı bir mesaj görünecektir. Artık, bilgisayarı yeniden başlattıktan sonra Paramount+ içeriğini yayınlamaya başlayabileceksiniz.
İşte bu, çocuklar. Bu kılavuzun size yardımcı olduğunu varsayıyoruz. Diğer sorularınız için aşağıya yorum yapabilirsiniz.
Reklamlar

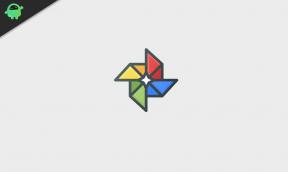
![Stok ROM'u Z6 Mini V401'e Karşı Yükleme [Firmware Dosyası]](/f/b38e18dcefdcf04f5321aa276ca774b2.jpg?width=288&height=384)
![Stok ROM'u Cube U83'e Yükleme [Firmware Flash File / Unbrick]](/f/9c448cb66c2fd51d39c9fa01b16a5ccf.jpg?width=288&height=384)