Düzeltme: Rainbow Six Extraction Server Bağlantı Hatası BRAVO-00000206
Miscellanea / / January 20, 2022
bu Gökkuşağı Altı Ekstraksiyonu 'Sunucu Bağlantı Hatası', hangi platformu kullanırlarsa kullansınlar oyuncular arasında en önemli sorunlardan biri haline geliyor. Bilgisayarınızda veya diğer oyunlarda aynı Rainbow Six Extraction Server Bağlantı Hatası BRAVO-00000206 ile karşılaşanlardan biriyseniz Oyunu başlatmaya çalışırken PS5, PS4 veya Xbox cihazları gibi konsollar, ardından bu tür sorunları çözmek için bu sorun giderme kılavuzunu tamamen takip edebilirsiniz. sorun.
Talihsiz oyuncular Tom clancy'nin Rainbow Six Extraction hata kodunu yaşıyor gibi görünüyor "Sunuculara erişilemediğini" belirten "BRAVO-00000206" ve belki de oyun "çevrimiçi bağlantı'. Sorun büyük olasılıkla çoğu senaryoda zayıf internet bağlantısı veya oyun sunucusuyla ilgili sorunlardan kaynaklanmaktadır. Bununla birlikte, bir şekilde sorunun aşağıda belirtilen diğer olası nedenlerden dolayı ortaya çıkma olasılığı yüksektir.
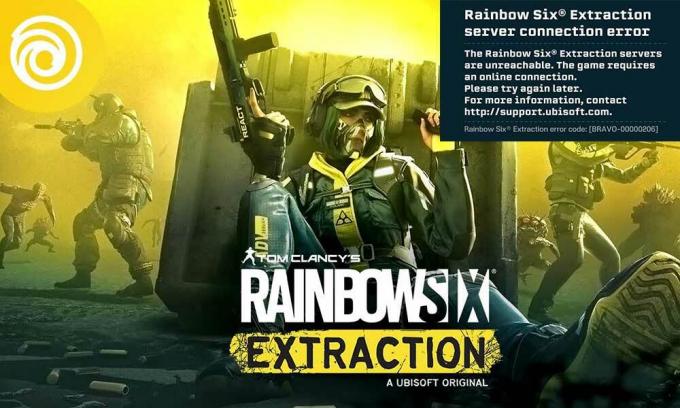
Sayfa İçeriği
-
Düzeltme: Rainbow Six Extraction Server Bağlantı Hatası BRAVO-00000206
- 1. Oyun Sunucularına Bağlanmayı Yeniden Deneyin
- 2. İnternet bağlantınızı kontrol edin
- 3. Oyun Sunucusu Durumunu Kontrol Et
- 4. VPN'i devre dışı bırak
- 5. Google DNS Adreslerini Kullanın
- 6. Sistemi Yeniden Başlatın
- 7. Oyun Dosyalarını Onar (PC)
Düzeltme: Rainbow Six Extraction Server Bağlantı Hatası BRAVO-00000206
Hata mesajına kısaca bir göz atarsak, şöyle diyor: "Tom clancy'nin Rainbow Six Extraction sunucularına ulaşılamıyor. Oyun çevrimiçi bir bağlantı gerektirir. Lütfen daha sonra tekrar deneyiniz. Daha fazla bilgi için, iletişim http://support.ubisoft.com.” Ardından, hata mesajının altında BRAVO-00000206 hata kodunu görebileceksiniz. Neyse ki, aşağıda belirtilen ve size yardımcı olacak birkaç olası geçici çözüm var. O halde lafı fazla uzatmadan konuya girelim.
1. Oyun Sunucularına Bağlanmayı Yeniden Deneyin
'Tamam'ı tıklayarak veya seçerek oyundan çıkmayı ve ardından oyunu tekrar başlatmayı denemelisiniz. Bazen oyun sunucusuna yeniden bağlanmayı denemek işe yarayabilir. Sizi rahatsız eden bir sunucu kuyruğu veya bağlantı sorunu olmadığından emin olmak için birkaç kez deneyin.
2. İnternet bağlantınızı kontrol edin
Rainbow Six Extraction oyununu oyun cihazınızda sorunsuzca çalıştırmak için yüksek hızlı ve istikrarlı bir internet bağlantısına ihtiyacınız olacak. Bazen internet kararlılığı veya DNS ile ilgili sorunlar, oyun başlatılırken sunucu bağlantı sorunlarına neden olabilir. Kablolu bir ethernet bağlantısı kullanıyorsanız, sorunu kontrol etmek için Wi-Fi bağlantısına veya tam tersine çevirdiğinizden emin olun.
3. Oyun Sunucusu Durumunu Kontrol Et
Siz oyuna girmeye çalışırken Rainbow Six Extraction oyun sunucuları ya kapalı ya da bir bakım sürecinden geçiyor gibi görünüyor. Resmi ziyaret ederek oyun sunucusu durumunu kontrol ettiğinizden emin olun. Ubisoft Destek Twitter ele almak ve DownDetector web sayfası Rainbow Six Extraction'ı takip etmek için.
4. VPN'i devre dışı bırak
PC'de veya oyun konsollarında Rainbow Six Extraction oyununu başlatırken ve oynarken VPN'yi devre dışı bıraktığınızdan emin olun. Aksi takdirde, bölgeye veya bağlantıya bağlı olarak çoğu senaryoda sunucu bağlantı sorunlarıyla karşılaşabilirsiniz.
5. Google DNS Adreslerini Kullanın
Oyunda sunucu bağlantısı sorunu olmadığından emin olmak için bir Google DNS adresi (genel DNS) kullandığınızdan emin olun. Bazen, ISS tarafından sağlanan engellenen DNS adresinizle ilgili sorunlarda bazı sorunlar olabilir. Bunu yapmak için:
PC için:
Reklamlar
- basın Windows + R açmak için tuşlar Çalıştırmak iletişim kutusu.
- Tip ncpa.cpl ve üzerine tıklayın tamam açmak için Ağ bağlantıları sayfa.
- Şimdi, sağ tık aktif ağ bağdaştırıcınızda > üzerine tıklayın Özellikler.
- Seçme İnternet Protokolü Sürüm 4 (TCP/IPv4) > üzerine tıklayın Özellikler.

- Seçmek için tıkla Aşağıdaki DNS sunucu adreslerini kullanın.
- Şimdi, girin 8.8.8.8 için Tercih edilen DNS sunucusu ve 8.8.4.4 için Alternatif DNS sunucusu.
- Bittiğinde, üzerine tıklayın tamam değişiklikleri kaydetmek için
- Değişiklikleri uygulamak için bilgisayarınızı yeniden başlattığınızdan emin olun.
PlayStation için:
- şuraya git Ayarlar PS4/PS5 konsolundaki menü.
- Seçme Ağ > Seç İnternet Bağlantısını Kur.
- Seçme WiFi/LAN (internet ağınıza göre) > Seç Gelenek.
- Seçmek Otomatik için IP Adresi Ayarları.
- Seçme Belirtmeyin için DHCP Ana Bilgisayar Adı.
- Seçmek Manuel için DNS Ayarları.
- Şimdi, girin Birincil DNS için 8.8.8.8 ve 8.8.4.4 İkincil DNS için.
- Seçme Otomatik için MTU Ayarları ve Kullanmayın için Proxy sunucu.
- Son olarak, kurulum işlemini tamamlayın ve değişiklikleri uygulamak için sistemi yeniden başlattığınızdan emin olun.
Xbox için:
Reklamlar
- Aç kılavuz menü tuşuna basarak Xbox kumandanızdaki düğmesine basın.
- Seçme Profil ve sistem > Vur Ayarlar.
- Vurmak Genel > Seç Ağ ayarları.
- Seçmek Gelişmiş Ayarlar itibaren ağ ekranı seçenekler.
- Seçme DNS ayarları > Seç Manuel.
- Giriş Birincil için DNS ayarları 8.8.8.8 ve 8.8.4.4 ikincil için adresler.
- Tamamlandığında, değişiklikleri uygulamak için Xbox konsolunu yeniden başlatın.
6. Sistemi Yeniden Başlatın
Sorunun hala sizi rahatsız edip etmediğini kontrol etmek için oyundan çıkmanız ve PC veya konsol sistemini yeniden başlatmanız da önerilir. Sistemin normal bir şekilde yeniden başlatılması, geçici aksaklıkları düzeltebilir veya veri sorunlarını ne olursa olsun önbelleğe alabilir.
7. Oyun Dosyalarını Onar (PC)
Yöntemlerden hiçbiri sizin için işe yaramadıysa, PC'deki oyun dosyalarını hızlı bir şekilde onarmak için aşağıdaki adımları takip edebilirsiniz. Bunu yaparak, oyunu kolayca Windows bilgisayarda başlatabilir ve çalıştırabilirsiniz. Böyle yaparak:
- Aç Ubisoft Bağlantısı PC'deki yazılım.
- Tıkla Oyunlar sekmesi > Gökkuşağı Altı Ekstraksiyonu oyun karosu.
- Şimdi, seçin ok simgesi sağ alt tarafta.
- Bir açılır menü görünecektir > Üzerine tıklayın Dosyaları doğrula.
- İstenirse, üzerine tıklayın Tamirat.
- Son olarak, Ubisoft Connect, eksik veya bozuk dosyaları (varsa) onarmaya başlayacaktır. Tamamlanmasını bekleyin.
- İşiniz bittiğinde, Ubisoft Connect'i ve çalışıyorsa oyunu kapattığınızdan emin olun ve sorunu kontrol etmek için bilgisayarınızı yeniden başlatın.
İşte bu, çocuklar. Bu kılavuzun size yardımcı olduğunu varsayıyoruz. Diğer sorularınız için aşağıya yorum yapabilirsiniz.



