Düzeltme: Logitech C920 Otomatik Odaklanma Sorunu
Miscellanea / / January 23, 2022
bu Logitech C920 son birkaç yıldır en popüler web kamerasının zirvesi olmuştur. Bu şeyin ortaya çıkardığı video görüntüsü, kalite, sadece delilik. Bu nedenle birçok video yaratıcısı, gerçek bir kamera üzerinden video içeriği oluşturmak için bu web kamerasını kullanıyor.
Logitech'ten bahsetmişken, İsviçreli bir PC çevre birimleri ve yazılım üreticisi olan uluslararası bir SA'dır. Logitech, Lozan, İsviçre merkezlidir. Logitech'in bilgisayar çevre birimleri ve yazılım pazarına hakim olmasının üzerinden yaklaşık kırk yıl geçti. Ancak bazen kullanıcılar ürünlerini kullanırken birçok sorunla karşılaşmak zorunda kalıyor.
Logitech C920 kullanıcısı bu sefer otomatik odaklamanın çalışmadığından şikayet ediyor. Sorunun donanım veya yazılım sorunlarından kaynaklanıp kaynaklanmadığı hala net değil. Ancak, çok fazla araştırmadan sonra ekibimiz bu durumdan kurtulmanıza yardımcı olacak en iyi çözümü buldu ve tahmin edin ne oldu? Bu kılavuzda burada bahsettiğimiz her şey. Öyleyse onları görelim.

Sayfa İçeriği
-
Logitech C920 Otomatik Odaklanma Sorunu Nasıl Onarılır
- Düzeltme 1: Logitech C920'nizi Güç Döngüsüne Alın
- Düzeltme 2: Uygulamanın Kameranıza Erişmesine İzin Verin
- Düzeltme 3: Logitech Yazılımını Yeniden Yükleyin
- Düzeltme 4: Sürücünüzü Güncelleyin
- Düzeltme 5: Çakışma Uygulamalarını Devre Dışı Bırakın
- Sarmak
Logitech C920 Otomatik Odaklanma Sorunu Nasıl Onarılır
Bu nedenle, Logitech C920 web kameranız Windows PC'nizde çalışmadığı için üzgünseniz. O zaman endişelenme, çünkü yalnız değilsin; Aynı hatayla karşılaşan birçok kullanıcı var. Bu nedenle, endişelenmeden aşağıdaki düzeltmeleri deneyin ve bu düzeltmelerin size yardımcı olup olmadığına bakın.
Düzeltme 1: Logitech C920'nizi Güç Döngüsüne Alın
Kullanıcıların Logitech C920 otomatik odaklamanın tamamen kapatıldıktan hemen sonra tekrar düzgün çalışmaya başladığını iddia ettiği birçok rapor var. Bu nedenle, bunu da denemelisiniz. Şimdi, bunu yapmak için, sadece Kameranızı kapatabilir ve ona bağlı tüm kabloları takabilirsiniz. Ardından 5 dakika bekletin, ardından kabloları tekrar takın ve düzgün çalışıp çalışmadığını kontrol edin. Güç döngüsüne girdikten sonra, otomatik odaklama sorununun sihir gibi kaybolduğunu göreceksiniz.
Düzeltme 2: Uygulamanın Kameranıza Erişmesine İzin Verin
Web kamerasına eriştiğinizde belirli bir uygulamayı kullanırken fark ederseniz, bir otomatik odaklama sorunu, o zaman bilgisayarınızdaki uygulamaların Kamera. Bu nedenle, bu seçeneği PC'nizde etkinleştirip etkinleştirmediğinizi kontrol etmelisiniz. Ayrıca, bazı kullanıcılar için bu yöntem, onlarla gerçekten bir nimet olarak çalışır. Şimdi bunu yapmak için gerekli adımlara bir göz atalım:
- Her şeyden önce, basın Kazan + Ben Windows Ayarlarını açmak için aynı anda düğmesine basın.
- Bundan sonra, şuraya gidin: Mahremiyet sekmesine tıklayın ve Kamera.
- Ardından, ekranın önünde bulunan düğmeyi değiştirin. Uygulamaların Kameranıza erişmesine izin verin.
-
Şimdi, tıklayın Mikrofon ve önünde bulunan düğmeyi değiştirin Uygulamaların Kameranıza erişmesine izin verin.

Ayrıca, aşağı kaydırmayı ve Kamera düğmesini açık konuma getirmeyi unutmayın. İşiniz bittiğinde, Logitech C920'yi kullanmayı deneyin ve otomatik odaklamanın çalışıp çalışmadığını kontrol edin. Büyük olasılıkla, sorun şimdi çözülecektir, ancak çok talihsiz bir durumda, hala aynı hatayla karşılaşıyorsanız endişelenmeyin; sadece sonraki yöntemi takip edin.
Düzeltme 3: Logitech Yazılımını Yeniden Yükleyin
Bu nedenle, yukarıdaki yöntemin işe yaramaması durumunda, Logitech yazılımınızın yükleme dosyalarının düzgün çalışmaması nedeniyle hasar görme veya bozulma olasılığı vardır. Bu nedenle, bu durumda Logitech yazılımını Windows PC'nize yeniden yüklemek doğru seçim olacaktır. Ayrıca, gelecekte sorunlara neden olan başka bir sorun varsa, sadece yeniden yükleyerek otomatik olarak çözülecektir. Şimdi bunun için adımlara geçelim:
- İlk olarak, tuşuna basmalısınız Kazan+R Çalıştır istemi kutusunu çağırmak için aynı anda düğmesine basın.
- Bundan sonra, ara appwiz.cpl Çalıştır kutusunu kullanarak.
- Ardından, bulun ve sağ tıklayın Logitech Yazılımı.
- Bundan sonra, görünen açılır menüden Kaldır düğmesini seçin.
Bu kadar. Ancak şimdi, kaldırma işlemi sırasında yalnızca The Driver'ı seçin. Ardından, kaldırma işlemi tamamlandıktan sonra Kamerayı çalıştırın ve otomatik odaklama sorununun çözülüp çözülmediğini kontrol edin.
Reklamlar
Düzeltme 4: Sürücünüzü Güncelleyin
Şimdi, bu kılavuzda daha önce bahsettiğimiz gibi, bu hatanın arkasındaki ana neden, eski kamera sürücünüz olabilir. Bu nedenle, zaman zaman güncellemek daha iyidir. Windows PC'nizde Kamera sürücünüzü güncellemek için kullanabileceğiniz iki yöntem vardır. Bunlardan ilki ve en kolayı tarayıcınızı açıp Logitech'in resmi web sitesine gitmek. Ardından, en son sürücüyü PC'nize manuel olarak indirin ve yükleyin.
Öte yandan, ikinci yöntemde, Aygıt Yöneticinize erişmeniz ve Kameralar seçeneğini bulmanız gerekir. Bundan sonra, Kameralar sekmesini genişletin ve Logitech C920'ye sağ tıklayın, ardından açılır menüden Sürücüyü güncelle seçenek.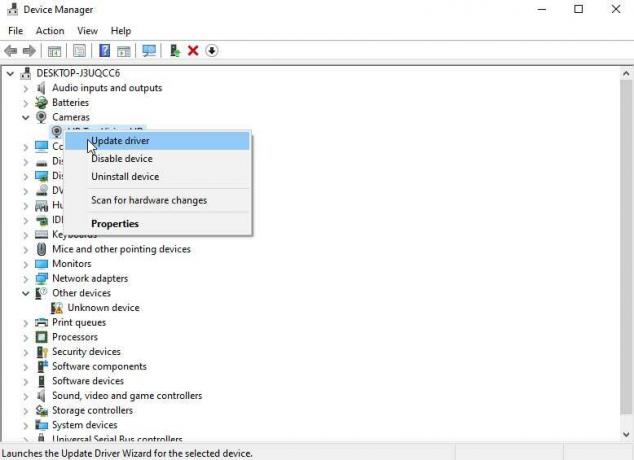
Bu kadar. Şimdi, sürücüyü bilgisayarınıza indirip yükleyene kadar birkaç dakika bekleyin. Tamamlandığında, otomatik odaklama sorununun çözülüp çözülmediğini kontrol etmek için bilgisayarınızı yeniden başlatmanız ve Kamerayı açmanız yeterlidir.
Reklamlar
Düzeltme 5: Çakışma Uygulamalarını Devre Dışı Bırakın
Arka planda çalışan bazı uygulamaların Kameranızla çakışması ve kameranızın çalışmasını engellemesi büyük bir olasılıktır. düzgün çalışıyor ve Windows'unuzda Logitech C920 otomatik odaklama sorununu almanızın ana nedeni bu. bilgisayar. Bu nedenle, arka planda çalışan tüm çakışma uygulamalarını devre dışı bırakmanız önerilir. Ancak adımları bilmiyorsanız endişelenmeyin, çünkü biz yalnızca size yardımcı olmak için buradayız. Öyleyse, bunu yapmak için gerekli adımları izleyin:
- İlk olarak, sağ tık Başlat menüsünde ve açılır menüden Görev Yöneticisi.
- Bundan sonra, arka planda çalışan uygulamaları tek tek seçin ve hataya neden olan çakışan uygulamayı alana kadar bunları devre dışı bırakın.
Ancak, sisteminizle ilgili işlemi devre dışı bırakmadığınızdan emin olun. Bittiğinde, sisteminizi yeniden başlatın ve sorunun çözülüp çözülmediğini kontrol etmek için Kamerayı açın.
Ayrıca Okuyun: Düzeltme: Logitech C920 Web Kamerası Çalışmıyor Sorunu
Sarmak
İşte Logitech C920 otomatik odaklama sorununun nasıl çözüleceği bu kadar. Bu kılavuzda bahsedilen düzeltmelerin size yardımcı olduğunu umuyoruz. Ancak, çok talihsiz bir durumda, hata düzeltilmezse, en yakın onarım merkezine gitmenizi ve onarım yaptırmanızı öneririz. Her neyse, bize herhangi bir sorunuz veya isteğiniz varsa aşağıya yorum yapın.

![Stok ROM'u Ergo B500 First'te Yükleme [Firmware Flash File / Unbrick]](/f/8f5cc2c17165d99e642b85d6e26a735c.jpg?width=288&height=384)
![Stok ROM'u Inovo I591 Gala Plus'ta Yükleme [Firmware Flash Dosyası]](/f/ee7216e0b20c14d69a505a99344f6a86.jpg?width=288&height=384)
![Stok ROM'u MyPhone MyT3 DTV'ye Yükleme [Firmware Dosyası / Unbrick]](/f/6d5be395ed89294a0f40744d6035ded9.jpg?width=288&height=384)