Düzeltme: Bilgisayarımdan GeeGee Launcher Yüklenemiyor
Miscellanea / / January 23, 2022
süper insanlar PUBG'den birçok yönden daha iyi olan bir PUBG nakavt olarak bilinebilir (PUBG PC). Her neyse, bu oyundan bahsetmişken, PC kullanıcıları için özel olarak yapılmış yeni nesil tabanlı bir battle royale FPS oyunudur. Bu harika oyun, her biri benzersiz becerilere ve çeşitli yeteneklere sahip on iki farklı oynanabilir sınıfla yakın zamanda piyasaya sürüldü.
Ancak, bir şekilde, oyunda hala bazı hatalar veya kararlılık sorunları var gibi görünüyor. Ancak, yakın zamanda yeni Windows 11 sistemine güncellenen bazı talihsiz kullanıcılar, GeeGee Launcher'ı bilgisayarlarına yükleyememeleri nedeniyle bazı hatalarla karşılaştı.
Başlatıcınızı güncelleyememenizin veya yükleyememenizin nedeni hala bir tartışma konusudur. Ancak, sorunla karşı karşıya kalsanız bile, bu kılavuzda burada bahsettiğimiz sorun giderme yöntemlerine göz atın.
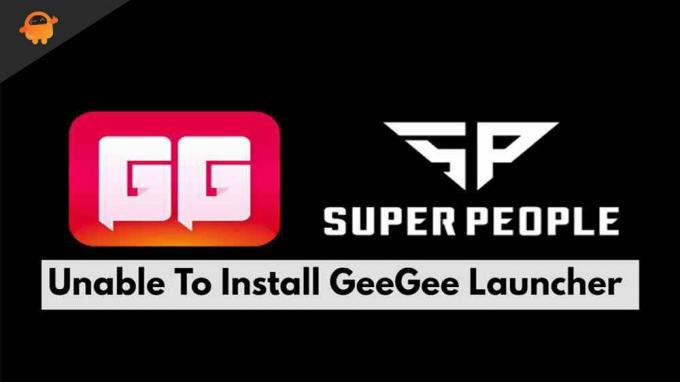
Sayfa İçeriği
-
Bilgisayarımdan GeeGee Launcher Yüklenemiyor Nasıl Onarılır
- Düzeltme 1: Cihazınızı Yeniden Başlatın
- Düzeltme 2: İnternet Bağlantınızı Kontrol Edin
- Düzeltme 3: Yönlendiricinizi Kapatın
- Düzeltme 4: Ağ Bağdaştırıcısı Sürücüsünü Sıfırla
- Düzeltme 5: DNS'yi Temizle
- Düzeltme 6: Antivirüsü Devre Dışı Bırakın
- Düzeltme 7: TCP/IP Günlüğünü Sıfırlayın
- Düzeltme 8: VPN Hizmetini Devre Dışı Bırak
- Düzeltme 9: Proxy sunucusunu devre dışı bırakın.
- Düzeltme 10: Sisteminizin Tarih ve Saatini Kontrol Edin
- Düzeltme 11: GeeGee ve Super People klasörünü silin.
- Düzeltme 12: DNS Ayarlarını Değiştirin
- 13 Düzelt: Ağ Ayarlarını Sıfırla
- Düzeltme 14: Temiz Önyükleme Modunda Yüklemeyi Deneyin
- Düzeltme 15: Güncellemenin Hala Orada Olup Olmadığını Doğrulayın
- Yazarın Masasından
Bilgisayarımdan GeeGee Launcher Yüklenemiyor Nasıl Onarılır
Bilmeyenler için GeeGee Launcher, yine Wonder People tarafından geliştirilen Super People'ı oynamak için kullanılan resmi başlatıcıdır. Bu nedenle, GeeGee başlatıcısını yükleyememenize neden olan herhangi bir sorunla karşılaşırsanız, bu tür sorunları çözme potansiyeline sahip olduğundan bu düzeltmeleri not ettiğinizden emin olun. O halde onlara bir göz atalım:
Düzeltme 1: Cihazınızı Yeniden Başlatın
Verilen yöntemlerden herhangi birini denemeden önce sisteminizi yeniden başlatmayı unutmayınız. Bu, yalnızca geçici önbellek verilerini ve aksaklıkları düzeltmekle kalmaz, aynı zamanda sisteminize herhangi bir sorun yaşamadan iyi performans göstermesi için yeni bir başlangıç sağlar. Ayrıca, bazen gördüklerimiz mutlaka doğru olmak zorunda değildir; bu nedenle, düzeltmelerden herhangi birini yapmanız gerekmeyebilir ve sorun yalnızca cihazınızı yeniden başlatarak çözülebilir.
Düzeltme 2: İnternet Bağlantınızı Kontrol Edin
Konu bir şey yüklemek olduğunda internet bağlantınız önemli bir rol oynar. Bu nedenle, GeeGee başlatıcısını PC'mize yüklerken uygun bir internet bağlantı hızına sahip olmak çok önemlidir. Bu nedenle, iyi bir ağ bağlantınız olup olmadığını doğrulamak için şuraya gidin: Ookla hız test cihazı web sitesi ve bağlantı hızınızı kontrol edin.
Düzeltme 3: Yönlendiricinizi Kapatın
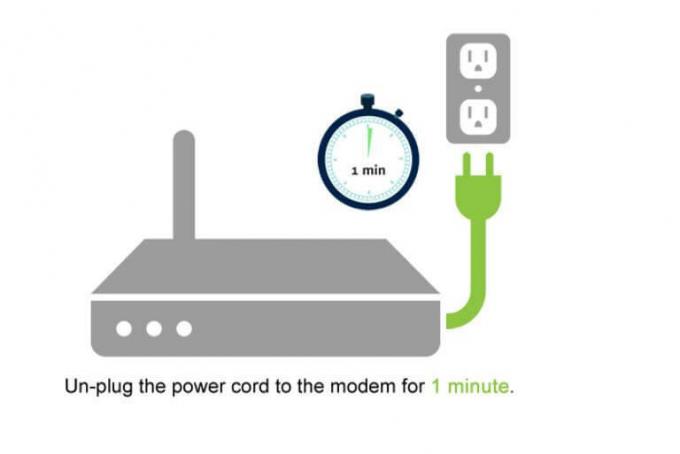
Bağlantı hızınızı kontrol ettikten sonra, WiFi yönlendiricinizin size iyi bir internet bağlantısı sağlamadığını fark ederseniz, o zaman gücü açtığınızdan emin olun. yönlendiricinizi bir kez çevirin, çünkü bu, size iyi bir bağlantı sağlamak için yönlendiricinizdeki hatalara ve aksaklıklara neden olan tüm geçici sorunları ortadan kaldıracaktır. hız.
Ancak, hız test cihazının web sitesine tekrar gidin ve bittiğinde hızı kontrol edin. Yine de zayıf bir bağlantı sorunu yaşıyorsanız, ISS sağlayıcısına gidin ve düzeltmelerini isteyin.
Reklamlar
Düzeltme 4: Ağ Bağdaştırıcısı Sürücüsünü Sıfırla
Peki, bunu daha önce denedin mi? Bunun ağ sorunlarını çözme potansiyeli de var. PC'nizdeki ağ ayarlarınız bozulabileceğinden ve ağ bağdaştırıcısı sürücüleri sıfırlanarak çözüleceğinden, sorunun WiFi yönlendiricinizden olmama ihtimali vardır. İşte bunun için gerekli adımlar:
- İlk olarak, düğmesine basarak Run Box'ı açın. Kazan+R düğmesine aynı anda basın.
- Ardından, arayın devmgmt.msc. Bu, Aygıt Yöneticisini açacaktır.
- sonra, genişletin Ağ adaptörü sekme. Bundan sonra, sağ tıklayın kablosuz adaptör ve seçin Özellikler seçenek.
-
Ardından, sürücü sekmesini tıklayın ve Cihazı Kaldır buton. Bundan sonra, sürücüyü yeniden yüklemek için Windows 11 PC'nizi yeniden başlatmanız yeterlidir.

Düzeltme 5: DNS'yi Temizle
DNS'yi temizlemek, birçok kullanıcının GeeGee başlatıcısını yüklememe sorununu düzeltmesine de yardımcı olacaktır. Bu nedenle, bunu da denemeli ve yardımcı olup olmadığını bize bildirmelisiniz:
- Başlangıçta, Windows PC'nizde yönetici haklarını kullanarak komut istemini açın.
-
Ardından, komutu yürütün:
ipconfig/flushdns

Reklamlar
Düzeltme 6: Antivirüsü Devre Dışı Bırakın
Birçoğunuz bilmiyorsunuz, ancak bazen antivirüsümüz de bu hatanın arkasındaki ana suçlu olarak ortaya çıkabilir. Bunun nedeni, güvenlik nedeniyle uygulamanın PC'nize yüklenmesini engellemeye başlamasıdır. Bu nedenle, sorunsuz bir şekilde kurmak için antivirüsü devre dışı bırakmanız gerekir ve bu yolculukta bu adımlar size yardımcı olacaktır.
- Başlangıçta, düğmesine basın Kazan + Ben buton. Bu, Windows Ayarları uygulamasını açacaktır.
- Ardından, üzerine gelin Gizlilik ayarları sekmesine tıklayın ve Windows Güvenliği seçenek.
- Şimdi, vur Windows Güvenliğini Açın ve kapatmak için düğmeyi değiştirin.
Düzeltme 7: TCP/IP Günlüğünü Sıfırlayın
WiFi yönlendiricinizi aniden bağlantıyı sonlandırmaya zorlayan bu hatanın arkasındaki ana neden olarak TCPIP veya DHCP parametresi köklenecektir. Pekala, bunun düzeltilmesi gerekiyor ve işte size bunu yapmanıza yardımcı olacak adımlar:
- Aç cmd yönetici ayrıcalıklarını kullanarak.
-
Ardından, komutu yürütün:
netsh int ip sıfırlama c:\resetlog.txt
Düzeltme 8: VPN Hizmetini Devre Dışı Bırak
PC'nize GeeGee başlatıcısını kurarken bir VPN hizmeti kullanıyorsanız, onu devre dışı bırakmanızı öneririz. İşte bunu yapmanıza yardımcı olacak bazı kolay talimatlar:
- Her şeyden önce, arayın ms ayarları: ağ-vpn Çalıştır kutusunu kullanarak.
- Şimdi, Ayarlar uygulamasının içinde VPN sekmesine gidin.
- Son olarak, bilgisayarınızdan silmek için kaldır düğmesine basın.
Düzeltme 9: Proxy sunucusunu devre dışı bırakın.
Bir proxy sunucusu kullanmak, GeeGee başlatıcısını PC'nize yükleyememenizin nedeni de olabilir. Bu nedenle, bunu kurarken proxy sunucularını devre dışı bırakmanız şiddetle tavsiye edilir ve bunun için adımlar şunlardır:
- Başlangıçta, ara ms ayarları: ağ proxy'si Çalıştır kutusunu kullanarak.
- Şimdi, Ayarlar uygulamasının içinde Proxy sekmesini açın.
- Bundan sonra, üzerine gelin Manuel Proxy Sunucusu Bölüm.
- Son olarak, yanındaki kutunun işaretini kaldırın. LAN için bir Proxy Sunucusu Kullanın, ve üzerine tıklayın Tamam buton.
Düzeltme 10: Sisteminizin Tarih ve Saatini Kontrol Edin
Sisteminizin tarih ve saati de bu hatanın nedeni olabilir. Bu nedenle, Windows 11 bilgisayarınızın tarih ve saatinin saat diliminize göre doğru olup olmadığını kontrol etmenizi öneririz. Bundan sonra, PC'nize GeeGee başlatıcısını tekrar yüklemeyi deneyin. Artık başlatıcının sihir gibi başarıyla kurulduğunu göreceksiniz.
Düzeltme 11: GeeGee ve Super People klasörünü silin.
GeeGee başlatıcısını daha önce cihazınıza yüklediyseniz ve herhangi bir nedenle kaldırdıysanız. Ancak gerçek şu ki, bu uygulamaların kalıntıları tamamen kaldırılmadı. Bu nedenle, bunları cihazınızdan manuel olarak silmeniz gerekir çünkü bunu yapmazsanız GeeGee başlatıcısını cihazınıza yükleyemeyebilirsiniz. Yani, işte bunun için adımlar:
- Başlangıçta, düğmesine basın Kazan+R düğmesine basın ve arayın %LOCALAPPDATA% Çalıştır kutusunda.
- Bundan sonra, bulun GeeGee ve Süper İnsanlar-ilgili klasörleri silin ve silin.
Düzeltme 12: DNS Ayarlarını Değiştirin
DNS ayarlarını değiştirmek, daha önce birçok kullanıcıya yardımcı olduğu için bu sorunu çözmenize de yardımcı olacaktır. Şimdi PC'nizdeki DNS ayarlarını nasıl değiştirdiğinize bir göz atalım:
- Her şeyden önce, arayın ncpa.cpl açmak için Çalıştır kutusunu kullanarak Ağ bağlantıları pencere.
- O zamanlar, sağ tık şu anda bağlı olan ağ adına tıklayın ve Özellikler açılır menüden seçeneği.
- Bundan sonra, üzerine tıklayın ağ ağ özellikleri penceresindeki sekme.
-
Ardından, ekranın önünde bulunan kutucuğu işaretleyin. İnternet Protokolü Sürüm 4 (TCP / IPV4) içinde yer alır Bu bağlantı aşağıdaki öğeleri kullanır Bölüm.

- Şimdi, seçin Özellikler düğmesine basın ve fareyle Genel sekme.
- Şimdi, yanındaki kutucuğu işaretleyin. Aşağıdaki DNS sunucu adresini kullanın ve şu DNS adreslerini kullanın:
- Tercih için: 8.8.8.8
- Alternatif için: 8.8.4.4
13 Düzelt: Ağ Ayarlarını Sıfırla
Peki, DNS ayarlarını değiştirdin mi? Öyleyse, ancak yine de aynı hatayı alıyorsanız, ağ sorununu çözmenize yardımcı olacak adımlar şunlardır:
- İlk olarak, yönetici haklarını kullanarak komut istemini açın.
-
Bundan sonra verilen komutları birer birer yürütün:
ipconfig /flushdns. nbtstat -R. nbtstat -RR. netsh int hepsini sıfırla. netsh int ip sıfırlama. netsh winsock sıfırlama
Düzeltme 14: Temiz Önyükleme Modunda Yüklemeyi Deneyin
Hiçbir şey yardımcı olmazsa, GeeGee başlatıcısını temiz önyükleme modunda yüklemek, GeeGee başlatıcısını Windows 11 PC'nize yükleyemiyorsanız düzeltmenize yardımcı olacaktır. Bunu yapmak için, işte gerekli adımlar:
- Başlangıçta, düğmesine basın Kazan+R Çalıştır kutusunu açmak için aynı anda düğmesine basın.
- Bundan sonra, ara msconfig sistem yapılandırma penceresini açmak için
-
Ardından, Hizmetler sekmesinde, yanındaki kutuyu işaretleyin Bütün Microsoft Servisleri'ni gizle, ve seçin devre dışı bırakmak seçeneği ve ardından Tamam.

- Bundan sonra, Görev Yöneticisini başlatın ve Başlatmak sekme.
- Bundan sonra, tüm yüksek etkili programları seçin ve devre dışı bırakın.
Bu kadar. Yukarıdaki adımları başarıyla uyguladıktan sonra, sisteminizi yeniden başlatın ve artık GeeGee başlatıcısını kurup kuramayacağınızı kontrol edin.
Düzeltme 15: Güncellemenin Hala Orada Olup Olmadığını Doğrulayın
Yukarıda belirtilen yöntemlerden herhangi biri işinize yararsa, güncellemenin artık mevcut olmama ihtimali vardır. Bazen, yama sürümü bazı hatalar içerebilir, çünkü geliştiriciler onu geri alır ve bir süre sonra hataları düzelttikten sonra güncellemeyi tekrar sunarlar. Bu nedenle, güncellemenin hala orada olup olmadığını doğrulamanız gerekir.
Ayrıca Okuyun: Süper İnsanlar Grafik Ayarları Hatasını Değiştiremiyor Nasıl Onarılır
Yazarın Masasından
Yani, GeeGee başlatıcısını PC'nize yükleyemezseniz nasıl düzeltileceği ile ilgili. Umarız yukarıda belirtilen yöntemler işinize yaramıştır. Daha fazla bilgi için aşağıya yorum yapın.



![Stock ROM'u Stay Prime SP3 P8'de Yükleme [Firmware Flash Dosyası]](/f/a6fe26c11fc6c029707342edddd8b03c.jpg?width=288&height=384)