IPhone 13, 13 Pro, 13 Pro Max, iOS Güncellemesini İndirirken İstenen Güncellemede Takıldı
Miscellanea / / January 23, 2022
İPhone 13, iOS güncellemesini indirirken Güncelleme İstenen'de kaldı. Birçok kullanıcı, iPhone'un "Güncelleme İstendi" ekranında takıldığı yeni iOS güncelleme hatasından şikayet etti. İPhone sahipleri saatlerce bekledi ve onları “firmware dosyası uyumsuz” mesajıyla bilgilendiriyor. iPhone 13 cihazınız da benzer bir sorunla karşı karşıya ve bunu çözmek için size birden fazla çözüm gösterdim.
Sayfa İçeriği
-
İPhone'um neden en son iOS sürümünde “Güncelleme İstendi” diyor?
- DÜZELTME: iPhone 13, 13 Pro, 13 Pro Max, iOS güncellemesini indirirken Güncelleme İstendiğinde takıldı
- iPhone'u yeniden başlatın
- Dahili Depolama Alanında Yer Açın
- iOS Güncellemesini Kaldır
- iPhone'u Yeniden Başlatmaya Zorla
- Bunun yerine iTunes'u kullanın
-
iPhone'u Sıfırla
- Sonuç olarak
İPhone'um neden en son iOS sürümünde “Güncelleme İstendi” diyor?

Meşgul Sunucular:
Yukarıda da belirttiğim gibi Apple sunucuları aşırı yüklenmiştir ve kullanıcılardan çok sayıda istek almıştır. Sunucu aşırı yüklenmiş ve isteğinizi kuyruğa almışlar. Kullanıcılar, sunucuların kullanıcıdan gelen istekleri yerine getirmesi için 24 saat veya bir gün beklemelidir.
Dahili depolama:
iOS güncellemesi, dahili depolamada boş alan gerektirir. Bir iOS yazılımı, paketi indirmek için minimum 60MB ila 6GB ve güncellemeyi yüklemek üzere paketleri çıkarmak için ek alan gerektirir. İPhone'da en az 5 GB boş alan tutmalısınız ve 10 GB dahili depolama alanı boşaltmanızı öneririm. Neyse ki Apple, iPhone 13 temel varyantında dahili depolamayı 128 GB'a çıkardı.
Yavaş Ağ Hızı:
Bant genişliği sınırlaması veya daha düşük indirme hızları, “Güncelleme İstendi” sorununa neden olan başka bir suçludur. iOS yazılımını iTunes veya macOS Finder uygulaması üzerinden güncellemenizi öneririm. Hemen hemen tüm bilgisayarların bir LAN bağlantı noktası seçeneği vardır ve dizüstü bilgisayarı/masaüstünü maksimum indirme hızı için doğrudan LAN bağlantı noktasına bağlayabilirsiniz. Daha yüksek indirme hızları için hücresel veriden Wi-Fi ağına geçiş yapabilirsiniz.
iOS Yazılım Hataları:
Pazarlama taktiklerinin sizi kandırmasına ve iOS yazılımının yenilmez olduğuna sizi inandırmasına izin vermeyin. Apple geliştiricileri her yıl yeni iOS güncellemeleri yayınlar ve zaman sınırlaması hatalara ve aksaklıklara neden olur. “Güncelleme İstendi”, bir iOS yazılım hatası veya arızasından kaynaklanmış olabilir. Bir aksaklık, aygıtın paketleri yükseltmesini engelliyor olabilir.
Reklamlar
DÜZELTME: iPhone 13, 13 Pro, 13 Pro Max, iOS güncellemesini indirirken Güncelleme İstendiğinde takıldı
Kullanıcılara, aşırı yüklenmiş Apple sunucusu burada baş şüpheli olduğu için 24 saat beklemelerini rica ediyorum. Ancak, hizmetleri Apple adına barındıran Amazon Web Servislerine güveniyorum. AWS, dünya genelinde yerleşik bir altyapıya sahiptir ve sorunları çok daha hızlı bir şekilde çözdüğü bilinmektedir.
iPhone'u yeniden başlatın
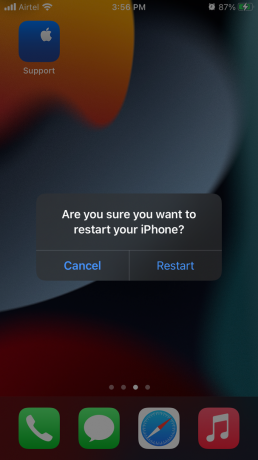
Üreticiler, kullanıcı davranış modelini kaydetti ve cihaz sahiplerinin çoğunun akıllı telefonu kapatmadığını tespit etti. Bekleme süresi, günümüzde bir satış noktası olduğu için özellikler bölümünde listelenmiştir. iPhone'unuz, donanımın dayanabileceği haftalar veya aylarca gece görmedi. Ancak, yazılım yenilmez değildir ve zaman zaman iPhone'u yeniden başlatmanız gerekir.
Reklamlar
Dahili Depolama Alanında Yer Açın
iPhone 13'te 128 GB depolama alanı var ve bu temel varyant olduğundan, çoğunun dahili alanı tükenmedi. Orijinal iPhone, maksimum 16 GB depolama seçeneğiyle geldi ve maksimum depolama seçeneğini 512 GB'a çıkardılar.
Apple, depolama kapasitesini yıllar içinde artırdı ve kullanıcıların alanı tükendiği için maksimum depolama seçeneğini eklediler. Dahili depolamada depolanan dosyaları nasıl hesaplayabileceğinizi göstermeme izin verin.
1. “Ayarlar” uygulamasına dokunun.
2. “Genel” ayarına dokunun.
3. “iPhone Depolama” seçeneğini seçin.
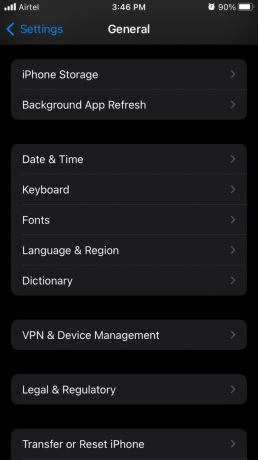
4. Bırakın iPhone, cihazda depolanan verileri hesaplasın.
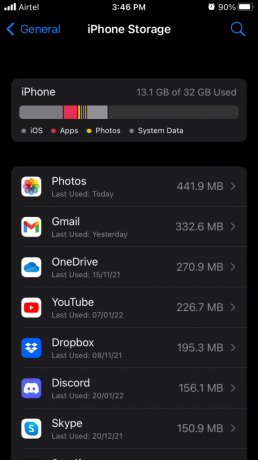
5. Cihazdaki numaraları görüntülemek için uygulamayı açın.
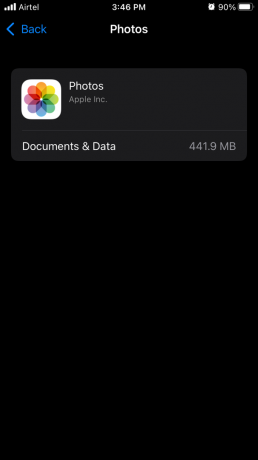
Uygulamaları, fotoğrafları, videoları ve diğer medya içeriğini manuel olarak kaldırmanız gerekir. Uygulamaları doğrudan ayarlardan silebilir ve depolama alanını boşaltma konusunda asla endişelenmenize gerek kalmaz. iOS güncellemelerini indirmek için minimum 10 GB dahili depolama alanı sağlayın.
iOS Güncellemesini Kaldır
iPhone, cihazda bir güncelleme dosyası oluşturdu ve bunu manuel olarak kaldırmanız ve ardından tekrar denemeniz gerekiyor. Tekrar indirebilmeniz için iOS güncelleme dosyasını cihazda nerede bulacağınızı ve kaldıracağınızı göstereceğim.
1. “Ayarlar” uygulamasına dokunun.
2. “Genel” ayarına dokunun.
3. “iPhone Depolama” seçeneğini seçin.
4. “iOS 15.2”yi bulun ve üzerine dokunun.
5. İşlemi başlatmak için “Güncellemeyi Sil” seçeneğine dokunun.
6. Onaylamak için “Güncellemeyi Sil” seçeneğine dokunun.
7. “Yazılım Güncellemesi”ne geri dönün ve tekrar indirin.
Ne yazık ki, iOS güncelleme dosyasını iPhone Depolama Alanında yakalayamadım. iOS güncelleme dosyasını kaldırma konusunda endişelenmeyin ve onu silmek iOS cihazına hiçbir şekilde zarar vermez.
iPhone'u Yeniden Başlatmaya Zorla
Apple, iPhone'daki fiziksel düğmeleri programladı, böylece yeniden başlatmaya zorlayabilir ve iOS yazılımının taleplerine uymayabilir. Size iPhone'unuzu yeniden başlatmaya nasıl zorlayabileceğinizi ve yazılım arızasından nasıl kurtulabileceğinizi göstermeme izin verin.
1. Sesi Aç düğmesine hızlıca basın ve bırakın.
2. Sesi Kısma düğmesine hızlıca basın ve bırakın.
3. Yan düğmeyi hızlıca basılı tutun.
Ekranda Apple logosu göründüğünde Yan düğmeyi bırakın. Bir iPhone'u yeniden başlatmaya zorlamak, yazılıma veya donanıma hiçbir şekilde zarar vermez ve yazılım hatalarını giderir.
Bunun yerine iTunes'u kullanın
iTunes, Windows ve Mac bilgisayarlar için tescilli bir PC paketidir. iTunes programını kullanarak iOS yazılımını güncelleyebilirsiniz. Finder uygulamasına entegre edildiğinden ve Catalina sürümünden veya sonraki sürümlerden edinildiğinden macOS kullanıcılarının iTunes'a ihtiyacı yoktur.
1. iPhone'u bir aydınlatma kablosuyla PC'ye bağlayın.
Not: iTunes, ekranda yeni güncellemeyi ister ve “İndir ve Güncelle”yi tıklayabilirsiniz, ancak bir yedek oluşturduysanız bu geçerlidir.

Ancak, Windows veya Mac dahili deposunda yerel bir yedekleme oluşturmanızı öneririm.
2. iTunes'u açın ve daha fazlasını görüntülemek için iPhone simgesine tıklayın.
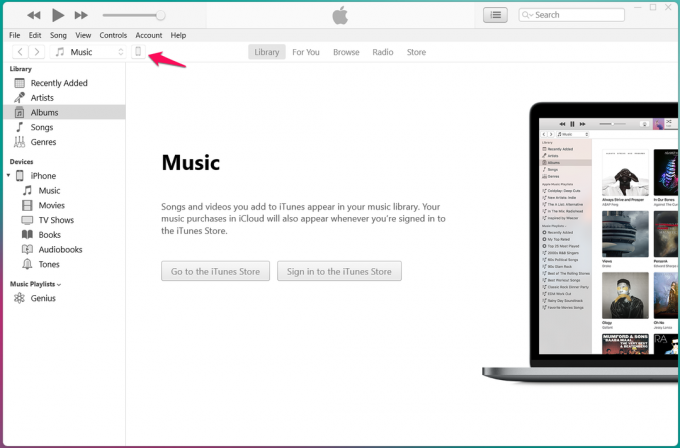
3. “Bu Bilgisayar”ı seçin ve daha sonra iCloud'u seçebilirsiniz.

Not: Sistemin güvenli olmadığını düşünüyorsanız yerel yedeklemeyi şifreleyebilirsiniz.
4. “Şimdi Yedekle” düğmesine tıklayın.
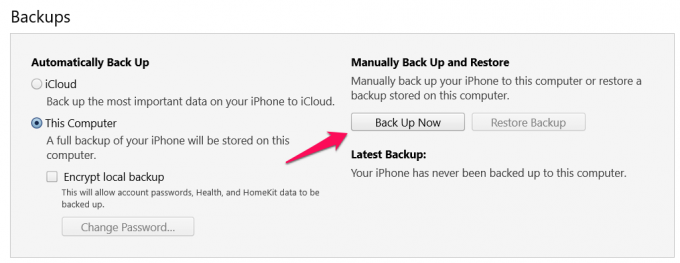
5. iPhone'un yerel depolama alanında bir yedek oluşturmasına izin verin.

6. Windows PC'de yeni bir yedek depolanır ve oluşturma tarihine göre onaylayabilirsiniz.

İCloud geri yüklemesi daha hızlı bir internet bağlantısı ve sınırsız bant genişliği gerektirdiğinden yerel yedeklemeyi tercih ediyorum. iPhone verilerini tek bir tıklamayla ve birkaç dakika içinde geri yükleyebilirsiniz. Bu arada iCloud'u bir yedeklemeye zorlayabilirsiniz ve bunu atladım çünkü iOS yazılımı zaten benim adıma yaptı.
iPhone'u Sıfırla
iPhone'u sıfırlamak son çaredir ve iOS yazılımını daha sonra güncelleyebilmeniz gerekir. Bir iCloud'da ve yerel mağazada bir yedek oluşturun, böylece saklanan verileri kaybetme riski en aza indirilir. Windows ve Mac'te nasıl yerel veri yedeği oluşturacağınızı size gösterdim, bu yüzden takip ettiğinizden emin olun. iPhone'u sıfırlamak, cihazda saklanan verileri siler ve kalıcı olarak silinir.
Not: Sıfırlama özelliği yazılımı siler, böylece saklanan veriler kalıcı olarak silinir.
a. Daha yumuşak bir geçiş için iPhone pilinizi %95'e kadar şarj edin.
B. "Bul" hizmetini devre dışı bırakın.
C. iCloud veya iTunes kullanılarak saklanan Yedeklemeyi kaldırın.
D. iCloud kilidini önlemek için Apple Kimliği kimlik bilgilerini ezberleyin.
iOS aygıtından silinen verileri kurtaramayacağınız için yedekleme bölümünü atlamayın.
1. “Ayarlar” uygulamasına dokunun.
2. “Genel” ayarına dokunun.
3. “iPhone'u Aktar ve Sıfırla” seçeneğini seçin.
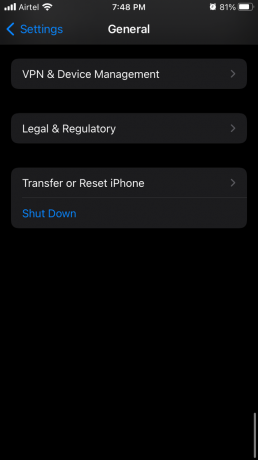
4. “Sıfırla” seçeneğine dokunun.
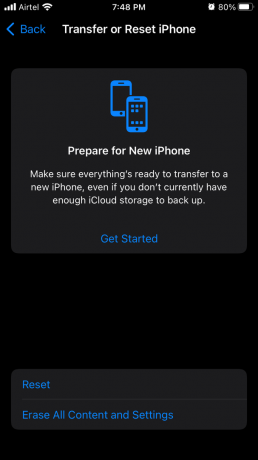
5. “Bul” özelliğini devre dışı bıraktıktan sonra “Devam” a dokunun.
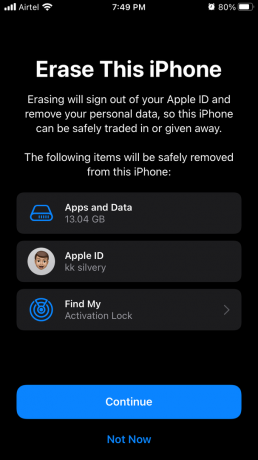
6. İşlemi onaylayın ve şifreyi girin.
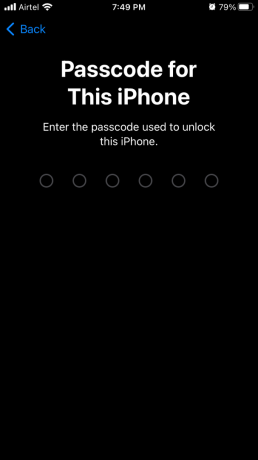
7. iPhone'unuz ekranda Apple logosuyla yeniden başlar.
İPhone'un tüm cihazı silmesi için on dakika veya daha fazla bekleyin. Cihazı şarj soketine takabilir ve suyu tekrar doldurmasına izin verebilirsiniz, ancak cihazı kapatmaya zorlamayın. "Merhaba" ekranında karşılanacaksınız ve kimliği onaylamak için Apple Kimliği ayrıntılarını gireceksiniz.
Sonuç olarak
iOS güncellemesini indirirken iPhone 13 “Güncelleme İstendi”de takılı kaldığında panik yapmayın. Belirli çözümler için yetkili Apple mühendisi ile servis merkezinde görüşebilirsiniz. Servis merkezi, yazılımla ilgili sorun veya donanım düzeyindeki sorunlarla ilgilenmekle yükümlüdür. Apple, cihaz garanti kapsamındaysa birimi değiştirme politikasına sahiptir. Aşağıdaki yorum bölümünde "Güncelleme İstendi" sorununu nasıl çözdüğünüzü bize bildirin.

![Ağustos 2018 Güvenlik B142 ile Huawei Honor 7A'yı indirin [Atomu-L11]](/f/a0ddfbac71c27ac70bcecaa01bded9fb.jpg?width=288&height=384)

![Inovo T861'e Stok ROM Nasıl Yüklenir [Firmware Flash Dosyası / Unbrick]](/f/f214c6e2c53671dfd61c2b544550add9.jpg?width=288&height=384)