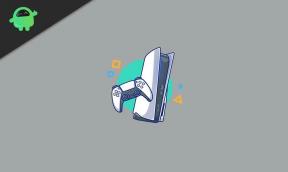Düzeltme: Windows 11'de Netflix Kilitleniyor veya Donuyor
Miscellanea / / January 29, 2022
Netflix şüphesiz film ve web dizilerini izlemek için en iyi platformdur. Windows, Apple'dan Android'e, platform neredeyse tüm işletim sistemleriyle uyumludur. İçeriği hakkında konuşursak, Netflix, Money Heist, Stranger Things, The Chilling Adventures of Sabrina ve çok daha fazlası gibi en iyi web dizilerinden bazılarını izleyebileceğiniz yerdir. Ancak, birçok kullanıcı en son Windows işletim sistemi Windows 11'de Netflix çökme sorunları yaşıyor.
Sorun gerçekten sinir bozucu, özellikle de tüm web dizilerini en sevdiğiniz filmin ortasındaysanız. Peki sorundan kurtulmanın bir yolu var mı? Neyse ki, var ve bu yazı tamamen bununla ilgili.
Burada, Netflix'in Windows 11'deki kilitlenme veya donma sorununu çözebileceğiniz farklı geçici çözümlerden bahsedeceğiz. O halde daha fazla uzatmadan doğrudan konuya geçelim.

Sayfa İçeriği
- Windows 11'de Netflix Kilitlenme Sorununun Arkasındaki Nedenler
-
Düzeltme: Windows 11'de Netflix Kilitleniyor veya Donuyor
- Düzeltme 1: Sistemi Yeniden Başlatın
- Düzeltme 2: Netflix Sunucusunu Kontrol Edin
- Düzeltme 3: En Son Windows 11'i İndirin
- Düzeltme 4: Tarih ve Saati Ayarlayın
- Düzeltme 5: VPN'i Kapatın
- Düzeltme 6: En Son Grafik Sürücüsünü İndirin
- Düzeltme 7: Bağlı Ağ Sorunlarını Giderin
- Düzeltme 8: Güvenlik Duvarı Ayarlarını Değiştirin
- Düzeltme 9: Netflix'i Yeniden Yükleyin
- Son sözler
Windows 11'de Netflix Kilitlenme Sorununun Arkasındaki Nedenler
Şu an itibariyle, soruna neden olan geliştiriciler tarafından yayınlanan belirli bir neden yok. Ancak, soruna neden olabilecek bazı çılgın tahminler aşağıdadır.
- Netflix sunucularının kapalı olması durumunda, yalnızca Windows 11'de değil, Netflix'i kullandığınız diğer cihazlarda da sorunla karşılaşmanız olasıdır.
- Cihazınız doğru tarih ve saate sahip değilse, Netflix ile ilgili bir sorunla da karşılaşacaksınız.
- Zayıf internet bağlantısı, Netflix'in sisteminizde çökmesinin bir başka önemli nedenidir.
- Windows Güvenlik Duvarı ayarları, Netflix'in sorunsuz çalışmasına engel teşkil edebilir.
Artık tüm ana nedenlerin farkında olduğunuza göre, bunları tek tek nasıl düzelteceğimize bakalım.
Düzeltme: Windows 11'de Netflix Kilitleniyor veya Donuyor
Aşağıda, Windows 11'deki Netflix kilitlenme sorunundan kurtulmaya çalışabileceğiniz tüm etkili geçici çözümler bulunmaktadır.
Düzeltme 1: Sistemi Yeniden Başlatın
Çok temel bir şeyle başlayalım, yeniden başlayın. Netflix veya başka bir uygulama sistemde çöktüğünde, atmanız gereken ilk adım sisteminizi yeniden başlatmaktır. Kilitlenme sorununa neden olan her türlü geçici hatayı ortadan kaldıracaktır.
Sisteminizi yeniden başlattıktan sonra Netflix'i açın ve hala sorunla uğraşıp ilgilenmediğinizi kontrol edin. Değilse, gitmekte fayda var. Ancak, sorun devam ederse, teknik geçici çözümlere girmeniz gerekecektir.
Düzeltme 2: Netflix Sunucusunu Kontrol Edin
Netflix'in günümüzde ne kadar büyük bir platform haline geldiğine bakılmaksızın, sunucularının çökmesi çok yaygın. Esas olarak aşırı yüklenme veya bazı arka uç sorunları nedeniyle oluşur. Ne yazık ki Netflix sunucuları kapalıysa sunucuların normale dönmesini beklemekten başka bir şey yapamazsınız.
Reklamlar
Aşağıdaki adımları izleyerek Netflix sunucusunun durumunu kontrol edebilirsiniz.
- ziyaret edin DownDetector İnternet sitesi.
- Arama çubuğuna Netflix yazın ve enter tuşuna basın.
Artık Netflix sunucularında devam eden bir sorun olup olmadığını göreceksiniz. Ayrıca “Netflix ile ilgili bir sorunum var” seçeneğine dokunarak da sorununuzu bildirebilirsiniz.
Düzeltme 3: En Son Windows 11'i İndirin
En son Windows güncellemesini indirmek, uygulamayla ilgili herhangi bir sorundan kurtulmak için başka bir etkili geçici çözümdür. Netflix dahil bazı uygulamalar bazen Windows'un yüklü sürümüyle ilgili farklı sorunlar çıkarabilir. Buna karşı koymak için en son Windows güncellemesini indirebilir ve herhangi bir fark yaratıp yaratmadığını kontrol edebilirsiniz.
Reklamlar
En son Windows 11 güncellemesini nasıl indireceğiniz aşağıda açıklanmıştır.
- Windows + I kısayol tuşuna basarak Windows Ayarları'nı açın.
- Ekranın sol panelinde bulunan “Windows Update” seçeneğine tıklayın.
- “Güncellemeleri kontrol et” üzerine dokunun.

Bu kadar. Şimdi, Windows mevcut güncellemeleri kontrol edecek. Bulunursa, çökme sorununu gidermek için indirin. Sisteminizi güncelledikten sonra hızlı bir yeniden başlatma yapın ve sorunun çözülüp çözülmediğini kontrol edin.
Düzeltme 4: Tarih ve Saati Ayarlayın
Netflix, sistemin doğru tarih ve saate sahip olmaması durumunda farklı türde sorunlar yaratacak pek çok uygulamadan biridir. Bu nedenle, Windows 11 sisteminizin doğru tarih ve saate sahip olduğundan emin olun. Aşağıdaki adımları takip ederek tarih ve saati ayarlayabilirsiniz.
- Başlat menüsünü açmak için klavyenizden Windows tuşuna basın.
- Arama çubuğuna Tarih ve Saat ayarları yazın.
- “Tarihi ve saati manuel olarak ayarla”nın yanında bulunan “Değiştir” seçeneğine tıklayın.

- Saat diliminize göre saati girin ve değiştir seçeneğine tıklayın.

Bu kadar. Sisteminizi yeniden başlatın, sorunun çözülüp çözülmediğini kontrol edin.
Düzeltme 5: VPN'i Kapatın
VPN, eşit artıları ve eksileri olan böyle bir uygulamadır. Bir yandan, ISS'niz tarafından yasaklanan tüm web sitelerini ziyaret etmesi gerekir. Öte yandan, çökme sorunu da dahil olmak üzere farklı hatalara neden olabilir. Bu nedenle, Netflix sisteminizde kilitleniyorsa, VPN'yi devre dışı bırakmak etkili bir geçici çözüm olabilir.
İşte, Windows 11 PC'de VPN'yi devre dışı bırakmak için yapmanız gerekenler.
- Windows 11 PC'nizde Ayarlar menüsünü açmak için Windows + I kısayol tuşuna basın.
- Ekranın sol panelinde bulunan Ağ ve İnternet seçeneğine tıklayın.
- Aşağıdaki pencerede VPN seçeneğini seçin.
- Şimdi, "Ölçülü ağlar üzerinden VPN'e izin ver" ve "Dolaşım sırasında VPN'e izin ver" seçeneklerini devre dışı bırakın.

Şimdi internet bağlantınıza yeniden bağlanın ve Netflix'teki kilitlenme sorununun çözülüp çözülmediğini kontrol edin.
Düzeltme 6: En Son Grafik Sürücüsünü İndirin
Herhangi bir uygulama veya programda olduğu gibi, sistemi her türlü sorundan uzak tutmak için kurulu sürücüleri güncellemeye devam etmek önemlidir. Netflix, akış ve grafiklerle ilgili olduğundan, sorundan kurtulmak için yükleme grafik sürücüsünü güncellemeniz gerekecektir. Bunu yapmak için aşağıdaki adımları izleyin.
- Windows tuşuna basarak Başlat menüsünü açın.
- Şimdi arama çubuğuna Aygıt Yöneticisi yazın ve enter tuşuna basın.
- Aygıt Yöneticisi penceresi açılacaktır.
- Genişletmek için Görüntü Bağdaştırıcıları seçeneğine çift tıklayın.
- Yüklü grafiklere sağ tıklayın ve güncelleme sürücüsünü seçin. Açılan onayda, "Sürücüleri otomatik olarak ara" seçeneğini seçin.

Windows 11, mevcut herhangi bir grafik güncellemesini arayacaktır. Bulunursa, belirtilen sorunu gidermek için indirin.
Düzeltme 7: Bağlı Ağ Sorunlarını Giderin
Bazen ağ bağlantınız soruna neden olan hayati bir neden olabilir. Geçici bir aksaklık veya ISS'nizin arkasında devam eden bir sorun olabilir. Her iki durumda da, sorunu gidermek için ağınızın sorunlarını giderebilirsiniz.
Bağlı ağla ilgili sorunları gidermek için yapmanız gerekenler.
- Başlamak için Windows 11 PC'nizi kapatın.
- Şimdi, bir ethernet bağlantısı üzerinden bağlıysanız, kabloları çıkarın. Ve bir Wi-Fi yönlendirici üzerinden bağlıysanız, kapatın.
- Wi-Fi yönlendiricinizi kapattıktan sonra en az 1 ila 2 dakika bekleyin.
- Bundan sonra yönlendiricinize yanıt verin ve PC'nize bağlayın.
Netflix'i açın ve sorunun çözülüp çözülmediğini kontrol edin.
Düzeltme 8: Güvenlik Duvarı Ayarlarını Değiştirin
Windows Güvenlik Duvarı, Netflix'in sistemdeki sorunsuz çalışmasını etkileyebilir. Bu nedenle, her şeyi normale döndürmek için Güvenlik Duvarı ayarlarını değiştirmeniz gerekecektir. İşte izlemeniz gereken adımlar.
- Windows + I kısayol tuşuna basarak Windows 11 ayarlarına gidin.
- Ekranın sol panelinde, “Gizlilik ve Güvenlik” üzerine tıklayın.
- Gizlilik ve Güvenlik penceresinde, Windows Güvenliği üzerine dokunun.
- Şimdi Güvenlik Duvarı ve ağ korumasına tıklayın.

- Tüm güvenlik duvarı ayarlarını içeren yeni bir pencere açılacaktır.
- “Güvenlik duvarı üzerinden bir uygulamaya izin ver” seçeneğine dokunun.

- "Ayarları değiştir"e tıklayın.

- “Gözat”a tıklayın ve Netflix'in “.exe” dosyasının yolunu ekleyin.

- Son olarak, "Ekle" üzerine dokunun.

Güvenlik duvarı ayarları aracılığıyla bir uygulamayı bu şekilde ihlal edebilirsiniz. Ancak yine de sorunla karşılaşıyorsanız güvenlik duvarını devre dışı bırakmayı deneyebilirsiniz. Windows 11'de güvenlik duvarını devre dışı bırakma adımları şunlardır.
- Yukarıda belirtilen adımları takip ederek “Windows Güvenliği” sayfasına geliniz.
- “Windows Güvenliğini Aç” seçeneğine tıklayın.
- Açılan yeni pencerede “Güvenlik duvarı ve ağ koruması” seçeneğini seçin.
- “Genel Ağ” üzerine tıklayın.

- Sonraki sayfada, geçiş çubuğuna dokunarak Microsoft Defender Güvenlik Duvarını devre dışı bırakın.

- Açılan onay penceresine “Evet” tıklayın.
Netflix'i başlatın ve hala sorunla karşı karşıya olup olmadığınızı kontrol edin.
Düzeltme 9: Netflix'i Yeniden Yükleyin
Yukarıda belirtilen geçici çözümlerin hiçbiri sorunu çözmenize yardımcı olmadıysa, deneyebileceğiniz en son şey Netflix'i yeniden yüklemektir. Bu nedenle, önce Netflix'i bilgisayarınızdan kaldırın.
Uygulamayı kaldırdıktan sonra, üzerine tıklayın. bağlantı Netflix'i Windows Mağazasından indirmek için. Uygulamayı açın ve artık çökme sorunuyla karşılaşmadığınızı fark edeceksiniz.
Son sözler
Bunların hepsi Windows'ta Netflix çökme sorununun nasıl çözüleceğiyle ilgiliydi. Sorunun çözülüp çözülmediğini yorumlarda bize bildirin. Bu durumda yardımcı olacağını düşündüğünüz diğer geçici çözümleri de paylaşabilirsiniz.