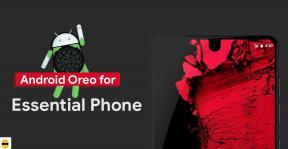Düzeltme: PS4, PS5 veya Xbox Konsollarında Rugby 22 Crashing
Miscellanea / / January 30, 2022
Gerçek Rugby hayranlarından biriyseniz ve onunla biraz eğlenmek istiyorsanız, oynayabilirsiniz. Ragbi 22 taktikler ve yoğun oyun kullanma. Eko Software ve Nacon, oynamak için bir kontrolcü gerektiren bu simülasyon oyununu kısa süre önce piyasaya sürdü. Oyun Microsoft Windows, PlayStation 4 ve Xbox konsolları platformlarında kullanılabilir. PlayStation 4, PlayStation 5 veya herhangi bir Xbox konsolunda Rugby 22 çökme sorunları yaşıyorsanız doğru yere geldiniz!
Rugby 22 oyuncularının yalnızca PC'de değil, aynı zamanda mevcut tüm oyun konsollarında başlatma veya oyun içi çökme ile ilgili sorunlar yaşaması oldukça talihsiz bir durumdur. Eh, başlangıçtaki kilitlenme sorununun PlayStation 4/5, Xbox ve Xbox Series S konsollarında da meydana geldiğine dair diğer bazı raporlar.

Sayfa İçeriği
- Rugby 22 Neden Çöküyor?
-
Düzeltme: PS4, PS5 veya Xbox Konsollarında Rugby 22 Crashing
- 1. Sistem Güncellemelerini Kontrol Edin
- 2. Kaydedilmiş Oyun Verilerini Sil (PS4/PS5)
- 3. Veritabanını Yeniden Oluştur (PS4/PS5)
- 4. Rugby 22'yi yeniden yükleyin
- 6. Konsolu Sıfırla
Rugby 22 Neden Çöküyor?
“Çökme” denilince akla gelen ilk şey “oyun çökmesi” terimidir. Aslında bu bir oyun çökmesi değil, daha çok oyun oynarken oluşan bir hata gibi. Virüs bulaşması, donanım arızası vb. birçok nedenden kaynaklanabilir. Ancak, bu tür bir hataya yol açabilecek başka nedenler de vardır. Peki, PS4, PS5 veya Xbox Konsollarında oyun çökmesini nasıl düzeltebiliriz?
Düzeltme: PS4, PS5 veya Xbox Konsollarında Rugby 22 Crashing
O halde lafı daha fazla uzatmadan aşağıdaki rehbere geçelim.
1. Sistem Güncellemelerini Kontrol Edin
Diğer geçici çözümlere geçmeden önce PlayStation veya Xbox konsolunda sistem güncellemelerini kontrol etmeniz önerilir. Bazen eski bir sistem yapısı birkaç soruna neden olabilir.
PlayStation için:
- PlayStation konsolundaki Ayarlar menüsüne gidin.
- Sistem Yazılımı Güncelleme > Mevcut güncellemeleri kontrol ettiğinizden emin olun'u seçin ve güncelleme işlemini tamamlamak için ekrandaki talimatları izleyin.
- Tamamlandığında, değişiklikleri uygulamak için sistemi yeniden başlatın.
Xbox için:
- Gösterge Tablosu menüsünü açmak için Xbox konsolundaki Giriş düğmesine basın.
- Şimdi, menünün altından Ayarlar > Tüm Ayarları Seç'i seçin.
- Sistem > Güncellemeleri Seç'i seçin.
- Güncelleme Konsolu'nu (varsa) seçin > Güncelleme işlemini tamamlamak için ekrandaki komutları izleyin.
- Tamamlandığında, değişiklikleri uygulamak için konsolu yeniden başlattığınızdan emin olun.
2. Kaydedilmiş Oyun Verilerini Sil (PS4/PS5)
Bozuk veya eksik oyun verileri de PlayStation konsolunun çökmesiyle ilgili birden fazla soruna neden olabilir. Sorunu kontrol etmek için PS4/PS5 konsolunda kayıtlı oyun verilerini silmenizi öneririz.
- Ayarlar menüsüne gidin > Depolama Seçin.
- Kaydedilmiş Verileri seçin > Rugby 22'yi Seçin.
- Kumandadaki Seçenekler düğmesine basın > Kaydedilmiş oyun veri dosyalarını seçin (bir veya birden fazla).
- Sil'e basın ve tamamlamak için görevi onaylayın.
- Tamamlandığında, değişiklikleri uygulamak için konsolu yeniden başlattığınızdan emin olun.
Yerel olarak kaydedilen tüm Rugby 22 oyunu verileri PlayStation konsolunuzdan silinecek. Ama endişelenme. Çevrimiçi olduğunuz için kaydedilen tüm oyun verileri orada olacaktır.
Reklamlar
Bu, PS4, PS5 veya Xbox Konsollarında Rugby 22 Crashing'i düzeltmelidir.
3. Veritabanını Yeniden Oluştur (PS4/PS5)
Veritabanını PlayStation konsolunuzda yeniden oluşturmak, olası sorunları veya hataları hızla çözebilir. Böyle yaparak:
- Konsolunuzu tamamen kapatın. Güç kablosunu konsoldan çıkarın ve yaklaşık 2-3 dakika bekleyin.
- Şimdi, güç kablosunu takın ve Önbelleğe Alınmış Verileri sistemden otomatik olarak temizlemek için açın.
Bu sorunun Rugby 22 oyunuyla çözülüp çözülmediğini kontrol edin. Değilse, aşağıdaki sonraki adımları izleyin.
Reklamlar
- Şimdi, 2 bip sesi duyana kadar PlayStation konsolundaki Güç düğmesini basılı tutun. [İkinci bip yedi saniye sonra duyulur]
- Konsol, Güvenli Modda önyüklenir > Denetleyiciyi konsolla USB'ye bağlayın ve denetleyicideki PS Düğmesine basın.
- Ardından, 'Veritabanını Yeniden Oluştur' adlı bir seçenek alacaksınız.
- Veritabanını Yeniden Oluştur'u seçin ve görevi onaylayın.
- Sabit sürücü veri boyutuna bağlı olarak biraz zaman alabilir. Biraz sabırlı ol.
- Tamamlandığında, sistemi normal şekilde yeniden başlatmanız yeterlidir.
4. Rugby 22'yi yeniden yükleyin
Bu durumda, kilitlenme sorunu Rugby 22 oyununda devam ederse, oyunu kaldırıp konsoldan yeniden yüklediğinizden emin olun. Sorunu çözmeli. Böyle yaparak:
PS4/PS5 için:
- Ayarlar > Depolama Seç'e gidin.
- Listeden Rugby 22 oyununu seçin ve ardından Sil'e basın.
- Oyun silindikten sonra, ilgili mağazadan tekrar indirip yükleyin.
Xbox için:
- Kılavuz menüsünü açmak için kumandadaki Xbox düğmesine basın.
- Oyunlarım ve uygulamalarım > Tümünü gör > Oyunlar için Seç'i seçin.
- Ardından Yüklemeye hazır sekmesi > Kuyruk Seç'i seçin.
- Yeniden yüklemeye çalıştığınız Rugby 22 oyununu seçin.
- Şimdi, kumandanızdaki Menü düğmesine basın.
- Oyunu ve eklentileri yönet veya Uygulamayı yönet'i seçin.
- Rugby 22'yi seçin > Tümünü kaldır'ı seçin.
- Görevi onaylamak için Tümünü kaldır'ı seçtiğinizden emin olun.
- Kaldırma işleminin tamamlanmasını bekleyin.
- Değişiklikleri uygulamak için sistemi yeniden başlatın.
- Ardından Kılavuz menüsünü tekrar açmak için kumanda üzerindeki Xbox düğmesine basın.
- Oyunlarım ve uygulamalarım'a basın > Tümünü gör > Oyunlara Git'i seçin.
- Yüklemeye hazır sekmesini seçin > Rugby 22 için Yükle'ye basın.
- Kurulum işlemini bekleyin ve ardından konsolu yeniden başlatın.
Bu yöntem, PS4, PS5 veya Xbox Konsollarında Rugby 22 Crashing'i düzeltmenize yardımcı olabilir.
6. Konsolu Sıfırla
Geçici çözümlerden hiçbiri sizin için kullanışlı değilse, sorunu kontrol etmek için konsolunuzda fabrika ayarlarına sıfırlamayı deneyin.
PlayStation için:
- PlayStation konsolundaki Ayarlar menüsüne gidin.
- "Başlatma" sekmesini seçin > "PS4'ü Başlat" veya "PS5'i Başlat"ı seçin.
- Bir sonraki sayfadan 'Tam'ı seçin.
- Artık PlayStation 4/5'iniz fabrika varsayılanlarını geri yüklemek için otomatik olarak kendini silmeye başlayacaktır. Bu işlem, depoda yüklü olan verilere bağlı olarak birkaç saat sürebilir.
- İşlem tamamlansın. Tamamlandığında, sistemi yeniden başlattığınızdan emin olun.
Xbox için:
- Kılavuz menüsünü açmak için kumandadaki Xbox düğmesine basın.
- Profil ve sistem'i seçin > Ayarlar'a gidin > Sistem Seç'e gidin.
- Konsol bilgisi > Konsolu sıfırla'yı seçin.
- Konsolunuzu sıfırlayın gibi bir istem alacaksınız?
- Burada Sıfırla'yı seçmeli ve her şeyi kaldırmalısınız. [Bu, hesaplar, kayıtlı oyunlar, ayarlar, tüm yüklü uygulamalar ve oyunlar vb. dahil tüm kullanıcı verilerini siler]
- Oyunlarımı ve uygulamalarımı Sıfırlamayı ve saklamayı seçebilseniz de, çoğu durumda bu sorunu çözmeyebilir.
- Seçeneği seçtikten sonra, Xbox konsolunuz sistemi silmeye ve fabrika varsayılan ayarlarına sıfırlamaya başlar.
- İşlemin tamamlanmasını bekleyin ve ardından konsolu yeniden başlatın.
İşte bu, çocuklar. Bu kılavuzun size yardımcı olduğunu varsayıyoruz. Ek sorularınız için aşağıya yorum yapabilirsiniz.