Düzeltme: Yükleme Ekranında Sıkışan Anlaşmazlık
Miscellanea / / February 07, 2022
Son zamanlarda, birçok kullanıcı, Discord'un cihazlarında bazen oyunun ortasında yükleme ekranında, bazen de takıldığı bir duruma tanık oldu. Bazen, yüklemeyi veya bağlanmayı durdurur, bazı durumlarda uygulama, görünürde sonu olmayan başlangıç döngüsünde donar. Bu çileden çıkaran olay, kullanımının ortasında herhangi bir zamanda meydana gelir ve çoğu zaman kullanıcıların çalışmalarına daha fazla devam etmelerini engeller.
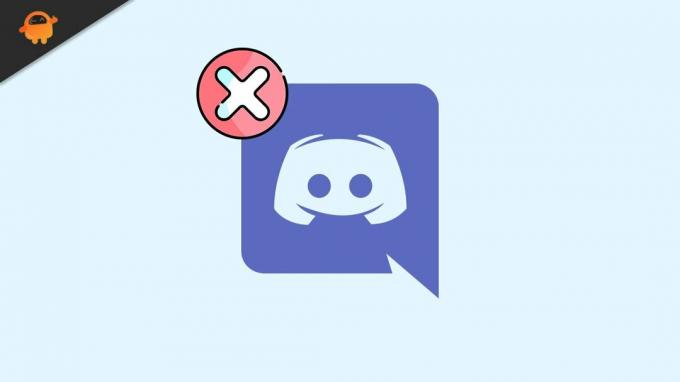
Sayfa İçeriği
-
Yükleme Ekranında Sıkışan Discord için Düzeltmeler
- DÜZELTME 1: Cihazınızı yeniden başlatın
- DÜZELTME 2: İnternet Bağlantınızı Kontrol Edin
- Düzeltme 3: Discord'u Yönetici Erişimiyle Yeniden Açın
- Düzeltme 4: Grafik sürücünüzü güncelleyin
- Düzeltme 5: Önbelleği Temizle
- Düzeltme 6: Uygulamayı Windows Modunda yeniden başlatın
- Düzeltme 7: VPN kullanmayı deneyin
- Düzeltme 8: Uygulamaya veya tarayıcıya geçin
- Düzeltme 9: Discord'u Yeniden Yükleyin
Yükleme Ekranında Sıkışan Discord için Düzeltmeler
Bu size olduysa, yalnız değilsiniz. Sayısız kullanıcı her gün bu sorundan muzdariptir, bu nedenle bu yaygın aksaklığın nasıl kolayca düzeltilebileceğini biliyoruz. Discord ile sorunsuz oyun oynama, arama veya mesajlaşma deneyiminize devam etmek istiyorsanız, ancak bu dondurucu perişanlıktan bıktınız. Pekala, artık endişelenmeyin, çünkü sizin için bu uyumsuzluk hatasını her zaman düzeltecek basit çözümler bir araya getirdik. Bir göz atın.
DÜZELTME 1: Cihazınızı yeniden başlatın
Denemeniz gereken en önemli numara bilgisayarınızı yeniden başlatmaktır. Bu basit bir işlemdir ancak etkilidir ve mevcut küçük aksaklıkların veya hataların çoğunu sadece birkaç dakika içinde siler. Yeniden başlatma, masaüstünüzü sıfırlar, bu nedenle başka bir sorun olmadığı sürece Discord'unuz normale döner.
DÜZELTME 2: İnternet Bağlantınızı Kontrol Edin
Discord'unuz yükleme ekranında takılı kalıyorsa, bunun nedeni internet bağlantı sorununuz olabilir. İnternetinize yeniden bağlanmayı deneyin ve ardından başka bir uygulama ile kontrol edin. Bu, sorunun özünün internetiniz mi yoksa başka bir şey mi olduğunu belirlemenize yardımcı olur.
Düzeltme 3: Discord'u Yönetici Erişimiyle Yeniden Açın
Genellikle Discord, yönetici erişimi olmadan iyi çalışır ancak bazen uygulama bunu gerektirir. Böyle bir durumda Discord'a yönetici erişimini engellerseniz yükleme ekranında takılabilir. Burada, Discord'u kapatmanız ve yönetici erişimi olarak yeniden açmanız yeterlidir. Bunu yapmak için şu adımları izleyin
- Aç Görev Yöneticisi, Görev Çubuğuna sağ tıklayarak.
- Görev Yöneticisi'nde seçin anlaşmazlık uygulama ve üzerine sağ tıklayın.

- sonra tıklayın Görevi bitir. (Burada alt dizin girişleri yerine ana Discord bağlantısına sağ tıkladığınızdan emin olun)
- Ardından masaüstünüze gidin, sağ tıklayın anlaşmazlık, ve açın Özellikler.
- Altında uyumluluk sekmesinde, "Bu programı yönetici olarak çalıştırın", yanındaki onay kutusunu işaretleyin ve TAMAM.
Discord uygulamanızı yönetici olarak çalıştırdıktan sonra, söz konusu sorun devam ederse, sorun başka bir şey olabilir. Aynı sorunu çözmek için sonraki yöntemi deneyebilirsiniz
Düzeltme 4: Grafik sürücünüzü güncelleyin
Bazı durumlarda, hatalı bir grafik sürücüsüne sahip olmak, Discord'unuzda bir yükleme sorununa yol açabilir. Böyle bir durumda, sorunu çözmek için sürücüyü en son sürüme güncellemeniz önem kazanır. Bunun için şu adımları izleyin,
- Görev çubuğu arama kutusunu açın ve yazın aygıt Yöneticisi.
- İçinde Aygıt Yöneticisi, bölüme git Ekran adaptörleri.

- Grafik sürücünüzü seçin, üzerine sağ tıklayın ve alt menüden Sürücüyü güncelle seçenek.
- Tamamlandığında, sistemi yeniden başlatın ve söz konusu sorunun devam edip etmediğini kontrol edin.
Düzeltme 5: Önbelleği Temizle
Bazen sisteminizde biriken Discord önbellek dosyaları ve çerezler ciddi bir soruna dönüşerek bağlantı ve akış hatalarına yol açabilir. Bu nedenle, ara sıra önbelleğinizi temizlemeniz önerilir. Bunun için şu adımları izleyin,
- İlk olarak, bilgisayarınızdan çıkın anlaşmazlık uygulama
- basın Windows + R tamamen, klavyenizde açmak için Çalıştır iletişim kutusu ekranınızda.
- Metin kutusuna yazın %APPDATA%/Discord/Önbellek, ardından üzerine tıklayın TAMAM.
- sonra basın Ctrl + A Tüm dosyaları seçmek için klavyenizdeki
- Seçilen tüm dosyalar Discord'un önbelleğinden başka bir şey değildir, onları tıklayarak silebilirsiniz. Silmek klavyenizdeki tuş
- Ardından değişikliği görmek için Discord'u yeniden açmanız yeterlidir.
Düzeltme 6: Uygulamayı Windows Modunda yeniden başlatın
Discord uygulamanız yükleme ekranında takılı kalıyorsa, belki de çok basit bir Pencereli Mod'a geçiş işlemi ile düzeltebilirsiniz.
Reklamlar
Bunun için tuşuna basarak tam ekran modundan çıkmanız gerekecektir. Ctrl + Üst Karakter + F klavyede. Ardından sonuçları görmek için uygulamayı yeniden başlatmayı deneyin.
Bu işe yaramazsa, aynı kısayolu kullanarak kolayca tam ekrana geri dönebilirsiniz, Ctrl + Üst Karakter + F.
Düzeltme 7: VPN kullanmayı deneyin
Cihazınızda ağır oyunlar yayınladığınızda, çok fazla bant genişliği tüketmenize neden olabilir. Sonuç olarak, internet servis sağlayıcınız dengeli bir dağıtım için bağlantı hızını sınırlayabilir.
Reklamlar
Bu, Discord uygulaması için yükleme sorunlarına yol açabilir, bu nedenle bu durumun üstesinden gelmek için bir VPN (Sanal Özel Ağlar) kullanmayı deneyebilirsiniz. Verilerinizi şifreleyecek, sansür bloklarını atlamanıza izin verecek ve internet aktivitelerinizi servis sağlayıcınızdan gizli tutacaktır. Bu, Discord gibi uygulamalara daha sorunsuz erişmenize yardımcı olabilir ve yükleme ve donma sorunlarını çözecektir.
Düzeltme 8: Uygulamaya veya tarayıcıya geçin
Discord gibi başarılı akış uygulamaları genellikle Opera, Chrome ve Firefox gibi tüm büyük web tarayıcılarıyla uyumludur. Ancak, akış sırasında en sorunsuz deneyimi elde ettiğinizden emin olmak için Discord'u tarayıcının en son güncellenmiş sürümünde çalıştırmayı denemelisiniz.
Discord istemcisiyle yükleme yapmakta sorun yaşıyorsanız, bunun yerine Discord'u tarayıcınızdan kullanmayı deneyin veya tam tersi. Discord tek bir tarayıcıyla çalışmıyorsa, alternatifleri de deneyebilirsiniz.
Bu seçeneklerden hiçbiri işinize yaramazsa, belki de Discord'un sonunda bir sorun vardır. Yardım bulmak için Discord desteğiyle iletişime geçebilir veya Discord PTB'yi deneyebilirsiniz.
Düzeltme 9: Discord'u Yeniden Yükleyin
Discord'unuzun yükleme ekranında takılı kalmasının bir başka nedeni de Discord'daki bazı dosyaların bozuk, eksik veya bozuk olmasıdır. Uygulamayı düzgün bir şekilde kullanmak için Discord'u kaldırıp tekrar yükleyerek bu eksik dosyaları geri yüklemeniz gerekir. Bunun için şu adımları izleyin,
- basmak Windows + R tamamen açmak için ÇALIŞTIR iletişim kutusu.
- Çalıştır iletişim kutusuna şunu yazın appwiz.cpl, ve üzerine tıklayın TAMAM.
- Yeni açılan pencerede, bulun anlaşmazlık, üzerine sağ tıklayın ve Kaldır seçenek.
- Tamamlandığında, uygulamayı resmi web sitesinden tekrar yükleyebilirsiniz.
Bunlar, Discord'unuz yükleme ekranında takılırsa deneyebileceğiniz 10 yöntemdi. Böyle bir senaryoya tanık olmak oldukça yaygın olduğu için ve özellikle akış sırasında zaman zaman çileden çıkabiliyor.
Ancak bu yöntemlerden hiçbiri işe yaramazsa, sorunun Discord'dan kaynaklandığından emin olabilirsiniz ve destek hattı ile iletişime geçerek düzeltebilirsiniz. Herhangi bir sorunuz veya geri bildiriminiz varsa, aşağıdaki yorum kutusuna bir yorum yazın.


