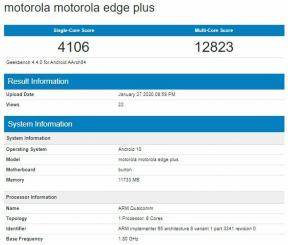Düzeltme: PC'de CrossfireX Çökmesi
Miscellanea / / February 13, 2022
CrossfireX, yalnızca Xbox One ve Xbox Series X/S için piyasaya sürülen birinci şahıs nişancı video oyunudur. CrossFire serisinin üçüncü taksitidir. Oyun oldukça iyi puan almış olsa da, bazı oyuncular çapraz ateş Bilgisayarlarında çökme sorunu.
Oyun, gerçekten iyi bir oyun deneyimi sunan Microsoft Windows, Xbox One ve Xbox Series X|S platformlarında kullanılabilir. PC oyunlarında yeni bir şey yok çünkü başlatma çöküyor veya kekemelik veya gecikme vb. Oyunda bir sorun olmadığı için oyun geliştiricilerinden de düzeltmesini bekleyemeyiz. Çoğunlukla oyuncunun sonunda manuel olarak düzeltilebilir.

Sayfa İçeriği
- CrossfireX Neden Sürekli Çöküyor?
-
Düzeltme: PC'de CrossfireX Çökmesi
- 1. Sistem Gereksinimlerini Kontrol Edin
- 2. Grafik Sürücülerini Güncelleyin
- 3. Windows'u güncelleyin
- 4. Arka Planda Çalışan Görevleri Kapat
- 5. Windows'ta Yönetici olarak oturum açın
- 6. Görev Yöneticisinde Yüksek Önceliği Ayarlayın
- 7. Microsoft Mağazasını ve UWP Oyununu Sıfırlayın (Gerekirse)
- 8. DirectX'i yeniden yükleyin (En son)
- 9. Windows Güvenlik Duvarı veya Antivirüs Programını Devre Dışı Bırakın
- 10. Güç Seçeneklerinde Yüksek Performansı Ayarlayın
- 11. Oyunu Arka Plan Uygulamalarından kapatın
- 12. Microsoft Store'dan Oyun İndirmek için Cari Hesabı Kullanın
- 13. Uygun Tarih ve Saati Ayarlayın
- 14. Geliştirme Modunu Kapat
- 15. Oyunu yeniden yükleyin (UWP Sürümü)
- 16. VR/Windows Karma Gerçeklik Kulaklıkları
- 17. Microsoft Visual C++ Runtime'ı yeniden yükleyin
- 18. Microsoft Mağazasını Sıfırla
CrossfireX Neden Sürekli Çöküyor?
PC oyununun çökmesinin veya gecikmesinin arkasında belirli bir neden yoktur, ancak bu tür başlangıç çökme sorunlarından sorumlu olabilecek bazı olası faktörler olabilir gibi görünüyor. Burada, tek tek kontrol etmeniz gereken olası tüm nedenleri aşağıda belirttik.
Her şeyden önce, PC yapılandırmanızın CrossfireX oyununun sistem gereksinimlerini karşılamama ihtimali yüksektir. Bu nedenle, PC'niz oyunu düzgün bir şekilde çalıştıramıyor ve hatta başlatamıyor. Bilgisayarınız yeterince eskiyse veya güçlü bir donanıma sahip değilse, aşağıdaki sistem gereksinimlerini kontrol etmenizi öneririz. Ek olarak, bozuk veya eksik oyun dosyaları, DirectX sürümüyle ilgili sorunlar, güncel olmayan oyun sürümleri bu tür sorunlara neden olabilir.
Eski Windows işletim sistemi derlemesi veya eski bir GPU sürücüsü, eski oyun başlatıcısı, arka planda çalışan görevlerle ilgili sorunlar, başlangıç programlarıyla ilgili sorunlar, sorunlar Yer paylaşımlı uygulamalarla, virüsten koruma yazılımı engelleme vb., hangi bilgisayar yapılandırmasını kullanırsanız kullanın, Windows PC'de performans sorunlarını veya başlatma çökmelerini tetikleyebilir. kullanarak.
Düzeltme: PC'de CrossfireX Çökmesi
Pekala, endişelenecek bir şey yok çünkü size yardımcı olması gereken olası tüm geçici çözümleri aşağıda paylaştık. O halde daha fazla vakit kaybetmeden hemen konuya geçelim.
1. Sistem Gereksinimlerini Kontrol Edin
Bilgisayarınızın bu başlığı çalıştırabileceğinden emin olmak için minimum sistem gereksinimlerini en azından PC yapılandırmanızla birlikte kontrol ettiğinizden emin olun. Herhangi bir uyumluluk sorunu varsa, bu oyunu oynayabilmek için (isterseniz) belirli donanımı veya yazılımı yükseltmeniz gerekir.
Minimum sistem gereksinimleri:
- İşlemci: AMD Athlon 64 X2 Çift Çekirdekli İşlemci veya Intel Core 2 Duo İşlemci
- Veri deposu: 4 CİGABAYT
- işletim sistemi: Pencere 7 32-bit
- VİDEO KARTI: NVIDIA GeForce 9500 GT / AMD Radeon HD 6450 / Intel HD Grafik 3000
- PİKSEL GÖLGELENDİRİCİ: 4.0
- KÖŞE PARLATICI: 4.0
- BOŞ DİSK ALANI: 15 GB
Önerilen Sistem Gereksinimleri:
Reklamlar
- İşlemci: AMD Ryzen 3 1200 İşlemci, Intel Core i5-3470 İşlemci
- Veri deposu: 8 GB
- işletim sistemi: Pencere 7/8/10/11 64-bit
- VİDEO KARTI: NVIDIA GeForce GT 630 / AMD Radeon HD 6570 / Intel HD Graphics 6000
- PİKSEL GÖLGELENDİRİCİ: 5.0
- KÖŞE PARLATICI: 5.0
- BOŞ DİSK ALANI: 15 GB
2. Grafik Sürücülerini Güncelleyin
Tüm programları sorunsuz bir şekilde çalıştırmak için her zaman Windows sisteminizdeki grafik sürücülerini güncellemeniz gerekir. Bunu yapmak için:
- Sağ tık üzerinde Başlangıç menüsü açmak için Hızlı Erişim Menüsü.
- Tıklamak Aygıt Yöneticisi listeden.

- Şimdi, çift tıklama üzerinde Ekran adaptörleri Listeyi genişletmek için kategori.

Reklamlar
- O zamanlar sağ tık özel grafik kartı adına.
- Seçme Sürücüyü güncelle > Seç Sürücüleri otomatik olarak ara.
- Mevcut bir güncelleme varsa, otomatik olarak en son sürümü indirecek ve kuracaktır.
- Bittiğinde, efektleri değiştirmek için bilgisayarınızı yeniden başlattığınızdan emin olun.
Alternatif olarak, grafik sürücüsünün en son sürümünü manuel olarak indirebilir ve doğrudan grafik kartı üreticinizin resmi web sitesinden yükleyebilirsiniz. Nvidia grafik kartı kullanıcıları, GeForce Experience uygulamasını şuradan güncelleyebilir: Nvidia resmi sitesi. Bu arada, AMD grafik kartı kullanıcıları şu adresi ziyaret edebilir: AMD web sitesi aynısı için.
3. Windows'u güncelleyin
Windows işletim sistemi derlemesini güncellemek, sistem hatalarını, uyumluluk sorunlarını ve çökmeleri azaltmak için PC kullanıcıları kadar PC oyuncuları için de her zaman gereklidir. Bu arada, en son sürüm çoğunlukla ek özellikler, iyileştirmeler, güvenlik yamaları ve daha fazlasını içerir. Bunu yapmak için:
- basmak Windows + ben açmak için tuşlar Windows Ayarları Menü.

- Ardından, üzerine tıklayın Güncelleme ve Güvenlik > Seç Güncellemeleri kontrol et altında Windows güncelleme Bölüm.
- Kullanılabilir bir özellik güncellemesi varsa, İndir ve yükle.
- Güncellemenin tamamlanması biraz zaman alabilir.
- Tamamlandığında, güncellemeyi yüklemek için bilgisayarınızı yeniden başlatın.
4. Arka Planda Çalışan Görevleri Kapat
Gereksiz arka planda çalışan görevler veya programlar, sistem performansını tam anlamıyla azaltan CPU veya Bellek kullanımı gibi birçok sistem kaynağını tüketebilir. Bu nedenle, başlatma çökmesi, gecikmesi, yüklenmemesi sorunları oldukça sık görülür. Basitçe, tüm gereksiz arka planda çalışan görevleri tamamen kapatın. Bunu yapmak için:
- basmak Ctrl + Üst Karakter + Esc açmak için tuşlar Görev Yöneticisi.

- Şimdi, tıklayın süreçler sekmesi > Arka planda gereksiz yere çalışan ve yeterli sistem kaynağı tüketen görevleri seçmek için tıklayın.
- Tıklamak Görevi bitir tek tek kapatmak için.
- Bittiğinde, sisteminizi yeniden başlatın.
Şimdi, CrossfireX'in PC'nizde Açılmıyor / Başlatılmıyor veya Çöküyor sorununu düzeltip düzeltmediğinizi kontrol edebilirsiniz. Değilse, sonraki yöntemi izleyin.
5. Windows'ta Yönetici olarak oturum açın
Windows bilgisayarınızda uygulama veya oyun başlatma veya herhangi bir görev gerçekleştirmeyle ilgili birkaç sorunu hızlı bir şekilde düzeltmek istiyorsanız, yerel bir Yönetici Hesabı ile Windows 10'da oturum açtığınızdan emin olun. Böyle yaparak:
- Tıkla Başlangıç menüsü > Git Ayarlar.
- git hesaplar > Seç Aile ve diğer kullanıcılar [Diğer kullanıcılar].
- Tıklamak Bu bilgisayara başka birini ekle.
- Seçmek Bu kişinin oturum açma bilgilerine sahip değilim > Seç Microsoft hesabı olmayan bir kullanıcı ekleyin.
- Bir kullanıcı adı, parola, parola ipucu girin veya güvenlik sorularını seçin.
- Şimdi, tıklayın Sonraki yerel bir kullanıcı hesabı oluşturmak için.
- Tıkla Başlangıç menüsü tekrar > Git Ayarlar > Seç hesaplar.
- altında hesap sahibi adını seçin. Aile ve diğer kullanıcılar seçenek.
- sonra tıklayın Hesap türünü değiştir.
- Seçme yönetici altında Hesap tipi.
- Tıklamak tamam ve ardından yeni yönetici hesabınızla oturum açın.
- Son olarak, sorunu kontrol etmek için bilgisayarınızı yeniden başlattığınızdan emin olun.
6. Görev Yöneticisinde Yüksek Önceliği Ayarlayın
Windows sisteminize oyunu düzgün bir şekilde çalıştırmasını söylemek için Görev Yöneticisi aracılığıyla oyununuzu bir üst segmentte önceliklendirin. Bunu yapmak için:
- Sağ tık üzerinde Başlangıç menüsü > Seç Görev Yöneticisi.
- Tıkla süreçler sekme > Sağ tık oyun görevinde.
- Seçme Önceliği Ayarla ile Yüksek.
- Görev Yöneticisi'ni kapatın.
- Son olarak, PC'de Crashing olup olmadığını kontrol etmek için CrossfireX oyununu çalıştırın.
7. Microsoft Mağazasını ve UWP Oyununu Sıfırlayın (Gerekirse)
CrossfireX oyununu Microsoft Store'dan yüklediyseniz, Microsoft Store UWP uygulamasını ve oyunu da sıfırladığınızdan emin olun.
- basın pencereler klavyenizdeki tuş > üzerine tıklayın Ayarlar.
- Şimdi, yazın Uygulamalar ve Özellikler ve arama sonucundan üzerine tıklayın.

- Aşağı kaydır Microsoft Mağazası başlık > Üzerine tıklayın ve seçin Gelişmiş seçenekler.
- Tıklamak Sıfırla.
- için aynısını yapın çapraz ateş oyun da.
- Bittiğinde, bilgisayarınızı yeniden başlatın ve sorunu tekrar kontrol edin.
Yukarıdaki yöntemlerden hiçbiri sizin için işe yaramadıysa, aşağıdaki başka bir yöntemi deneyin.
8. DirectX'i yeniden yükleyin (En son)
DirectX'in en son sürümünü şu adresten yeniden yüklemeyi denemelisiniz: resmi Microsoft web sitesi PC/Dizüstü bilgisayarınızda. DirectX yükleyici paketini indirip yüklemeniz ve çalıştırmanız yeterlidir. CrossfireX oyununu düzgün bir şekilde çalıştırmak için DirectX 12 veya üzeri bir sürüme ihtiyacınız olacağını unutmayın.
9. Windows Güvenlik Duvarı veya Antivirüs Programını Devre Dışı Bırakın
Varsayılan Windows Defender Güvenlik Duvarı korumanızın veya herhangi bir üçüncü taraf virüsten koruma programının, devam eden bağlantıların veya oyun dosyalarının düzgün çalışmasını engelleme olasılığı yeterince yüksektir. Bu nedenle, gerçek zamanlı korumayı ve güvenlik duvarı korumasını geçici olarak devre dışı bıraktığınızdan veya kapattığınızdan emin olun. Ardından, CrossfireX'in Açılmıyor / Başlatılmıyor veya PC'de Çöküyor sorununun çözülüp çözülmediğini kontrol etmek için oyunu çalıştırmayı denemelisiniz. Bunu yapmak için:
- Tıkla Başlangıç menüsü > Yazın güvenlik duvarı.
- Seçme Windows Defender Güvenlik Duvarı arama sonucundan.
- Şimdi, tıklayın Windows Defender Güvenlik Duvarı'nı açın veya kapatın sol bölmeden.

- Yeni bir sayfa açılacaktır > Windows Defender Güvenlik Duvarını kapatın (önerilmez) her ikisi için de seçenek Özel ve Genel Ağ Ayarları.

- Seçildikten sonra üzerine tıklayın tamam değişiklikleri kaydetmek için
- Son olarak, bilgisayarınızı yeniden başlatın.
Benzer şekilde, Windows Güvenlik korumasını da kapatmanız gerekir. Aşağıdaki adımları takip ediniz:
- basmak Windows + ben açmak için tuşlar Windows Ayarları Menü.
- Tıklamak Güncelleme ve Güvenlik > üzerine tıklayın Windows Güvenliği sol bölmeden.

- Şimdi, tıklayın Windows Güvenliğini Açın buton.
- git Virüs ve tehdit koruması > üzerine tıklayın Ayarları yönet.

- Ardından, basitçe yapmanız gerekecek kapat en Gerçek zamanlı koruma değiştir.
- İstenirse, üzerine tıklayın Evet daha ileri gitmek için.
- Ek olarak, kapatabilirsiniz Bulut tarafından sağlanan koruma, Dış müdahale koruması Eğer istersen.
10. Güç Seçeneklerinde Yüksek Performansı Ayarlayın
Windows sisteminiz Güç Seçenekleri'nde Dengeli modda çalışıyorsa, daha iyi sonuçlar için Yüksek Performans modunu ayarlamanız yeterlidir. Bu seçenek daha yüksek güç kullanımı veya pil kullanımı gerektirse de. Bunu yapmak için:
- Tıkla Başlangıç menüsü > Yazın Kontrol Paneli ve arama sonucundan üzerine tıklayın.
- şimdi git Donanım ve ses > Seç Güç seçenekleri.
- Tıklamak Yüksek performans seçmek için
- Pencereyi kapattığınızdan ve bilgisayarınızı tamamen kapattığınızdan emin olun. Bunu yapmak için, üzerine tıklayın Başlangıç menüsü > Git Güç > Kapat.
- Bilgisayarınız tamamen kapandığında, tekrar açabilirsiniz.
Bu, çoğu durumda PC'nizdeki CrossfireX Crashing sorununu çözmelidir. Ancak, yöntemlerden hiçbiri sizin için işe yaramadıysa, bir sonrakini izleyin.
11. Oyunu Arka Plan Uygulamalarından kapatın
Bir şekilde CrossfireX oyunu hala sorun yaşıyorsa, PC'nizdeki Arka Plan Uygulamaları özelliğinden kapattığınızdan emin olun. Böyle yaparak,
- basmak Windows + ben açmak için tuşlar Windows Ayarları Menü.
- Tıklamak Mahremiyet > Sol bölmeden aşağı kaydırın ve Arka plan uygulamaları.
- Aşağı kaydırın ve arayın çapraz ateş oyun başlığı.
- Sadece geçişi kapat oyun başlığının yanında
- Bittiğinde, pencereyi kapatın ve bilgisayarınızı yeniden başlatın.
Bu yöntem size yardımcı olmalıdır. Ancak, bu sorunu çözmezse, sonraki yöntemi izleyebilirsiniz.
12. Microsoft Store'dan Oyun İndirmek için Cari Hesabı Kullanın
Windows bilgisayarınızda birden fazla kullanıcı hesabı kullanıyorsanız, oyunu kurduğunuz veya satın aldığınız mevcut hesabı kullandığınızdan emin olun. Böyle yaparak:
- Aç Microsoft Mağazası Başlat Menüsünden > Profil sağ üst köşedeki simge.
- Halihazırda oturum açmış birden fazla hesabınız varsa, tüm hesaplardan çıkış yaptığınızdan emin olun. Ancak oyunu satın alırken bağlı olan yalnızca bir hesabı (e-posta hesabı) tutun.
- Şimdi, git Microsoft Mağazası ve CrossfireX oyununu bu hesabı kullanarak indirin.
- Satın aldığınız oyunu şurada bulabilirsiniz: Kütüphane Bölüm.
13. Uygun Tarih ve Saati Ayarlayın
Bir şekilde Windows sisteminiz size doğru saati veya tarihi göstermiyorsa, birden fazla sorunu bir anda düzeltmek için saati ve tarihi doğru ayarladığınızdan emin olun. Bunu yapmak için:
- Sağ tık üzerinde saat bilgisi üzerinde görev çubuğu.
- Tıklamak Tarih/Saati Ayarla > işaretini kaldır en 'Saat dilimini otomatik olarak ayarla' seçeneğini seçin ve tekrar kontrol edin.
- Etkinleştirildiğinde, pencereyi kapatın.
- Son olarak, değişiklikleri uygulamak için bilgisayarınızı yeniden başlatın.
Artık PC'deki CrossfireX Crashing'in düzeltilip düzeltilmediğini kontrol edebilirsiniz.
14. Geliştirme Modunu Kapat
Windows sisteminiz Geliştirme Moduna kayıtlıysa, sorunu kontrol etmek için devre dışı bıraktığınızdan emin olun.
- Sağ tık üzerinde Başlangıç menüsü açmak için Hızlı Erişim Menüsü.
- Şimdi, tıklayın Windows PowerShell (Yönetici) > UAC tarafından istenirse, üzerine tıklayın Evet.
- Kopyala ve yapıştır PowerShell penceresine aşağıdaki komutu girin ve Girmek yürütmek için:
Get-AppXPackage | Foreach {Add-AppxPackage -DisableDevelopmentMode -“$($_.InstallLocation)\AppXManifest.xml”} Kaydolun
- Bilgisayarınızı yeniden başlatın ve kilitlenme veya açılmama sorununu tekrar kontrol edin.
15. Oyunu yeniden yükleyin (UWP Sürümü)
Oyunun, Windows güncellemeleri, Sürücü güncellemeleri vb. ile ilgili yeni bir güncellemeyle ilgili sorunları olabilir. Bu nedenle, aşağıdaki adımları yapmalısınız:
- Windows 10 veya 11'in en son derlemesinde çalıştığınızı unutmayın.
- Ek olarak, grafik kartı sürücünüzün en son sürümüne güncellenip güncellenmediğini kontrol edin.
- Şimdi, basmanız gerekecek Windows + ben açmak için tuşlar Windows Ayarları Menü.
- Tıklamak uygulamalar > Aşağı kaydır Microsoft Mağazası başlık > Üzerine tıklayın ve seçin Gelişmiş seçenekler.
- Tıklamak Sıfırla.

- için aynı adımları uygulayın çapraz ateş oyun da.
- Her şey bittiğinde, emin olun Kaldır oyun ve yeniden kur Microsoft Store'dan.
16. VR/Windows Karma Gerçeklik Kulaklıkları
Playground Games ekibi şu anda PC'de VR/Windows Mixed Reality Headsets kullanırken CrossfireX'in çökmesiyle ilgili sorunu araştırıyor. CrossfireX oyunu oynarken VR veya karma gerçeklik gözlüğü kullanmadığınızdan emin olun.
Ancak, sorunu çok sık alıyorsanız ve daha fazla beklemek istemiyorsanız, aşağıdaki adımları izleyerek bir bilet gönderdiğinizden ve olay günlüklerinizi ve DXDIAG'ı eklediğinizden emin olun.
- Bilgisayarınızda CrossfireX oyununu başlatın.
- Açılış ekranı sona erdiğinde, yazmanız gerekecek Olay görüntüleyicisi Başlat Menüsü'nde açın.
- Seçme Windows Günlükleri ve daha sonra Uygulama.
- CrossfireX ile ilgili olup olmadığını görmek için herhangi bir uyarı veya hata mesajı seçin.
- Oyunla ilgiliyse, seçmeniz gerekir. 'Seçili Etkinlikleri Kaydet' sağ taraftaki Eylemler'den.
- İşiniz bittiğinde, CrossfireX resmi web sitesine gidin ve tüm bilgileri içeren bir bilet göndermek için müşteri desteği ile iletişime geçin.
17. Microsoft Visual C++ Runtime'ı yeniden yükleyin
Birden çok oyun sorununu veya hatasını tamamen düzeltmek için Microsoft Visual C++ Runtime'ı bilgisayarınıza yeniden yüklediğinizden emin olun. Bunu yapmak için:
- basın pencereler açmak için klavyeden Başlangıç menüsü.

- Tip Uygulamalar ve Özellikler ve arama sonucundan üzerine tıklayın.
- Şimdi, yerini bulun Microsoft Visual C++ listedeki program(lar).

- Her programı seçin ve üzerine tıklayın. Kaldır.
- ziyaret edin resmi Microsoft web sitesi ve en son Microsoft Visual C++ Runtime'ı indirin.
- Bittiğinde, bilgisayarınıza kurun ve efektleri değiştirmek için sistemi yeniden başlatın.
18. Microsoft Mağazasını Sıfırla
Bazı geçici aksaklık veya önbellek sorunları olması durumunda Microsoft Mağazasını kolayca yenilemek için aşağıdaki adımları kullanabilirsiniz. Böyle yaparak:
- Kapat Microsoft Mağazası uygulaması Görev Yöneticisinden (zaten çalışıyorsa).
- Tıkla Başlangıç menüsü > Yazın WSRESET ve sağ tık üzerinde arama sonucundan.

- Şimdi, seçin Yönetici olarak çalıştır > UAC tarafından istenirse, üzerine tıklayın Evet.
- MS-Dos arayüzü birkaç saniyeliğine açılacaktır. Otomatik olarak kapanmasını bekleyin, Microsoft Store otomatik olarak açılacaktır.
- Kaldır en çapraz ateş oyun Denetim Masası > Bir programı kaldırın.
- Nihayet, oyunu yeniden kur PC'de CrossfireX Crashing sorununun giderilip giderilmediğini kontrol etmek için tekrar.
İşte bu, çocuklar. Bu kılavuzun size yardımcı olduğunu varsayıyoruz. Diğer sorularınız için aşağıya yorum yapabilirsiniz.