Logitech G435 PC'ye Bağlanmıyor, Nasıl Düzeltilir?
Miscellanea / / February 14, 2022
Logitech, klavyeler, oyun fareleri ve hatta kulaklıklar gibi tartışmasız en iyi oyun çevre birimlerinden bazılarını yapar. Logitech G435, şirketin hem rekabetçi hem de sıradan oyunculara yönelik bütçe dostu teklifine iyi bir örnektir. Logitech G435'i benzer bir bütçedeki diğer seçeneklerden ayıran şey, Logitech'in premium ürünlerinin çoğuyla birlikte gelen tescilli Lightspeed bağlantısıdır. Deneyimsiz olanlar için bu, herhangi bir oyun donanımında en hızlı kablosuz bağlantılara izin verir.
Lightspeed modu pilinizi daha hızlı tüketir, bu nedenle G435 ayrıca gündelik oyun oynamak veya film izlemek için standart bir Bluetooth bağlantı moduyla birlikte gelir. Kulaklıkların her birine eklenen rahat bir yastık, onları uzun süreli kullanım için ideal hale getirir. İçlerinde bulunan mikrofon, akış amaçları için bile gerçekten iyi kalitede. Genel olarak, 70 $ için Logitech G435'i bir araya getirmek oldukça zor.
Ancak şu anda bu makaleyi okuyor olmanız, son satın alma işleminizle ilgili birkaç sorunla karşılaştığınız anlamına gelir. Logitech G435'lerinin PC'ye bağlanamamasından şikayet eden birçok kişiden biriyseniz, bu kılavuz tam size göre! Arkanıza yaslanın, rahatlayın ve bu can sıkıcı sorundan kalıcı olarak kurtulmak için en iyi çözümlerden bazılarını öğrenin!

Sayfa İçeriği
-
Logitech G435 PC'ye Bağlanmıyor Nasıl Onarılır
- Kulaklıklarınızın Sorunlarını Giderin
- Düzeltme 1: Farklı bir Kablo kullanın
- Düzeltme 2: Logitech G Hub Yazılımını Kurun
- Düzeltme 3: Kulaklığınızın Ürün Yazılımını Güncelleyin
- Düzeltme 4: Logitech G Hub'ı Onar/Yeniden Yükle
- Fix 5: Lightspeed'den Bluetooth'a geçin
- Düzeltme 6: Kulaklıklarınızı Varsayılan İletişim Cihazı Olarak Ayarlayın
- 7. düzelt. Ses Sorun Gidericisini çalıştırın
- 8. düzelt. Ses Sürücüsünü Güncelleyin
- Çözüm
Logitech G435 PC'ye Bağlanmıyor Nasıl Onarılır
Logitech G435'in PC'ye bağlanmama sorunuyla karşı karşıya kalmanızın ve bu nedenle düzgün çalışmamasının yalnızca birkaç nedeni olabilir. Sorunu gidermenize ve bu sorun için çalışan bir çözüm bulmanıza yardımcı olacak birkaç adımı gözden geçireceğiz.
Kulaklıklarınızın Sorunlarını Giderin
Her şeyden önce, kulaklığınızın size neden sorun çıkardığını tam olarak öğrenmek için birkaç test yapalım.
- Kulaklığınızın PC veya dizüstü bilgisayarınıza doğru şekilde takıldığından emin olun.
- Bilgisayarınıza bağladığınızda kulaklığınızdaki LED'in yanıp yanmadığını kontrol edin.
- Kulaklığınızda yeterli şarj olduğundan emin olun. Değilse, kutuyla birlikte gelen kabloyu kullanarak bunları takın ve şarj olana kadar bekleyin.
- Son olarak, donanımın kendisinde bir sorun olmadığından emin olmak için kulaklığınızı farklı bir bilgisayara veya dizüstü bilgisayara takmayı deneyin.
Tüm bu kontrolleri yaptıysanız ve kulaklığın hala çalışmadığını onayladıysanız, aşağıdaki düzeltmeleri uygulayın:
Düzeltme 1: Farklı bir Kablo kullanın
Bilgisayarınızın kulaklığınızı algılayamamasının nedenlerinden biri, hatalı bir veri kablosu olabilir. Olumlu sonuçları görmek için başka bir kablo kullanmayı deneyin. Sorun devam ederse, sorunun bilgisayarınızda olmadığından emin olmak için kulaklığınızı farklı bir dizüstü bilgisayara veya bilgisayara takmayı deneyin.
Düzeltme 2: Logitech G Hub Yazılımını Kurun
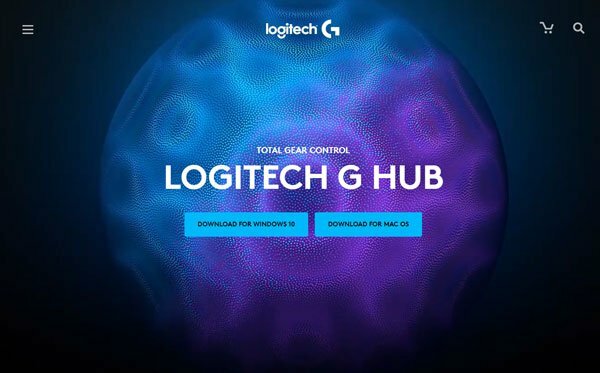
Logitech ürünlerinin çoğu, G Hub yazılımıyla birlikte gelen özelleştirme gücünden yararlanırken, aynı zamanda cihazınızı güncellemek gibi en temel şeylerden bazıları için programa ihtiyacınız olduğundan, bazen bir dezavantaj olarak hareket eder. bellenim. Bilgisayarınızda halihazırda Logitech G Hub yazılımı yüklü değilse, onların adresine gidin. resmi internet sitesi ve indirme dosyasını alın. Programı yükleyin, bilgisayarınızı yeniden başlatın ve sorunun çözülüp çözülmediğine bakın.
Reklamlar
Düzeltme 3: Kulaklığınızın Ürün Yazılımını Güncelleyin
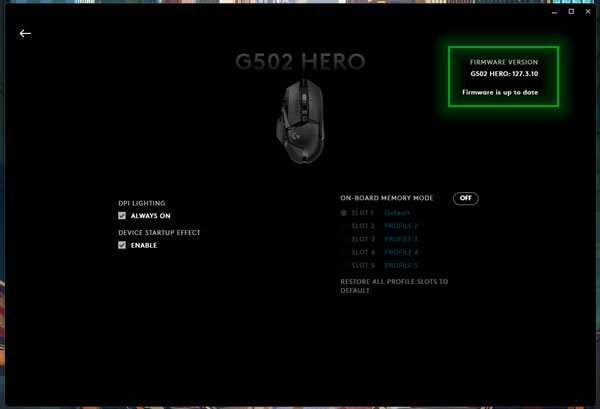
Logitech'in kataloğundaki orta ve üst düzey ürünler, yaşam kalitesi iyileştirmeleri ve ek özellikler getiren sık sık üretici yazılımı güncellemeleri alır. Güncellemeler ayrıca geçmişte bildirilen birkaç hatayı da düzeltir. Logitech G Hub yazılımını başlatın, G435 kulaklığınıza tıklayın ve cihazınızda herhangi bir donanım yazılımı güncellemesi olup olmadığını kontrol edin. Varsa, güncelleme kulaklığınızı şarj etmenizi engelleyebilecek hataları düzeltebileceğinden yüklemenizi öneririz.
Düzeltme 4: Logitech G Hub'ı Onar/Yeniden Yükle
Kötü şöhretli Logitech G435'in PC'ye bağlanmamasına neden olabilecek bir başka büyük neden de G Hub yazılımının hatalı bir uygulama yüklemesidir. Bu oldukça yaygın bir durumdur ve uygulama güncellenirken bilgisayarınızı kapattığınızda olur. Neyse ki Logitech G Hub yazılımı, tüm yükleme dosyalarını tarayan, hatalı dosyaları bulan ve hatalı çalışan uygulamayı düzeltmek için bunları yeniden indiren şık ve küçük bir onarım aracıyla birlikte gelir. Ek olarak, daha da temiz bir kurulum için G Hub yazılımını kaldırıp yeniden yükleyebilirsiniz.
Reklamlar
Fix 5: Lightspeed'den Bluetooth'a geçin
Kulaklığınız ile birlikte gelen dongle'ın zarar görme olasılığı yüksektir. Durumun böyle olup olmadığını doğrulamak için, sessiz düğmesini 3-5 saniye basılı tutarak kulaklığınızı Lightspeed kablosuz modundan Bluetooth moduna geçirin. Ardından, Bluetooth modülü olan bilgisayarınızda veya dizüstü bilgisayarınızda kulaklıklarınızı bağlamayı deneyin.
Düzeltme 6: Kulaklıklarınızı Varsayılan İletişim Cihazı Olarak Ayarlayın
Logitech G435 kulaklığınızın çalışmamasının bir nedeni, Windows'un ses için başka bir çıkış aygıtı kullanması olabilir. Bunu düzeltmek için, Oynatma bölümünde kulaklığınızı varsayılan iletişim cihazı olarak ayarlamanız gerekir.

- Başlat Menüsünü açın ve Ses ayarları.
- İlk sonuca tıklayın, aşağı kaydırın ve tıklayın Diğer ses ayarları. Bu, daha fazla kontrol içeren bir açılır pencere açacaktır.
- Tıkla Geri çalma sekmesinde Onikuma Headset'i seçin ve üzerine tıklayın. Varsayılana ayarla.
- Tıklamak tamam ve bu, Onikuma kulaklığınızın algılanmama sorununu çözmelidir.
7. düzelt. Ses Sorun Gidericisini çalıştırın

Windows ayrıca, belirli uygulamalarla uyumluluk sorunları veya ağ sorunları gibi karşılaşabileceğiniz hemen hemen her hata için bir sorun giderici sunar. Özellikle kulaklığınız için bir sorun giderici çalıştırabilir ve Windows'un sorunları otomatik olarak aramasına ve düzeltmesine izin verebilirsiniz.
- Başlat Menüsünü açın, arayın Sorun giderme ayarlarıve en üstteki sonuca tıklayın.
- Açılan Ayarlar menüsünden Diğer sorun gidericiler ve üzerine tıklayın Çalıştırmak yanındaki düğme Ses Çalma seçenek.
- Şimdi bir sorun giderici penceresi açılmalıdır. Logitech G435 kulaklığınızı seçin ve sorun giderme işlemine devam edin. Windows sorunu tanımlamalı ve düzeltmelidir.
8. düzelt. Ses Sürücüsünü Güncelleyin

Geleneksel olarak, Windows yeni donanımı otomatik olarak algılamalı ve uygun sürücüleri yüklemelidir. kulaklığınız ve mikrofonu için, ancak en son sürümde olduğunuzdan emin olmak kesinlikle zarar vermez sürücü. Logitech, G Hub yazılımı içinde en yeni sürücüleri sağlar, ancak yapabileceğiniz bir şey de Aygıt Yöneticisi ve kulaklıklarınız için herhangi bir sürücü güncellemesi olup olmadığını kontrol edin. Alternatif olarak, Windows Update seçeneklerinden yeni sürücüler yükleyebilmelisiniz.
Çözüm
Logitech G435'in PC'ye bağlanmama sorununu nasıl çözeceğimize ilişkin kılavuzumuzun size yardımcı olduğunu umuyoruz. Bahsettiklerimiz dışında herhangi bir ipucunuz varsa, aşağıdaki yorumlarda diğer okuyuculara bildirin! Kılavuzla ilgili herhangi bir sorunuz varsa, bizimle iletişime geçmekten çekinmeyin, size yardımcı olmaktan memnuniyet duyarız!



