Düzeltme: NBA 2K22 PC'de Başlatılmıyor veya Yüklenmiyor
Miscellanea / / February 18, 2022
NBA 2K22 Visual Concepts tarafından geliştirilen ve yakın zamanda 2K Sports tarafından Eylül 2021'de yayınlanan bir basketbol simülasyon video oyunudur. Temelde Ulusal Basketbol Birliği'ne dayanıyor ve önceki nesil NBA 2K21'in halefi dışında NBA 2K serisinin 23. bölümü olarak geliyor. Bununla birlikte, bazı talihsiz oyuncular, NBA 2K22'nin beklenmedik bir şekilde PC'lerinde Başlatılmayacağını bildiriyor.
Aynı sorunla da karşı karşıyaysanız, çözmek için bu sorun giderme kılavuzunu izlediğinizden emin olun. Çoğu senaryoda, hemen hemen her PC oyununun kendi adil sorunları veya hataları ve hatta birden fazla hata payına sahip olması oldukça yaygındır. NBA 2K22 burada bir istisna değil ve görünen o ki pek çok PC oyuncusu, başlatma kilitleniyor veya oyun başlatılamıyor konular. Bu nedenle, asıl nedene girmek ve tamamen düzeltmek her zaman daha iyidir.
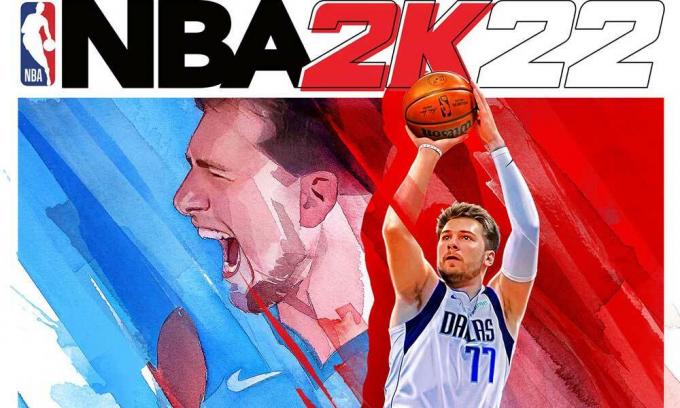
Sayfa İçeriği
- NBA 2K22 Neden Başlamıyor?
-
Düzeltme: NBA 2K22 PC'de Başlatılmayacak
- 1. Sistem Gereksinimlerini Kontrol Edin
- 2. Oyunu Yönetici olarak çalıştırın
- 3. Oyun Dosyalarının Bütünlüğünü Doğrulayın
- 4. Microsoft Visual C++ Yeniden Dağıtılabilir Güncelleştirme
- 5. DirectX'i güncelleyin
- 6. GPU Sürücülerini Güncelleyin
- 7. Yer Paylaşımlı Uygulamaları Devre Dışı Bırak
- 8. Bekleyen Tüm Windows Güncellemelerini Yükleyin
- 9. Antivirüs ve Güvenlik Duvarı Programını Devre Dışı Bırakın
- 10. Oyunu Pencereli Modda Başlatın (Steam)
- 11. Temiz Önyükleme Gerçekleştirin
- 12. Arka Plan İşlemlerini Kapat
- 13. NBA 2K22'yi sıfırla
- 14. NBA 2K22'yi yeniden yükleyin
NBA 2K22 Neden Başlamıyor?
NBA 2K22 oyununun lansmanı ile pek iyi gitmediği görülüyor çünkü oyuncular hangi oyun platformunu kullanıyor olurlarsa olsunlar bir sürü bug ve bağlantı hatası görüyorlar. Bu yüzden NBA 2K22'nin inkar edemeyeceğimiz sorunlarla dolu olduğunu ancak bazen sonunuz veya hatta PC'nizle (doğrudan veya dolaylı olarak) birden fazla oyunun başlatılmasını veya çökmesini tetikleyebilir konular. O halde lafı fazla uzatmadan konuya girelim.
NBA 2K22 oyununuzun eski bir oyun yaması, eski bir grafik sürücüsü sürümü veya Windows nedeniyle başlamaması olası olabilir. derleme, eksik veya bozuk oyun dosyaları, Microsoft Visual C++ Yeniden Dağıtılabilir ile ilgili sorunlar, gereksiz arka planda çalışan görevler, vb. Bazı oyuncular, uyumsuz PC donanımı, gereksiz arka planda çalışan görevler, bindirme uygulamaları ve daha fazlası nedeniyle oyun sorunlarının başlamamasıyla karşılaşabilir.
Düzeltme: NBA 2K22 PC'de Başlatılmayacak
öyle görünüyorsun NBA 2K22 oyununu başlatamıyor Windows bilgisayarınızda veya bir şekilde oyun daha fazla yüklenmeyi reddediyor ve bir süre sonra çöküyor gibi görünüyor. Bu senaryoda, sorununuzun çözülüp çözülmediğini kontrol etmek için sağlanan tüm geçici çözümleri tek tek takip edebilirsiniz.
1. Sistem Gereksinimlerini Kontrol Edin
Her şeyden önce, PC yapılandırmanızın oyunun sistem gereksinimlerini karşılayıp karşılamadığını kontrol etmeniz gerekecek. Bazen uyumsuz bir PC donanımı, oyunun başlatılmasıyla ilgili birden fazla sorunu tetikleyebilir.
Minimum Gereksinimler:
- İŞLETİM SİSTEMİ: Windows 7 64-bit, Windows 8.1 64-bit veya Windows 10 64-bit
- İşlemci: Intel® Core™ i3-2100 @ 3.10 GHz/ AMD FX-4100 @ 3.60 GHz veya daha iyisi
- Hafıza: 4 GB RAM
- Grafikler: NVIDIA® GeForce® GT 450 1GB/ ATI® Radeon™ HD 7770 1 GB veya daha iyisi
- DirectX: Sürüm 11
- Ağ: genişbant internet bağlantısı
- Depolamak: 110 GB kullanılabilir alan
- Ses kartı: Directx 9.0x
Önerilen Gereksinimler:
- İŞLETİM SİSTEMİ: Windows 7 64-bit, Windows 8.1 64-bit veya Windows 10 64-bit
- İşlemci: Intel® Core™ i5-4430 @ 3 GHz/ AMD FX-8370 @ 3.4 GHz veya daha iyisi
- Hafıza: 8 GB RAM
- Grafikler: NVIDIA® GeForce® GTX 770 2GB/ ATI® Radeon™ R9 270 2GB veya daha iyisi
- DirectX: Sürüm 11
- Ağ: genişbant internet bağlantısı
- Depolamak: 110 GB kullanılabilir alan
- Ses kartı: Directx 9.0c
2. Oyunu Yönetici olarak çalıştırın
Video oyununuzu bir yönetici ayrıcalığı kullanarak çalıştırmıyorsanız, oyunun başlatılması veya başlatmanın çökmesi veya hatta oyunun yüklenmemesi vb. ile ilgili bazı sorunlara neden olabilir. Bu nedenle, sorunun çözülüp çözülmediğini kontrol etmek için oyun exe dosyasını Windows bilgisayarınızda yönetici olarak çalıştırmanız daha iyidir. Böyle yaparak:
Reklamlar
- Sağ tık üzerinde NBA 2K22 PC'nizde exe kısayol dosyası.
- Şimdi, seçin Özellikleri > üzerine tıklayın uyumluluk sekme.

- üzerine tıkladığınızdan emin olun. Bu programı yönetici olarak çalıştırın işaretlemek için onay kutusu.
- Tıklamak Uygulamak ve seçin Tamam değişiklikleri kaydetmek için
3. Oyun Dosyalarının Bütünlüğünü Doğrulayın
Bu durumda, oyun dosyalarınız bazı beklenmedik nedenlerle bozulursa veya kaybolursa, oyun başlatıcıyı kullanarak oyun dosyalarını doğrulamak ve onarmak size çok yardımcı olabilir. Bunu yapmak için:
Steam İstemcisi için:
Reklamlar
- Başlatmak Buhar > üzerine tıklayın Kütüphane.
- Sağ tık üzerinde NBA 2K22 yüklü oyunlar listesinden.
- Şimdi, tıklayın Özellikleri > Git Yerel dosyalar.
- Tıklamak Oyun Dosyalarının Bütünlüğünü Doğrulayın.
- İşlem tamamlanana kadar beklemeniz gerekecek.
- Tamamlandığında, bilgisayarınızı yeniden başlatmanız yeterlidir.
Epik İstemci için:
4. Microsoft Visual C++ Yeniden Dağıtılabilir Güncelleştirme
- PC'nizde aşağıdaki yola gidin:
C:\Program Files (x86)\Steam\steamapps\common\Steamworks Shared\_CommonRedist\vcredist
- Aşağıdaki klasörleri görmelisiniz:
- 2012\vc_redist.x64.exe
- 2013\vc_redist.x64.exe
- 2019\vc_redist.x64.exe
- Mevcut olan tüm bu yürütülebilir dosyaları çalıştırdığınızdan emin olun. (Farklı klasörleriniz varsa, o klasörlerde vc_redist.x64.exe dosyasını çalıştırın)
- Son olarak, sorunu çözmek için bilgisayarınızı yeniden başlatın.
5. DirectX'i güncelleyin
- şuraya git C:\Program Files (x86)\Steam\steamapps\common\Steamworks Shared\_CommonRedist\DirectX klasör yolu.
- Ardından, çalıştırın DXSETUP.exe DirectX'i yeniden yüklemek/güncellemek için dosya.
- Tamamlandığında, değişiklikleri uygulamak için bilgisayarınızı yeniden başlatın.
6. GPU Sürücülerini Güncelleyin
Etkilenen birden fazla oyuncunun güncel olmayan grafik sürücüsü hakkında rapor verdiği görülüyor. Bir süredir güncel olmayan grafik sürücüsünü de kullanıyorsanız, aşağıdaki adımları izleyerek güncellemeleri kontrol ettiğinizden emin olun:
- basmak Windows + X açmak için tuşlar Hızlı Bağlantı Menüsü.
- Şimdi, tıklayın Aygıt Yöneticisi listeden > Çift tıklama üzerinde Ekran adaptörleri.
- Sağ tık etkin olan özel grafik kartında.

- Ardından, seçin Sürücüyü güncelle > Seçin Sürücüleri otomatik olarak ara.
- Mevcut bir güncelleme varsa, sistem onu otomatik olarak indirecek ve kuracaktır.
- Tamamlandığında, değişiklikleri uygulamak için bilgisayarı yeniden başlatın.
Bu yöntem, NBA 2K22'nin PC'de Başlatılmaması sorununu çözmelidir. Değilse, bir sonraki yönteme geçebilirsiniz.
7. Yer Paylaşımlı Uygulamaları Devre Dışı Bırak
Etkilenen oyuncuların bazılarına göre, Windows bilgisayarda Steam yerleşimini ve Origin yerleşimini devre dışı bırakmak, oyunun başlamama sorununu kolayca düzeltmelerine yardımcı oldu. Oyun istemcisini her başlattığınızda oyun içi bindirme uygulaması her zaman arka planda çalıştığından, süreçler veya sistem kaynaklarıyla ilgili sorunlar yaşamanız oldukça olasıdır.
Steam Yer Paylaşımı için:
- Aç Buhar müşteri > Git Kütüphane.
- Şimdi, sağ tık üzerinde NBA 2K22 > Seç Özellikleri.
- Şuraya gidin: Genel bölüm > Burada sadece işaretini kaldır en Steam Yer Paylaşımını Etkinleştir onay kutusu.
- Geri dönmek Kütüphane > Yeniden aç Tayfa Başlatmama sorununu kontrol etmek için.
8. Bekleyen Tüm Windows Güncellemelerini Yükleyin
Windows hatalarından veya sistem dosyalarından herhangi birinin, oyunu düzgün şekilde çalıştırmak için oyunla çakışması olası olabilir. Bazen, yazılımı bir süre güncellemediğinizde de bir uyumsuzluk sorunu ortaya çıkabilir. Bu nedenle, bekleyen tüm Windows güncellemelerini tek tek yüklediğinizden ve en son işletim sistemi derlemesinde tuttuğunuzdan emin olun. Bunu yapmak için:
- basmak Windows + ben açmak için tuşlar Windows Ayarları Menü.
- Ardından, üzerine tıklayın Güncelleme ve Güvenlik > Seç Güncellemeleri kontrol et altında Windows güncelleme Bölüm.

- Kullanılabilir bir özellik güncellemesi varsa, İndir ve yükle.
- Güncelleme tamamlanana kadar bir süre bekleyin.
- Son olarak, değişiklikleri hemen uygulamak için bilgisayarınızı yeniden başlatın.
9. Antivirüs ve Güvenlik Duvarı Programını Devre Dışı Bırakın
- Tıkla Başlangıç menüsü > Yazın Kontrol Paneli ve üzerine tıklayın.
- Şimdi, yazın güvenlik duvarı arama kutusunda > üzerine tıklayın Windows Güvenlik Duvarı.
- Sol bölmeden, üzerine tıklayın Windows Güvenlik Duvarı'nı açın veya kapatın.
- seçtiğinizden emin olun Windows Güvenlik Duvarı'nı kapatın için Özel, Etki Alanı ve Genel Ağ Ayarları.
- Son olarak, değişiklikleri uygulamak için bilgisayarı yeniden başlatın ve sorunu kontrol etmeyi deneyin.
Şimdi, aşağıdaki adımları izleyerek virüsten koruma korumasını (Windows Defender) da devre dışı bırakmanız gerekecek:
- Şuraya gidin: Windows Ayarları > Gizlilik ve Güvenlik.
- şimdi git Windows Güvenliği > Virüs ve tehdit koruması.
- Tıklamak Ayarları yönet >Sonra kapat en Gerçek zamanlı koruma seçenek.
- Tamamlandığında, değişiklikleri uygulamak için bilgisayarınızı yeniden başlattığınızdan emin olun.
Bu durumda, herhangi bir üçüncü taraf virüsten koruma programı kullanıyorsanız, manuel olarak kapattığınızdan emin olun.
10. Oyunu Pencereli Modda Başlatın (Steam)
Size yardımcı olup olmadığını kontrol etmek için oyunu Pencereli görüntüleme modunda başlatmayı deneyin. Bazen ortalama donanım özelliklerine sahip bir bilgisayar, oyunu çalıştırırken tam ekran görüntüleme modunda birkaç soruna neden olabilir.
- Aç Buhar müşteri ve git Kütüphane.
- Sağ tık üzerinde NBA 2K22 > Seç Özellikleri.
- İçinde Genel bölümüne tıklayın Başlatma Seçeneklerini Ayarla.
- Ardından, aşağıdaki komut satırı bağımsız değişkenini kopyalayıp yapıştırın:
-pencereli -sınırsız
- NBA 2K22'nin düzgün açılıp açılmadığını kontrol etmek için değişiklikleri kaydettiğinizden ve oyunu tekrar çalıştırmayı denediğinizden emin olun.
11. Temiz Önyükleme Gerçekleştirin
- basmak Windows + R açmak için tuşlar Koşmak iletişim kutusu.
- Şimdi, yazın msconfig ve vur Giriş açmak için Sistem yapılandırması pencere.
- şuraya git Hizmetler sekmesi > Etkinleştir Bütün Microsoft Servisleri'ni gizle onay kutusu.

- Tıklamak Hepsini etkisiz hale getir.
- Tıklamak Uygulamak ve daha sonra Tamam değişiklikleri kaydetmek için
- Şimdi, tıklayın Çalıştırmak sekmesi > üzerine tıklayın Görev Yöneticisini Aç.
- Altında Çalıştırmak sekmesinde, başlangıç önyüklemesi için etkinleştirilen belirli görevlere tıklayın > Üzerine tıklayın Devre dışı bırakmak.
- Etkisi yüksek başlangıç programlarını seçtiğinizden ve bunları birer birer devre dışı bıraktığınızdan emin olun.
- Her şey bittiğinde, değişiklikleri uygulamak için bilgisayarınızı yeniden başlatın.
- Son olarak, NBA 2K22 PC'de Başlamıyor sorununun çözülüp çözülmediğini kontrol edin.
12. Arka Plan İşlemlerini Kapat
- basın Ctrl + Üst Karakter + Esc açmak için anahtarlar Görev Yöneticisi.
- Tıkla süreçler sekmesi > Kapatmak istediğiniz görevi seçin.

- Seçildikten sonra üzerine tıklayın Görevi bitir. Adımları her görev için ayrı ayrı yaptığınızdan emin olun.
- Bittiğinde, efektleri hemen değiştirmek için bilgisayarınızı yeniden başlatmanız yeterlidir.
13. NBA 2K22'yi sıfırla
- basın Windows (Başlat) + X açmak için tuşlar Hızlı Bağlantı Menüsü.
- Seçme Uygulamalar ve Özellikler > üzerine tıklayın NBA 2K22 seçmek için yüklü programlar listesinden.
- Şimdi, tıklayın Gelişmiş seçenekler > Seç Sıfırla.
- Bittiğinde, bilgisayarınızı yeniden başlatın ve oyunu başlatmayı deneyin.
14. NBA 2K22'yi yeniden yükleyin
Yöntemlerden hiçbiri işe yaramadıysa, oyunun başlamama sorununu çözmenize yardımcı olup olmadığını kontrol etmek için NBA 2K22 oyununu yeniden yüklemeyi deneyin. Böyle yaparak:
- Başlat Buhar istemcisi bilgisayarınızda.
- şimdi git Kütüphane > Sağ tık üzerinde NBA 2K22 oyun.
- Başını aşmak Üstesinden gelmek > Seç Kaldır.
- İstenirse, üzerine tıklayın Kaldır tekrar kaldırın ve kaldırma işlemini tamamlamak için ekrandaki talimatları izleyin.
- Tamamlandığında, değişiklikleri hemen uygulamak için bilgisayarınızı yeniden başlattığınızdan emin olun.
- Steam istemcisini tekrar açın ve mevcut Steam hesabını kullanarak oyunu tekrar yükleyin.
- Sen bittin. Eğlence! Bu, NBA 2K22'nin PC'de Başlatılmaması sorununu çözebilir.
İşte bu, çocuklar. Umarız bu rehber size yardımcı olmuştur. Diğer sorularınız için aşağıya yorum yapabilirsiniz.


![Walton Primo S7 için AOSP Android 10 Nasıl Kurulur [GSI Treble Q]](/f/24e2c91ee5fc4f2309612aceaf1e20a1.jpg?width=288&height=384)
