Düzeltme: PC'de Elden Ring Çökmesi
Miscellanea / / February 25, 2022
Yazılım A.Ş.'den serbest bıraktı Elden Yüzük Bandai Namco Entertainment tarafından Şubat 2022'de yayınlanan bir aksiyon rol yapma video oyunudur. Bu yeni karanlık fantezi aksiyon RPG'si, ruh benzeri karakterler ve çarpıcı grafik kalitesine sahip bir oynanış içeriyor. PS4, Xbox Series X|S, Xbox One, PS5 ve Windows platformlarında kullanılabilir. Şimdi, bazı oyuncular başlatma sırasında Windows PC'de Elden Ring Crashing sorununu deneyimlemek için oldukça talihsiz.
Siz de mağdurlardan biriyseniz, sorunu kolayca çözmek için bu sorun giderme kılavuzunu tamamen takip edebilirsiniz. Çevrimiçi birçok rapora göre, oyunu PC'de başlatırken, Elden Ring oyunu bazı durumlarda başlatmama sorunları dışında çok çökmeye başlıyor. Yeni çıkan oyun nedeniyle, PC oyuncuları arasında oldukça yaygın olan bu tür sorunlarla birden fazla oyuncunun karşılaşmaya başlayabilir gibi görünüyor. Yani burada yalnız değilsin.
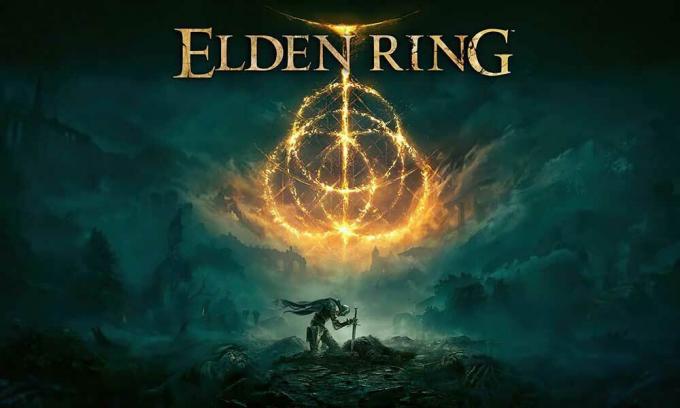
Sayfa İçeriği
- Elden Ring Neden Sürekli Çöküyor?
-
Düzeltme: PC'de Elden Ring Çökmesi
- 1. Sistem Gereksinimlerini Kontrol Edin
- 2. Grafik Sürücülerini Güncelleyin
- 3. Windows'u güncelleyin
- 4. Oyunu yönetici olarak çalıştırın
- 5. Arka Planda Çalışan Görevleri Kapat
- 6. Görev Yöneticisinde Yüksek Önceliği Ayarlayın
- 7. DirectX'i yeniden yükleyin (En son)
- 8. Oyunu DirectX 12'de Çalıştırmaya Zorlayın
- 9. Windows Güvenlik Duvarı veya Antivirüs Programını Devre Dışı Bırakın
- 10. Güç Seçeneklerinde Yüksek Performansı Ayarlayın
- 11. Oyunu Arka Plan Uygulamalarından kapatın
- 12. Microsoft Visual C++ Runtime'ı yeniden yükleyin
- 13. Temiz Önyükleme Gerçekleştirin
- 14. Yer Paylaşımlı Uygulamaları Devre Dışı Bırakmayı Deneyin
- 15. Oyun Dosyalarının Bütünlüğünü Doğrulayın
- 16. CPU veya GPU Hız Aşırtma özelliğini devre dışı bırakın
- 17. Elden Ring'i Güncelle
Elden Ring Neden Sürekli Çöküyor?
Elden Ring'in Steam'de yılın trend aksiyon RPG'lerinden biri olabileceğini ve aktif oyuncu sayısı arttığında oyuncular arasında daha fazla sorun veya hatayı tetikleyebileceğini varsayıyoruz. Ancak, bu makaleye hızlıca göz atarsak, böyle bir sorunun ardındaki birçok olası nedeni bulacağız. Çoğunlukla başlatma çökmesi veya Windows PC'de başlatılamayan sorunlar, gecikmeler, takılmalar, siyah ekran, FPS düşüşleri, grafik arızaları vb. dışında görünebilir.
Eski oyun sürümü, eski grafik sürücüleri, gereksiz arka plan görevleri, başlangıç uygulamalarıyla ilgili sorunlar, eski oyun başlatıcı, daha eski sistem sürümü, virüsten koruma programlarıyla ilgili sorunlar vb. başlatmanın çökmesini veya oyunun başlamamasını tetikleyebilir konu. Eski DirectX sürümü, Microsoft Visual C++ Yeniden Dağıtılabilir Yazılımları, yer paylaşımlı uygulama sorunları, hız aşırtmalı CPU/GPU vb. ile ilgili sorunlar, oyun başlatma sorunlarıyla çakışabilir.
Düzeltme: PC'de Elden Ring Çökmesi
Bazen PC yapılandırma uyumluluğuyla ilgili sorunlar da birden fazla sorunu tetikleyebilir. Neyse ki burada, bu tür sorunları kolayca çözmenize yardımcı olacak olası geçici çözümlerden bazılarını paylaştık. Şimdi daha fazla vakit kaybetmeden konuya geçelim.
1. Sistem Gereksinimlerini Kontrol Edin
Herhangi bir uyumluluk sorunu olup olmadığına dair PC'nizin teknik özellikleri için oyunun sistem gereksinimlerini çapraz kontrol etmenizi şiddetle tavsiye ederiz. Uyumlulukla ilgili bir sorun varsa veya gereksinimleri karşılayıp karşılamadığınızdan emin değilseniz, aşağıdaki gereksinimleri takip edebilirsiniz.
Minimum sistem gereksinimleri:
- İŞLETİM SİSTEMİ: Windows 10
- İşlemci: INTEL CORE I5-8400 veya AMD RYZEN 3 3300X
- Hafıza: 12 GB RAM
- Grafikler: NVIDIA GEFORCE GTX 1060 3 GB veya AMD RADEON RX 580 4 GB
- DirectX: Sürüm 12
- Depolamak: 60 GB kullanılabilir alan
- Ses kartı: Windows Uyumlu Ses Aygıtı
Önerilen Sistem Gereksinimleri:
- İŞLETİM SİSTEMİ: Windows 10/11
- İşlemci: INTEL CORE I7-8700K veya AMD RYZEN 5 3600X
- Hafıza: 16 GB RAM
- Grafikler: NVIDIA GEFORCE GTX 1070 8 GB veya AMD RADEON RX VEGA 56 8 GB
- DirectX: Sürüm 12
- Depolamak: 60 GB kullanılabilir alan
- Ses kartı: Windows Uyumlu Ses Aygıtı
2. Grafik Sürücülerini Güncelleyin
Tüm programları sorunsuz bir şekilde çalıştırmak için her zaman Windows sisteminizdeki grafik sürücülerini güncellemeniz gerekir. Bunu yapmak için:
Reklamlar
- Sağ tık üzerinde Başlangıç menüsü açmak için Hızlı Erişim Menüsü.
- Tıklamak Aygıt Yöneticisi listeden.

- Şimdi, çift tıklama üzerinde Ekran adaptörleri Listeyi genişletmek için kategori.

- O zamanlar sağ tık özel grafik kartı adına.
- Seçme Sürücüyü güncelle > Seç Sürücüleri otomatik olarak ara.
- Mevcut bir güncelleme varsa, otomatik olarak en son sürümü indirecek ve kuracaktır.
- Bittiğinde, efektleri değiştirmek için bilgisayarınızı yeniden başlattığınızdan emin olun.
Alternatif olarak, grafik sürücüsünün en son sürümünü manuel olarak indirebilir ve doğrudan grafik kartı üreticinizin resmi web sitesinden yükleyebilirsiniz. Nvidia grafik kartı kullanıcıları, GeForce Experience uygulamasını şuradan güncelleyebilir: Nvidia resmi sitesi. Bu arada, AMD grafik kartı kullanıcıları şu adresi ziyaret edebilir: AMD web sitesi aynısı için.
Reklamlar
3. Windows'u güncelleyin
Windows işletim sistemi derlemesini güncellemek, sistem hatalarını, uyumluluk sorunlarını ve çökmeleri azaltmak için PC kullanıcıları kadar PC oyuncuları için de her zaman gereklidir. Bu arada, en son sürüm çoğunlukla ek özellikler, iyileştirmeler, güvenlik yamaları ve daha fazlasını içerir. Bunu yapmak için:
- basmak Windows + ben açmak için tuşlar Windows Ayarları Menü.
- Ardından, üzerine tıklayın Güncelleme ve Güvenlik > Seç Güncellemeleri kontrol et altında Windows güncelleme Bölüm.
- Kullanılabilir bir özellik güncellemesi varsa, İndir ve yükle.
- Güncellemenin tamamlanması biraz zaman alabilir.
- Tamamlandığında, güncellemeyi yüklemek için bilgisayarınızı yeniden başlatın.
4. Oyunu yönetici olarak çalıştırın
Ayrıcalık sorunlarıyla ilgili kullanıcı hesabı kontrolünden kaçınmak için oyun exe dosyasını yönetici olarak çalıştırdığınızdan emin olun. Steam istemcisini PC'nizde yönetici olarak da çalıştırmalısınız. Bunu yapmak için:
- Sağ tık üzerinde Elden Yüzük PC'nizde exe kısayol dosyası.
- Şimdi, seçin Özellikleri > üzerine tıklayın uyumluluk sekme.

- üzerine tıkladığınızdan emin olun. Bu programı yönetici olarak çalıştırın işaretlemek için onay kutusu.
- Tıklamak Uygulamak ve seçin Tamam değişiklikleri kaydetmek için
Steam istemcisi için de aynı adımları uyguladığınızdan emin olun. PC'nizdeki Elden Ring sorununu çözmenize yardımcı olacaktır.
5. Arka Planda Çalışan Görevleri Kapat
Gereksiz arka planda çalışan görevler veya programlar, sistem performansını tam anlamıyla azaltan CPU veya Bellek kullanımı gibi birçok sistem kaynağını tüketebilir. Bu nedenle, başlatma çökmesi, gecikmesi, yüklenmemesi sorunları oldukça sık görülür. Basitçe, tüm gereksiz arka planda çalışan görevleri tamamen kapatın. Bunu yapmak için:
- basmak Ctrl + Üst Karakter + Esc açmak için tuşlar Görev Yöneticisi.

- Şimdi, tıklayın süreçler sekmesi > Arka planda gereksiz yere çalışan ve yeterli sistem kaynağı tüketen görevleri seçmek için tıklayın.
- Tıklamak Görevi bitir tek tek kapatmak için.
- Bittiğinde, sisteminizi yeniden başlatın.
Artık, Elden Ring Crashing'i PC'nizde düzeltip düzeltmediğinizi kontrol edebilirsiniz. Değilse, sonraki yöntemi izleyin.
6. Görev Yöneticisinde Yüksek Önceliği Ayarlayın
Windows sisteminize oyunu düzgün bir şekilde çalıştırmasını söylemek için Görev Yöneticisi aracılığıyla oyununuzu bir üst segmentte önceliklendirin. Bunu yapmak için:
- Sağ tık üzerinde Başlangıç menüsü > Seç Görev Yöneticisi.
- Tıkla süreçler sekme > Sağ tık üzerinde Elden Yüzük oyun görevi.
- Seçme Önceliği Ayarla ile Yüksek.
- Görev Yöneticisi'ni kapatın.
- Son olarak, PC'de çöküp çökmediğini kontrol etmek için Elden Ring oyununu çalıştırın.
7. DirectX'i yeniden yükleyin (En son)
DirectX'in en son sürümünü şu adresten yeniden yüklemeyi denemelisiniz: resmi Microsoft web sitesi PC/Dizüstü bilgisayarınızda. DirectX yükleyici paketini indirip yüklemeniz ve çalıştırmanız yeterlidir. Elden Ring oyununu düzgün bir şekilde çalıştırmak için DirectX 12 veya üzeri bir sürüme ihtiyacınız olacağını unutmayın.
8. Oyunu DirectX 12'de Çalıştırmaya Zorlayın
Ayrıca oyunu komut seçeneğini kullanarak DirectX 12 sürümünde zorla çalıştırmanız önerilir. Bilgisayarınız DirectX 11 üzerinde çalışıyorsa, Elden Ring oyununu zorla çalıştırmayı denediğinizden emin olun. Böyle yaparak:
- İlk önce Steam istemcisini başlatın > Git KÜTÜPHANE.
- bulun ve sağ tık üzerinde Elden Yüzük oyun.
- Tıklamak Özellikleri > Seç GENEL sol bölme menüsünden > Tür -dx12 altında Başlatma ayarları.
- Şimdi, sadece geri dönün ve oyunu başlatın. İstenirse, Elden Ring'in Oynat seçeneğinin yanındaki radyo düğmesine tıklayın.
9. Windows Güvenlik Duvarı veya Antivirüs Programını Devre Dışı Bırakın
Varsayılan Windows Defender Güvenlik Duvarı korumanızın veya herhangi bir üçüncü taraf virüsten koruma programının, devam eden bağlantıların veya oyun dosyalarının düzgün çalışmasını engelleme olasılığı yeterince yüksektir. Bu nedenle, gerçek zamanlı korumayı ve güvenlik duvarı korumasını geçici olarak devre dışı bıraktığınızdan veya kapattığınızdan emin olun. Ardından, PC'de Elden Ring Crashing sorununun çözülüp çözülmediğini kontrol etmek için oyunu çalıştırmayı denemelisiniz. Bunu yapmak için:
- Tıkla Başlangıç menüsü > Yazın güvenlik duvarı.
- Seçme Windows Defender Güvenlik Duvarı arama sonucundan.
- Şimdi, tıklayın Windows Defender Güvenlik Duvarı'nı açın veya kapatın sol bölmeden.

- Yeni bir sayfa açılacaktır > Windows Defender Güvenlik Duvarını kapatın (önerilmez) her ikisi için de seçenek Özel ve Genel Ağ Ayarları.

- Seçildikten sonra üzerine tıklayın Tamam değişiklikleri kaydetmek için
- Son olarak, bilgisayarınızı yeniden başlatın.
Benzer şekilde, Windows Güvenlik korumasını da kapatmanız gerekir. Aşağıdaki adımları takip ediniz:
- basmak Windows + ben açmak için tuşlar Windows Ayarları Menü.
- Tıklamak Güncelleme ve Güvenlik > üzerine tıklayın Windows Güvenliği sol bölmeden.

- Şimdi, tıklayın Windows Güvenliğini Açın buton.
- git Virüs ve tehdit koruması > üzerine tıklayın Ayarları yönet.

- Ardından, basitçe yapmanız gerekecek kapat en Gerçek zamanlı koruma değiştir.
- İstenirse, üzerine tıklayın Evet daha ileri gitmek için.
- Ek olarak, kapatabilirsiniz Bulut tarafından sağlanan koruma, Dış müdahale koruması Eğer istersen.
10. Güç Seçeneklerinde Yüksek Performansı Ayarlayın
Windows sisteminiz Güç Seçenekleri'nde Dengeli modda çalışıyorsa, daha iyi sonuçlar için Yüksek Performans modunu ayarlamanız yeterlidir. Bu seçenek daha yüksek güç kullanımı veya pil kullanımı gerektirse de. Bunu yapmak için:
- Tıkla Başlangıç menüsü > Yazın Kontrol Paneli ve arama sonucundan üzerine tıklayın.
- şimdi git Donanım ve ses > Seç Güç seçenekleri.
- Tıklamak Yüksek performans seçmek için
- Pencereyi kapattığınızdan ve bilgisayarınızı tamamen kapattığınızdan emin olun. Bunu yapmak için, üzerine tıklayın Başlangıç menüsü > Git Güç > Kapat.
- Bilgisayarınız tamamen kapandığında, tekrar açabilirsiniz.
Bu, çoğu durumda PC'nizdeki Elden Ring Crashing sorununu çözmelidir. Ancak, yöntemlerden hiçbiri sizin için işe yaramadıysa, bir sonrakini izleyin.
11. Oyunu Arka Plan Uygulamalarından kapatın
Bir şekilde Elden Ring oyunu hala sorun yaşıyorsa, PC'nizdeki Arka Plan Uygulamaları özelliğinden kapattığınızdan emin olun. Böyle yaparak,
- basmak Windows + ben açmak için tuşlar Windows Ayarları Menü.
- Tıklamak Mahremiyet > Sol bölmeden aşağı kaydırın ve Arka plan uygulamaları.
- Aşağı kaydırın ve arayın Elden Yüzük oyun başlığı.
- Sadece geçişi kapat oyun başlığının yanında
- Bittiğinde, pencereyi kapatın ve bilgisayarınızı yeniden başlatın.
Bu yöntem size yardımcı olmalıdır. Ancak, bu sorunu çözmezse, sonraki yöntemi izleyebilirsiniz.
12. Microsoft Visual C++ Runtime'ı yeniden yükleyin
Birden çok oyun sorununu veya hatasını tamamen düzeltmek için Microsoft Visual C++ Runtime'ı bilgisayarınıza yeniden yüklediğinizden emin olun. Bunu yapmak için:
- basın pencereler açmak için klavyeden Başlangıç menüsü.

- Tip Uygulamalar ve Özellikler ve arama sonucundan üzerine tıklayın.
- Şimdi, yerini bulun Microsoft Visual C++ listedeki program(lar).

- Her programı seçin ve üzerine tıklayın. Kaldır.
- ziyaret edin resmi Microsoft web sitesi ve en son Microsoft Visual C++ Runtime'ı indirin.
- Bittiğinde, bilgisayarınıza kurun ve efektleri değiştirmek için sistemi yeniden başlatın.
13. Temiz Önyükleme Gerçekleştirin
Bazı uygulamalar ve hizmetleri, sistem hemen başlatılırken otomatik olarak başlayabilir. Bu durumda, bu uygulamalar veya hizmetler, sistem kaynaklarının yanı sıra kesinlikle çok fazla internet bağlantısı kullanacaktır. Siz de aynı şeyi hissediyorsanız, sorunu kontrol etmek için bilgisayarınızda temiz bir önyükleme yaptığınızdan emin olun. Bunu yapmak için:
- basmak Windows + R açmak için tuşlar Koşmak iletişim kutusu.
- Şimdi, yazın msconfig ve vur Giriş açmak Sistem yapılandırması.
- şuraya git Hizmetler sekmesi > Etkinleştir Bütün Microsoft Servisleri'ni gizle onay kutusu.

- Tıklamak Hepsini etkisiz hale getir > üzerine tıklayın Uygulamak ve daha sonra Tamam değişiklikleri kaydetmek için
- Şimdi, git Çalıştırmak sekmesi > üzerine tıklayın Görev Yöneticisini Aç.
- Görev Yöneticisi arayüzü açılacaktır. buraya git Çalıştırmak sekme.
- Ardından, başlatma etkisi daha yüksek olan belirli göreve tıklayın.
- Seçildikten sonra üzerine tıklayın Devre dışı bırakmak onları başlangıç sürecinden kapatmak için.
- Başlatma etkisi daha yüksek olan her program için aynı adımları uygulayın.
- Tamamlandığında, değişiklikleri uygulamak için bilgisayarınızı yeniden başlattığınızdan emin olun.
14. Yer Paylaşımlı Uygulamaları Devre Dışı Bırakmayı Deneyin
Görünüşe göre birkaç popüler uygulama, sonunda arka planda çalışabilen ve oyun performansında ve hatta başlatma sorunlarına neden olabilecek kendi kaplama programlarına sahip. Aşağıdaki adımları izleyerek sorunu çözmek için bunları kapatmalısınız:
Discord Yerleşimini Devre Dışı Bırak:
- Başlat anlaşmazlık uygulama > simgesine tıklayın dişli simgesi altta.
- Tıklamak Kaplama altında Uygulama ayarları > Aç en Oyun içi yer paylaşımını etkinleştir.
- Tıkla Oyunlar sekmesi > Seç Elden Yüzük.
- En sonunda, kapat en Oyun içi yer paylaşımını etkinleştir değiştir.
- Değişiklikleri uygulamak için bilgisayarınızı yeniden başlattığınızdan emin olun.
Xbox Oyun Çubuğunu devre dışı bırakın:
- basmak Windows + ben açmak için anahtarlar Windows Ayarları.
- Tıklamak oyun > Git Oyun Çubuğu > Kapat Oyun kliplerini, ekran görüntülerini kaydedin ve Oyun çubuğunu kullanarak yayın yapın seçenek.
Bu durumda, Oyun Çubuğu seçeneğini bulamıyorsanız, Windows Ayarları menüsünde aramanız yeterlidir.
Nvidia GeForce Experience Overlay'i devre dışı bırakın:
- Başlat Nvidia GeForce Deneyimi uygulama > Şuraya gidin: Ayarlar.
- Tıkla Genel sekme > Devre dışı bırakmak en Oyun İçi Yer Paylaşımı seçenek.
- Son olarak, değişiklikleri uygulamak için bilgisayarı yeniden başlatın ve oyunu yeniden başlatın.
Ayrıca, MSI Afterburner, Rivatuner, RGB yazılımı gibi bazı diğer kaplama uygulamalarını veya arka planda çalışan diğer üçüncü taraf kaplama uygulamalarını her zaman devre dışı bırakmanız gerektiğini unutmayın.
15. Oyun Dosyalarının Bütünlüğünü Doğrulayın
Durumda, oyun dosyalarında bir sorun varsa ve bir şekilde bozulursa veya kaybolursa, sorunu kolayca kontrol etmek için bu yöntemi uyguladığınızdan emin olun.
- Başlatmak Buhar > üzerine tıklayın Kütüphane.
- Sağ tık üzerinde Elden Yüzük yüklü oyunlar listesinden.
- Şimdi, tıklayın Özellikleri > Git Yerel dosyalar.

- Tıklamak Oyun Dosyalarının Bütünlüğünü Doğrulayın.
- İşlem tamamlanana kadar beklemeniz gerekecek.
- Tamamlandığında, bilgisayarınızı yeniden başlatmanız yeterlidir.
16. CPU veya GPU Hız Aşırtma özelliğini devre dışı bırakın
Ayrıca, oyununuz çok çöküyorsa veya kekemelik yapıyorsa, PC'nizde CPU/GPU hız aşırtmasını etkinleştirmemekten bahsetmekte fayda var. CPU/GPU'ya hız aşırtmanın oynanışı iyileştirmede büyük bir etki yaratabileceğini anlayabiliriz, ancak bazen darboğaz veya uyumlulukla ilgili sorunlara da neden olabilir. Optimum performans için frekansı varsayılana ayarlayın.
17. Elden Ring'i Güncelle
Elden Ring oyununuzu bir süredir güncellemediyseniz, güncellemeleri kontrol etmek ve en son yamayı (varsa) yüklemek için aşağıdaki adımları uyguladığınızdan emin olun. Bunu yapmak için:
- Aç Buhar müşteri > Git Kütüphane > üzerine tıklayın Elden Yüzük sol bölmeden.
- Mevcut güncellemeyi otomatik olarak arayacaktır. Mevcut bir güncelleme varsa, tıkladığınızdan emin olun. Güncelleme.
- Güncellemenin yüklenmesi biraz zaman alabilir > Tamamlandığında, Steam istemcisini kapattığınızdan emin olun.
- Son olarak, değişiklikleri uygulamak için bilgisayarınızı yeniden başlatın ve ardından oyunu yeniden başlatmayı deneyin.
İşte bu, çocuklar. Bu kılavuzun size yardımcı olduğunu varsayıyoruz. Diğer sorularınız için aşağıya yorum yapabilirsiniz.

![N960FXXS2ARH6: Eylül 2018 Galaxy Note 9 için Güvenlik Yaması [Avrupa]](/f/c5f3bdfdcb6282efb17a6c1a726d1721.jpg?width=288&height=384)

