Düzeltme: Logitech MX Master 3 Bluetooth'ta Görünmüyor
Miscellanea / / February 28, 2022
Logitech MX Master 3, yine 2022'nin başında, kullanıcılar bu fareyi kullanırken bazı can sıkıcı hatalarla karşılaşmak zorunda kaldıklarından çok fazla nefret almaya başladı. Size harika bir deneyim ekleyen bir dizi iyileştirme sunar. Ancak birçok özelliği olmasına rağmen kelimenin tam anlamıyla herhangi bir yüzeyde kullanabilir, hiper hızlı kaydırma özelliği, ergonomik şekil, şarj edilebilir ve daha pek çok şey elde edebilirsiniz. Ama yine de, bazen, bazı istenmeyen hatalar nedeniyle, bu fare değersizmiş gibi geliyor.
Son zamanlarda, bazı kullanıcılar için, Logitech MX Master 3, Bluetooth'ta görünmüyor, kullanamamaları nedeniyle ortaya çıkıyor. Ancak, araştırdıktan sonra, bu durumdan kurtulmanıza yardımcı olabilecek bazı düzeltmeler bulduk. Bu arada, bu düzeltmelerin her biriniz için çalışacağı garanti edilmez. Ancak yine de, aşağıda belirtilen tüm düzeltmeleri deneyebilir ve fareniz Bluetooth sorununda görünmüyorsa düzeltmenize yardımcı olup olmadığını görebilirsiniz. Öyleyse başlayalım.
Ayrıca Okuyun
Düzeltme: Logitech MX Master 3 Kaydırma Tekerleği Çalışmıyor veya Tıklıyor

Sayfa İçeriği
-
Logitech MX Master 3 Bluetooth'ta Görünmüyor Nasıl Onarılır
- Düzeltme 1: Sisteminizi Yeniden Başlatın
- Düzeltme 2: Farenizi Güç Döngüsüne Alın
- Düzeltme 3: Fare Sürücünüzü Yeniden Yükleyin
- Düzeltme 4: Fare Sürücünüzü Güncelleyin
- Düzeltme 5: Windows'unuzu Güncelleyin
- Düzeltme 6: Birleştirici Aygıtı Başka Bir Bilgisayarda Kullanmayı Deneyin
- Düzeltme 7: Sistem Bluetooth'unuzun Çalışıp Çalışmadığını Kontrol Edin
- Düzeltme 8: Pilleri Kontrol Edin
- Düzeltme 9: Yardım Masasına Başvurun
Logitech MX Master 3 Bluetooth'ta Görünmüyor Nasıl Onarılır
Sevgili Logitech MX Master 3'ümüzün bu hatadan dolayı eleştiri aldığını görmek çok moral bozucu. Bu nedenle, bunu göz önünde bulundurarak, bu hatayı sizin için çözmek için elimizden gelenin en iyisini yapacağız. Bu nedenle, aynı hatayla karşı karşıyaysanız, kılavuzu sonuna kadar takip ettiğinizden emin olun. Öyleyse, şimdi ihtiyaç duyulan düzeltmelere bir göz atalım:
Düzeltme 1: Sisteminizi Yeniden Başlatın
Genel olarak bilgisayarımız, aynı işleve erişmeye çalıştığınızda uzun süre beklemek zorunda kalmamanızı sağlamak için sistemimizde gerçekleştirdiğimiz eylemlerin bazı eski kopyalarını depolar. Ancak, bazen, bu dosyalar, oluşmaya başlayan birçok sorun nedeniyle bozulur veya hasar görür.
Bu nedenle, bu önbellek verilerini kaldırana kadar bu tür bir sorunu çözmek imkansızdır. Bu nedenle, Windows PC'nizi yeniden başlatmanızı ve birleştirici aygıtı takmanızı öneririz; sonra tekrar, farenizi sisteminize bağlamayı deneyin ve şimdi Bluetooth cihaz listesinde görünüp görünmediğini kontrol edin.
Düzeltme 2: Farenizi Güç Döngüsüne Alın
Bilgisayarınızı yeniden başlattıktan sonra bile sorunun çözülmeyeceğini varsayalım. Ardından, farenizi kapatıp açmanızı öneririz. Bu nedenle, farenizi nasıl kapatıp açacağınızı bilmiyorsanız, birleştirici aygıtı ve pilleri farenizden çıkarmanız gerektiğini söylememe izin verin.
Bundan sonra, yaklaşık 30 saniye bekleyin ve ardından birleştirici cihazı ve pilleri farenize takın. Ardından, Logitech MX Master 3'ün Bluetooth'ta görünmediğini kontrol edin. Ancak, büyük olasılıkla, sorun otomatik olarak çözülecektir.
Düzeltme 3: Fare Sürücünüzü Yeniden Yükleyin
Fare sürücünüzün bazı dosyalarının, cihazınızın Logitech farenizi tanıyamaması nedeniyle bozulma veya kaybolma olasılığı çok yüksektir. Bu nedenle, bu sorunu düzeltmenin en iyi seçeneği, Windows 11 PC'nizdeki fare sürücüsünü kaldırıp yeniden yüklemektir. Bu arada, nasıl yapacağınızı bilmiyorsanız, aşağıda bahsettiğimiz adımları uygulamanız yeterlidir:
- İlk olarak, düğmesine basın Kazan+R Çalıştır kutusunu açmak ve aramak için tamamen devmgmt.msc Aygıt yöneticisini açmak için
- Ardından, genişletin Fareler ve diğer işaretleme cihazları sekme.
-
Bundan sonra, fare üreticinizin adına sağ tıklayın ve Kaldır seçenek.

Bu kadar. Şimdi, cihazınızdan kaldırılıncaya kadar bekleyin ve yeniden yüklemek için bilgisayarınızı yeniden başlatın. Bundan sonra, sorunun çözülüp çözülmediğini tekrar kontrol edin.
Reklamlar
Düzeltme 4: Fare Sürücünüzü Güncelleyin
Bu Bluetooth hatasını aldığınız için fare sürücünüzün daha eski olma olasılığı da vardır. Bu nedenle, fare sürücünüzü düzenli olarak kontrol etmenizi ve güncel tutmanızı öneririz. Ancak, bunu yapmak için tam adımları bilmiyorsanız, aşağıda verilen yönergeleri izleyin:
- İlk olarak, düğmesine basarak Çalıştır istemi kutusunu açın. Kazan+R tamamen anahtar.
- Bundan sonra, ara devmgmt.msc Çalıştır kutusunu kullanarak. Bu, cihaz yöneticisini başlatacaktır.
- Bundan sonra, tıklayın ve genişletin Fareler ve diğer işaretleme cihazları sekme.
-
Ardından, fare üreticinizin adına sağ tıklayın ve Sürücüyü güncelle seçenek.
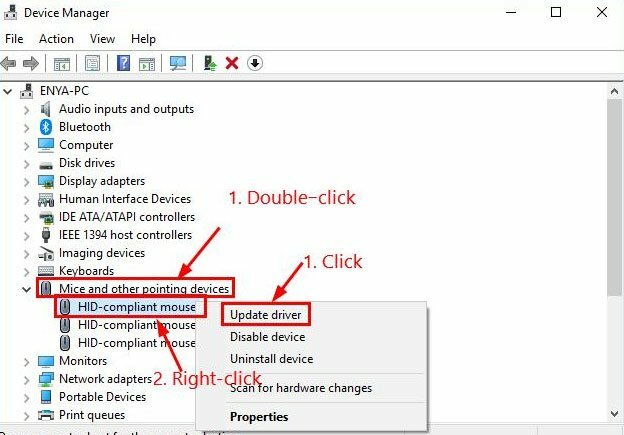
Bu kadar. Şimdi, güncellemeleri arayacak ve cihazınıza yükleyecektir. Ardından, değişiklikleri uygulamak için cihazınızı yeniden başlatmayı deneyin ve sorunun çözülüp çözülmediğini kontrol edin.
Düzeltme 5: Windows'unuzu Güncelleyin

Reklamlar
Windows sisteminizin en son Windows yaması üzerinde çalışıp çalışmadığını kontrol ettiniz mi? Değilse, Windows sisteminizi güncel tutmak çok önemlidir. Örneğin, birçok kullanıcı Windows'larını güncelledikten sonra, Bluetooth sorununun çözülmesinde Logitech MX Master 3'ün görünmediğini bildirdi.
Düzeltme 6: Birleştirici Aygıtı Başka Bir Bilgisayarda Kullanmayı Deneyin
Farenin herhangi bir sorunu olmama olasılığı vardır ve sorun, sisteminizin sonundan kaynaklanmaktadır. Bu nedenle, farenizin birleştirici aygıtının başka bir aygıtta çalışıp çalışmadığını kontrol etmeniz gerekir. Örneğin, evinizde ikincil bir PC varsa, Logitech MX Master 3'ün birleştirici cihazını bağlamayı denediğinizden emin olun ve sorunun çözülüp çözülmediğini kontrol edin.
Düzeltme 7: Sistem Bluetooth'unuzun Çalışıp Çalışmadığını Kontrol Edin
Sisteminizin Bluetooth'unun düzgün çalışıp çalışmadığını kontrol ettiniz mi? Sisteminizin Bluetooth'unun çalıştığından emin olmalısınız ve bunun için; Bluetooth kulaklığınız, klavyeniz vb. gibi PC'nize bağlanmayı denemeniz gerekir. Ancak, o cihazın da sisteminize bağlanırken sorunlarla karşılaştığını fark ederseniz, Windows PC'nizde bir sorun vardır ve bunu düzeltmeniz gerekir.
Düzeltme 8: Pilleri Kontrol Edin
Logitech farenizin pillerinin düzgün şarj olmaması nedeniyle bitmiş veya hasar görmüş olma olasılıkları vardır. Ancak, öncelikle farenizin pillerini kontrol etmeniz gerekiyorsa, pillerin düzgün çalışıp çalışmadığını kontrol edin. Pillerin düzgün çalışmadığını ve hatta şarj etmediğini fark ederseniz, pilleri değiştirmeniz gerekir. Böylece pilleri değiştirdiğinizde sorun otomatik olarak çözülecektir.
Düzeltme 9: Yardım Masasına Başvurun
Sorunlardan hiçbiri size yardımcı olmadıysa, onarım için en yakın servis merkezine gitmeniz gerekir. Ama bekle! İlk olarak, resmi yardım masasına göz atmanızı ve şikayetinizi kaydetmenizi öneririz. Bundan sonra, yeterince şanslıysanız, kesinlikle sizinle iletişime geçecekler ve bu sorunu çözmenize yardımcı olacaklar. Ancak sizin için bir şeyleri yoksa, servis merkezine gitmekten başka seçeneğiniz yok.
Ayrıca Okuyun: Düzeltme: Logitech G502 Kahraman Işığı Çalışmıyor
Logitech MX Master 3 Bluetooth'ta görünmüyorsa nasıl düzeltileceği bu kadar. Yukarıdaki yöntem düzeltmelerinin size yardımcı olduğunu umuyoruz. Bununla birlikte, bununla ilgili herhangi bir sorunuz varsa, lütfen aşağıya yorum yaptığınızdan emin olun. Ekibimiz gerçekten sizinle iletişime geçecek ve tüm şüphelerinizi giderecektir.



![Stok ROM'u TruConnect Flame X555'e Yükleme [Firmware Dosyası]](/f/92c3f867d0aeb1728daf05c4dfb48ed1.jpg?width=288&height=384)