Düzeltme: SteelSeries Arctis 7P Mikrofon Çalışmıyor Sorunu
Miscellanea / / March 01, 2022
SteelSeries, kayıpsız 2,4 GHz kablosuz ve ClearCast çift yönlü mikrofona sahip oyuncular için en şaşırtıcı kulaklıklardan biri olarak yaratılmıştır. Evet, yeni SteelSeries Arctis 7P'den bahsediyoruz! Ek olarak, bu kulaklık 24 saat uzatılmış pil ömrüyle gelir ve size en sevdiğiniz içeriğin keyfini çıkarmanız için daha fazla zaman tanır.
Ancak oyuncuların bu kulaklığa çıldırdığı en dikkat çekici özellik, yapılı kalitesi ve genişliğidir. uyumluluk yelpazesi, yeni nesil gerçek kablosuz ses çıkışı, uzun pil ömrü, konfor ve çok yönlülük. Ancak bence Arctis 7P bu fiyat segmentinde çok daha uzun bir pil ömrüne sahip.
Ancak ClearCast çift yönlü Mikrofonun o kadar da harika görünmemesi en etkileyici özellik. Bunun nedeni, bazı kullanıcılar için bu başlıkları kullanarak oyun oynarken Arctis 7P mikrofonunun çalışmamasıdır. Ancak endişelenmeyin, mikrofon hatasını düzeltmek çok zor bir iş değildir. Öyleyse, Arctis 7P'niz için bu sorunu kalıcı olarak nasıl çözebileceğinize bir göz atalım.
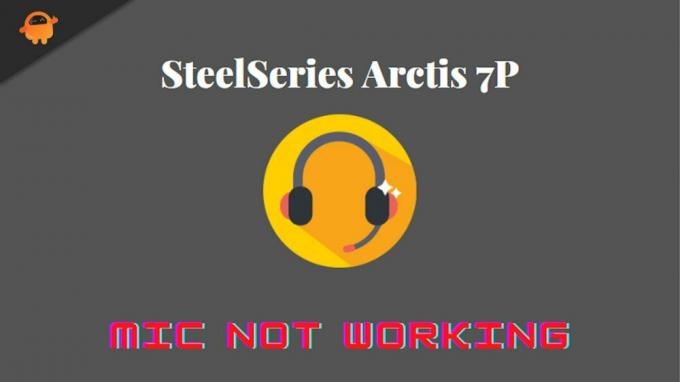
Sayfa İçeriği
-
SteelSeries Arctis 7P Mic Çalışmıyor Sorunu Nasıl Onarılır
- Düzeltme 1: Kulaklık Setinizi Açın/Kapatın
- Düzeltme 2: Cihazınızı Yeniden Başlatın
- Düzeltme 3: Şarj Seviyesini Kontrol Edin
- Düzeltme 4: SteelSeries Engine Yazılımını Güncelleyin veya Yeniden Yükleyin
- Düzeltme 5: Donanım Sıfırlaması Gerçekleştirin
- Düzeltme 6: Mikrofonu Etkinleştir
- Düzeltme 7: Sürücüyü Güncelleyin
- Düzeltme 8: Arctis 7P Mikrofonuna Erişime İzin Ver
- Düzeltme 9: Destek Ekibiyle İletişime Geçin
SteelSeries Arctis 7P Mic Çalışmıyor Sorunu Nasıl Onarılır
Arctis 7P'nizde mikrofon sorunuyla karşılaşan tek kişi siz değilsiniz. Birçok kişi aynı Arctis 7p mikrofonunun çalışmama sorunuyla karşılaştı, ancak aşağıdaki çözümleri kullanarak sorunu çözmeyi başardılar. Öyleyse onlarla başlayalım:
Düzeltme 1: Kulaklık Setinizi Açın/Kapatın
Sizden denemenizi istediğimiz ilk yol, kulaklığınızı açmanız/kapatmanızdır. Bu, bu hatalar nedeniyle oluşan tüm sorunları çözecek tüm geçici aksaklıkları ortadan kaldıracaktır. O halde, geç kalmadan açma/kapama düğmesini kullanarak kulaklığınızı yeniden başlatın. Ardından, mikrofonun çalışmaya başlayıp başlamadığını kontrol edin.
Düzeltme 2: Cihazınızı Yeniden Başlatın
Acrtis 7P'nizi bağladığınız sistemde, bu sorunu almanız nedeniyle bazı sorunlar olabilir. Cihazınız ve kulaklığınızın Mikrofonu arasında bağlantı kuramamasından dolayı cihazınızın bazı geçici bozuk dosyalar içerme olasılığı vardır.
Bu nedenle, cihazınızı yeniden başlattığınızda bu dosyalar otomatik olarak kaldırılır. Bu nedenle, bunu deneyin ve Mikrofonun çalışmaya başlayıp başlamadığını kontrol etmek için kulaklığınızı tekrar bağlayın. Büyük olasılıkla, Arctis 7P mikrofonunuz daha önce birçok kullanıcının bunun bu tür sorunları çözmelerine yardımcı olduğunu bildirdiği gibi çalışmaya başlar.
Düzeltme 3: Şarj Seviyesini Kontrol Edin
Arctis 7P'nizin tamamen şarj olup olmadığını kontrol ettiniz mi? Böylece, 7P kulaklığınızın pil seviyesini kontrol edebilirsiniz ve eğer pilin boş olduğunu fark ederseniz düşük, ardından bir süre şarj edin ve çalışmaya başlayıp başlamadığını kontrol etmek için Mikrofonu tekrar kullanmayı deneyin veya olumsuzluk. Kulağa tuhaf geliyor, ancak bazen düşük pil, bu tür sorunların ana suçlusu olarak da ortaya çıkabilir.
Düzeltme 4: SteelSeries Engine Yazılımını Güncelleyin veya Yeniden Yükleyin
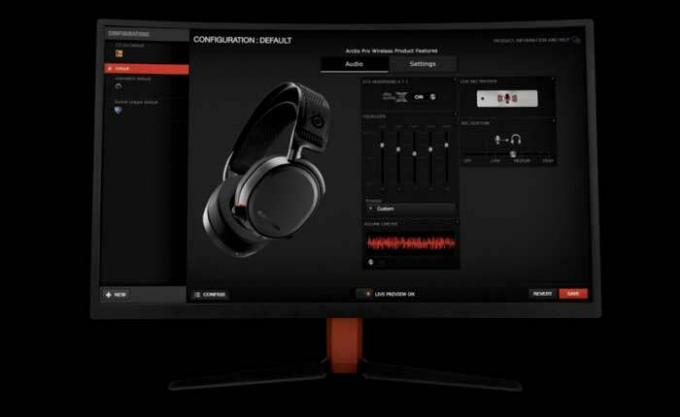
Reklamlar
SteelSeries Engine yazılımının eski sürümünün mikrofonunuzun neden çalışmadığının ana suçlusu olarak ortaya çıktığına dair birçok rapor fark ettik. Bu nedenle, şimdi ne yapmalı? Basit, sadece PC'nizdeki SteelSeries Engine yazılımınızı güncellemeniz gerekiyor. Bu nedenle, bunu yapmak için gerekli adımlara bakalım:
- İlk olarak, düğmesine basın Kazan + Ben Çalıştır kutusunu açmak için tamamen tuşuna basın. Ardından, arayın appwiz.cpl.
- Bundan sonra, bulun SteelSeries Motor ve üzerine sağ tıklayın. Ardından, Kaldır buton.
- Şimdi, fareyle üzerine gelin SteelSeries web sitesi Sürücüyü indirmek için.
- Ardından, normalde yaptığınız gibi kurun ve kulaklığınızı tekrar PC'nize bağlayın, ardından mikrofonun çalışmama sorununun çözülüp çözülmediğini kontrol edin.
Düzeltme 5: Donanım Sıfırlaması Gerçekleştirin
Şimdi, sorun çözülmezse, bu tür bir hatayı çözebileceği için bir donanım sıfırlaması denemelisiniz. Bu nedenle, bu hata nedeniyle hala endişeleniyorsanız, aşağıda bahsettiğimiz adımları uygulayın:
- Öncelikle kulaklığınızı kapatın ve sol kulaklığınızın yastığını çıkarın, ardından içindeki iğne deliğini bulun.
- Ardından, düğmeye yaklaşık 2-3 saniye basmak için bir iğne kullanın.

- Bu kadar. Şimdi bir süre bekleyin ve sorunun çözülüp çözülmediğini kontrol etmek için Arctis 7P kulaklığınızı açın.
Düzeltme 6: Mikrofonu Etkinleştir
Bilgisayarınızda mikrofonun etkin olup olmadığını kontrol ettiniz mi? Peki, daha önce yanlışlıkla devre dışı bırakmış olma ihtimaliniz var. Bu nedenle, Windows PC'nizde Mikrofonu etkinleştirmenize yardımcı olacak bazı adımlar şunlardır:
Reklamlar
- Başlangıçta, başlat Kontrol Paneli. Ardından, üzerine tıklayın Görüntüleme Ölçütü açılır düğmeyi seçin ve Küçük ikonlar.
- Bundan sonra, seçin Ses seçenek. Ardından, Kayıt sekme.
-
Bundan sonra, boş alana sağ tıklayın ve Devre Dışı Bırakılan Cihazları Göster.

-
Şimdi Arctis 7P mikrofonunun etkin olup olmadığını kontrol edin. Bunun için üzerine sağ tıklayın ve Olanak vermek buton.

- Bundan sonra, mikrofonun varsayılan olarak ayarlandığından emin olun. Bunu yapmak için üzerine tıklayın ve Varsayılana ayarla seçenek.
- Ardından, Mikrofona sağ tıklamanız ve Özellikleri seçenek.
- Bu kadar. Şimdi, geçiş yapın Seviyeler sekmesine tıklayın ve Mikrofonun sesini açın. konuşmacı buton. Ardından, yoğunluğu artırmak için kaydırıcıyı sonuna kadar sürükleyin.
Düzeltme 7: Sürücüyü Güncelleyin
Güncel olmayan sürücüler genel bilgisayar performansını olumsuz etkileyebilir; bu nedenle, bunları güncel tutmak, düzenli bilgisayar bakımı için hayati önem taşır. Ne yazık ki, çoğu bilgisayar kullanıcısı, bir şeyler ters gidene kadar sürücülerini güncellemeyi veya yönetmeyi düşünmez.
Aynı zamanda bu, ses sürücüleri gibi bazı sürücü türleri için de geçerlidir. Bu nedenle, bu sorunu aldığınız için sisteminizin daha eski bir ses sürücüsü üzerinde çalışıyor olması mümkündür. Bu nedenle, ses sürücünüz için herhangi bir güncelleme olup olmadığını kontrol etmenizi öneririz. Ancak bunu yapmak için şu adımları uygulayabilirsiniz:
- İlk olarak, başlat Aygıt Yöneticisi ve genişlet Ses girişleri ve çıkışları sekme.
- O zamanlar, sağ tık üzerinde Mikrofon ve seçin Sürücü sekmesi, ardından düğmesine basın Sürücüyü güncelle buton.
- Şimdi, sürücünüzü arayıp güncelleyene kadar bekleyin. Tamamlandığında, değişiklikleri uygulamak için sisteminizi yeniden başlatın. Ardından, sorunun çözülüp çözülmediğini kontrol edin.

Düzeltme 8: Arctis 7P Mikrofonuna Erişime İzin Ver
PC'nizdeki Arctis 7P kulaklığınıza mikrofon erişimine izin vermemiş olabilirsiniz. Bu nedenle, aşağıda belirtilen adımları izleyerek Mikrofona erişime izin vermeniz gerekir:
- İlk olarak, Windows ayarlarını açın ve üzerine dokunun. Mahremiyet sekme.
- Bundan sonra, geçiş yapın Mikrofon sekmesini tıklayın ve Değiştirmek buton. O zaman, emin ol Bu cihaz için mikrofon erişimi dır-dir Açık.
-
Şimdi, ekranın önünde bulunan düğmeyi değiştirin. Uygulamaların Mikrofonunuza erişmesine izin verin.
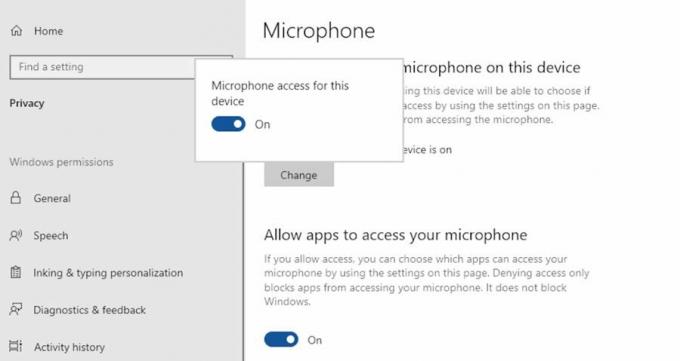
Düzeltme 9: Destek Ekibiyle İletişime Geçin
Bu kılavuzda bahsettiğimiz her şeyi denediğinizi ve aynı hatadan dolayı hala rahatsız olduğunuzu varsayalım. Ardından SteelSeries resmi destek ekibiyle iletişime geçmenizi ve hatayla ilgili her şeyi açıklamanızı öneririz. Ardından, mümkünse, kesinlikle bazı düzeltmeler yapacaklardır. Aksi takdirde sizi en yakın tamir merkezine çağırarak tamir ettirirler.
Yani, SteelSeries Arctis 7P Mic çalışmıyorsa nasıl düzeltileceği bu kadar. Umarız yukarıdaki yöntemler size yardımcı olmuştur. Ancak yine de aklınızda herhangi bir şüphe varsa, tereddüt etmeden aşağıya yorum yapın.



