ELEX 2 Düşük FPS Düşüşü Sorunu Nasıl Onarılır
Miscellanea / / March 01, 2022
ELEX II Piranha Bytes ve THQ Nordic'ten ELEX'in devamı olan tek oyunculu açık dünya aksiyon RPG'sidir. Son zamanlarda Mart 2022'de piyasaya sürüldü ve PC versiyonu için oyunculardan ve eleştirmenlerden oldukça iyi bir yanıt aldı. Ancak ne yazık ki oyunun çıkışından hemen sonra birçok kullanıcı ELEX 2 oyununu oynamaya çalıştıklarında düşük FPS düşüşü sorunu ile karşı karşıya kaldıklarından şikayet etmeye başladılar. Dolayısıyla, bunu göz önünde bulundurarak, ekibimiz bu sorunu çözmenize yardımcı olacak bazı düzeltmeler buldu. Bu nedenle, düşük FPS düşüşü sorununu çözmek için bu kılavuzu izlediğinizden emin olun. Öyleyse, nasıl olduğunu görelim.

Sayfa İçeriği
-
ELEX 2 Düşük FPS Düşüşü Sorunu Nasıl Onarılır
- Düzeltme 1: Minimum Gereksinimi Kontrol Edin
- Düzeltme 2: Sisteminizi Yeniden Başlatın
- Düzeltme 3: Oyunu Yönetici Haklarını Kullanarak Çalıştırın
- Düzeltme 4: Grafik Sürücüsü Ayarlarını Değiştirin
- Düzeltme 5: GPU Sürücüsünü Güncelleyin
- Düzeltme 6: Sistem İşletim Sisteminizi Güncelleyin
- Düzeltme 7: Arka Plan Uygulamasını Devre Dışı Bırakın
- Düzeltme 8: Oyun Dosyasının Bütünlüğünü Doğrulayın
- Düzeltme 9: Oyunu Yeniden Yükleyin
- Düzeltme 10: Destek Ekibiyle İletişime Geçin
ELEX 2 Düşük FPS Düşüşü Sorunu Nasıl Onarılır
Bu kıyamet sonrası açık dünya hayatta kalma oyununda savaşmak çok ilginç olsa da, bu tür sorun, bazı hatalar nedeniyle eleştiriyle karşı karşıya kaldıkları için geliştirici için kendimi kötü hissettiriyor ve hatalar. Her neyse, düşük FPS düşüşü sorununu çözmenize yardımcı olacak yöntemlere bir göz atalım.
Düzeltme 1: Minimum Gereksinimi Kontrol Edin
İlk olarak, PC'nizin ELEX 2 ile uyumlu olup olmadığını doğrulamak için minimum gereksinimi kontrol etmeniz gerekir. Öyleyse bir göz atalım:
Minimum sistem gereksinimleri:
- 64 bit işlemci ve işletim sistemi gerektirir
- İŞLETİM SİSTEMİ: Windows 10, 64 Bit
- İşlemci: AMD Ryzen 3 3100 / Intel Core i5-7400
- Hafıza: 12 GB RAM
- Grafikler: Radeon RX 5600 XT / Geforce GTX 1060
- DirectX: Sürüm 11
- Depolamak: 45 GB kullanılabilir alan
Önerilen Sistem Gereksinimleri:
- 64 bit işlemci ve işletim sistemi gerektirir
- İŞLETİM SİSTEMİ: Windows 10, 64 Bit
- İşlemci: AMD Ryzen 7 2700 / Intel Core i5-9500F
- Hafıza: 16 GB RAM
- Grafikler: Radeon RX 5700 XT / Geforce RTX 2060
- DirectX: Sürüm 11
- Depolamak: 45 GB kullanılabilir alan
Düzeltme 2: Sisteminizi Yeniden Başlatın
Size her zaman önerdiğimiz ilk şey, her türlü sorunu çözme potansiyeline sahip olduğundan, sisteminizi yeniden başlatmanızdır. Bazı geçici hataların ve aksaklıkların, bilgisayarınızın oyunu yeterince çalıştırmak için daha iyi performans göstermesini engelleme olasılığı vardır. Böylece, sisteminizi yeniden başlattığınızda, bu sorunlar otomatik olarak ortadan kalkar ve PC'niz uygulamaları hatasız bir şekilde düzgün bir şekilde çalıştırmak için yeni bir başlangıç yapar.
Düzeltme 3: Oyunu Yönetici Haklarını Kullanarak Çalıştırın
Dying Lights 2 oyununun düzgün çalışması için uygun izinlere sahip olmadığı için düzgün çalışması için gereken uygun kaynakları alamama olasılığı vardır. Ancak oyunu yönetici haklarını kullanarak çalıştırmak sizin için doğru seçenek olacaktır.
Bu nedenle, bunu yapmak için masaüstüne gelin ve oyun kısayol simgesine sağ tıklayın. Ardından, seçin Yönetici olarak çalıştır seçenek. Bu kadar. Artık oyun admin ayrıcalığı ile başlayacak; bu nedenle, şimdi düşük FPS düşüşü sorununun çözülüp çözülmediğini kontrol edebilirsiniz.
Düzeltme 4: Grafik Sürücüsü Ayarlarını Değiştirin
Birçok kullanıcı, grafik sürücüsü ayarlarını değiştirdikten sonra FPS sorununun otomatik olarak çözüldüğünü bildirdi. Şimdi GPU sürücü ayarlarının nasıl değiştirileceğini görelim:
Reklamlar
Nvidia için:
Nvidia destekli bir GPU'nuz varsa, o zaman sadece şuraya gidin: Nvidia Denetim Masası ve üzerine tıklayın Görüntü Ayarlarını ve Önizlemeyi Ayarlayın. Ardından, üzerine dokunun Gelişmiş 3D Ayarları ve bu değişiklikleri değiştirin:
- Dikey senkronizasyon: Açık
- Doku Filtreleme Kalitesi: Yüksek performans
- Maksimum çerçeve hızı: 165
- Düşük Gecikme Modu: Ultra
- OpenGL İşleme GPU'su: Grafik kartı
- Güç Yönetimi Modu: Maksimum performans
AMD için:
Reklamlar
Şimdi, AMD destekli GPU'nuz varsa, AMD kontrol panelini tekrar açın ve şu değişiklikleri yapın:
- Radeon Soğutma: Engelli
- Radeon Takviyesi: Olanak vermek
- Doku Filtreleme Kalitesi: Verim
- Radeon Gecikme Önleme: Etkinleştirilmiş
- Anizotropik filtreleme: Engelli
- Yüzey Formatı Optimizasyonu: Etkinleştirilmiş
- Mozaikleme Modu: Kapalı
- OpenGL Üçlü Tamponlama: Engelli
- Morfolojik Örtüşme Önleme: Engelli
Düzeltme 5: GPU Sürücüsünü Güncelleyin
Windows sisteminizin GPU sürücüsünün en son sürümünde çalışıp çalışmadığını kontrol ettiniz mi? Bekleyen bir GPU sürücü güncellemeniz olma ihtimali var. Böylece kontrol edebilir ve varsa hemen güncelleyebilirsiniz.
üzerine gelebilirsiniz. Aygıt Yöneticisi ve genişlet Görüntü bağdaştırıcısı güncellemeleri kontrol etmek için sekme. Daha sonra, sağ tık GPU adına tıklayın ve Sürücüyü güncelle seçenek. Bu kadar. Şimdi, güncelleme için arama yapana kadar beklemeniz gerekiyor.

Düzeltme 6: Sistem İşletim Sisteminizi Güncelleyin
Ayrıca işletim sisteminizin güncel olduğundan emin olmanız gerekir. Böylece, Windows Arama çubuğuna gidebilir ve Windows Update'i arayabilirsiniz. Ardından, bir sonraki sayfada, Güncellemeleri kontrol et buton. Ancak, Windows sisteminizi güncelledikten sonra, sisteminizi yeniden başlatmanızı ve oyunu çalıştırmanızı öneririz. Ardından, FPS'nin artık düşüp düşmediğini kontrol edin.

Düzeltme 7: Arka Plan Uygulamasını Devre Dışı Bırakın
Bazen arka planda çalışan uygulamalar nedeniyle oyununuzun düzgün çalışmama ihtimali olabilir. Dolayısıyla bu durumda arka planda çalışan uygulamaları devre dışı bırakmak sizin için doğru seçenek olacaktır. Bu nedenle, bunu yapmak için aşağıda bahsettiğimiz adımları izleyin:
- İlk olarak, Görev Yöneticisini açın ve fareyle süreçler sekme.
- Ardından, çok fazla kaynak tüketen uygulamaları seçin ve ardından Görevi bitir buton.
Düzeltme 8: Oyun Dosyasının Bütünlüğünü Doğrulayın
Stream ve Epic istemcisi aracılığıyla oyun dosyası bütünlüğünü doğruladıktan sonra bu sorunun otomatik olarak çözüldüğünü bildiren birçok oyuncu var. Bu arada, bunu nasıl yapacağınızı bilmiyorsanız, aşağıda bahsettiğimiz adımları izleyin:
İçin Aktarım Başlatıcı:
- Akışı Aç
- Bundan sonra, sağ tıklayın kan avı senin içinde yer alan Kütüphane.
- Ardından, şuraya gidin: özellikleri.
- Son olarak, üzerine dokunun Yerel dosyalar ve seçin Bütünlüğü doğrula oyun dosyaları.
Bu kadar. Şimdi, sisteminizi yeniden başlatmanız ve FPS düşüşü sorununun çözülüp çözülmediğini kontrol etmeniz gerekiyor.
Epic Games Başlatıcı için:
- Aç Epik Oyunlar Başlatıcı > Kütüphane.
- Tıkla üç nokta simgesi bitişik, yanında ELEK 2.
- Tıklamak Doğrulamak > Onarım işleminin tamamlanmasını bekleyin.
- Tamamlandığında, değişiklikleri uygulamak için bilgisayarı yeniden başlatın.
Düzeltme 9: Oyunu Yeniden Yükleyin
Ne yazık ki, hiçbir şey size yardımcı olmazsa, oyunu yeniden yüklemekten başka seçeneğiniz yoktur. Bu nedenle, oyunu yeniden yüklemenizi öneririz. Ancak, Windows 11 PC'nize yeniden yüklemeden önce uygulamayı kaldırmayı unutmayın.
Düzeltme 10: Destek Ekibiyle İletişime Geçin
Oyunu yeniden yükledikten sonra bile aynı sorunu yaşıyorsanız, destek ekibiyle iletişime geçin. Bu nedenle, ELEX 2'nin resmi destek ekibiyle iletişime geçerek sorununuzu açıklamanız yeterlidir. Kesinlikle bu durumdan kurtulmanıza yardımcı olacak bazı etkili çözümler bulacaklardır.
Bunlar, düşük FPS düşüşü sorununu çözmenize yardımcı olacak bazı düzeltmelerdi. Umarız bu rehber size yardımcı olmuştur. Ancak, herhangi bir sorunuz varsa, yorum bölümünde bize bildirin.


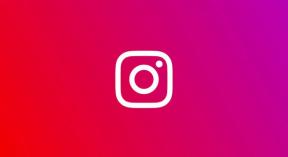
![Verykool s5030'da Stok ROM Nasıl Yüklenir [Firmware Flash File / Unbrick]](/f/6a70985abba1e875350c82e8092eb20d.jpg?width=288&height=384)