Düzeltme: Logitech MX Master 3 Bluetooth'a Bağlanmıyor Sorunu
Miscellanea / / March 08, 2022
Logitech ürünlerini, üretiminde kullanılan iklimi ısıtan karbon miktarına göre sınıflandıran ilk teknoloji devi olacak. PC navigasyonu için çevre birimlerinden akıllı evlere kadar her şey şirket tarafından geliştirilmekte ve pazarlanmaktadır. Ancak, en iyi cihazlarından bahsedecek olursak, Fare ve klavyeleri sınıfının en iyisidir ve üretkenlik ve yaratıcılık açısından Logitech MX Master 3 en iyi Fare olmaya devam etmektedir.
Logitech MX Master 3'ten bahsetmişken, selefinin en iyi özelliklerini almakta ve onu daha da iyi hale getirmekte başarılıdır. uygulamaya özel özelleştirmeler ve çoklu cihaz uyumluluğu - aynı zamanda cihazı daha küçük, daha zarif, daha hafif ve iyi görünümlü.
Ancak ne yazık ki kullanıcılar Logitech MX Master 3'ün Bluetooth'a bağlanmadığından şikayet etmeye başladılar. Bu sorunun arkasındaki nedenleri bilmiyoruz, ancak bu sorunu bu makalede çözmeye çalıştık. Bu nedenle, MX Master 3'ünüzün Bluetooth'a bağlanmamasından da rahatsız oluyorsanız, aşağıda verilen düzeltmeleri uyguladığınızdan emin olun.

Sayfa İçeriği
-
Logitech MX Master 3 Bluetooth'a Bağlanmıyor Sorunu Nasıl Onarılır
- Düzeltme 1: Cihazınızı Yeniden Başlatın
- Düzeltme 2: Güç Anahtarının Açık olup olmadığını Kontrol Edin
- Düzeltme 3: Bağlantıyı Tekrar Yapın
- Düzeltme 4: Fare Sürücüsünü Güncelleyin
- Düzeltme 5: Birleştirici Alıcınızı Kontrol Edin
- Düzeltme 6: İşletim Sistemi Güncellemesini Kontrol Edin
- Düzeltme 7: Pillerin Çalıştığından Emin Olun
- Düzeltme 8: Destek Ekibiyle İletişime Geçin
- Yazarın Masasından
Logitech MX Master 3 Bluetooth'a Bağlanmıyor Sorunu Nasıl Onarılır
Bu nedenle, Logitech MX Master 3'ün Bluetooth'a bağlanmaması sorununu çözmek için kullandığınız en iyi ve en etkili yöntemler bunlardır. Bu nedenle, Master 3 fareniz için mükemmel düzeltmeyi elde edene kadar hepsini okuyup uyguladığınızdan emin olun.
Düzeltme 1: Cihazınızı Yeniden Başlatın
Yeniden başlatma, cihazınızı kapatıp açmak anlamına gelir. Amaç, işletim sistemini kapatmak ve yeniden başlatmaktır. Cihazınızı yeniden başlattığınızda, cihazınızı sıfırladıktan sonra karşılaşabileceğiniz hiçbir veriyi kaybetmezsiniz.
Ancak, sorunun Farenizde olmaması mümkündür ve sorun, cihazınızda depolanan bazı istenmeyen önbellek dosyaları nedeniyle ortaya çıkar. Yani Bluetooth sorununu çözmek için bu önbellek dosyalarını kaldırmanız gerekiyor, ama nasıl?
Merak etme; Bu çok kolay. Tüm sistemi yeniden başlatabilir ve Logitech MX Master 3'ünüzü yeniden bağlamayı deneyebilirsiniz. Eh, şimdi meselenin sihir gibi kaybolduğunu göreceksiniz.
Düzeltme 2: Güç Anahtarının Açık olup olmadığını Kontrol Edin
Farenizin açık olup olmadığını kontrol ettiniz mi/ Pillerin güzel olma ihtimali var mı? Bluetooth ile karşı karşıya olduğunuz için Farenin otomatik olarak kapanmaya başlaması nedeniyle çok düşük hata. Bu nedenle, açık olup olmadığını kontrol etmenizi öneririz.
Ancak, tuşunu basılı tutabilirsiniz. Kolay Geçiş 3-4 saniye basılı tutun. Bu arada, düğmeye bastıktan hemen sonra, Farenizi keşfedilebilir moda geçirecektir. Böylece, bu yapıldıktan sonra, Fareniz bilgisayarınızda keşfedilecek ve bundan hemen sonra LED hızlı bir şekilde yanıp sönmeye başlayacaktır.
Reklamlar
Düzeltme 3: Bağlantıyı Tekrar Yapın
Bazı teknik sorunlar nedeniyle Farenizin PC'ye bağlanamaması mümkündür. Bu nedenle Mouse'unuzu yeniden bağlamak sizin için doğru seçim olacaktır.
Ayrıca, birçok kullanıcı daha önce Farelerini yeniden bağlamaya çalıştıktan sonra Bluetooth'un bağlanmama sorununun çözüldüğünü bildirmişti. Bu yüzden, nasıl yapacağınızı bilmiyorsanız, size yardımcı olacak adımlar şunlardır:
- Öncelikle Logitech MX Master 3'ünüzü açın.
- Ardından kanalı seçin ve Bağlan düğmesine basın.
- Bu kadar. Şimdi, bilgisayarınızla eşleştirin ve PC'nize bağlanıp bağlanamadığını kontrol edin.
Düzeltme 4: Fare Sürücüsünü Güncelleyin
İşletim sisteminizi güncellerken Farenizi kullanmak için herhangi bir üstün sürücüye ihtiyacınız yoktur, sürücüler otomatik olarak güncellenir. Ancak bazen bazı teknik nedenlerden dolayı sürücüler otomatik olarak güncellenmeyebilir. Bu nedenle, bu durumda manuel olarak güncellemeniz gerekir. Bu nedenle, nasıl yapacağınızı bilmiyorsanız, verilen adımları izleyin:
Reklamlar
- Öncelikle, Aygıt Yöneticisini açmanız gerekir.
- Ardından, üzerine gelin Fareler ve Diğer İşaret Aygıtları ve üzerine tıklayın.
-
Daha sonra Logitech MX Master 3'e sağ tıklayın ve Sürücüyü güncelle seçenek.
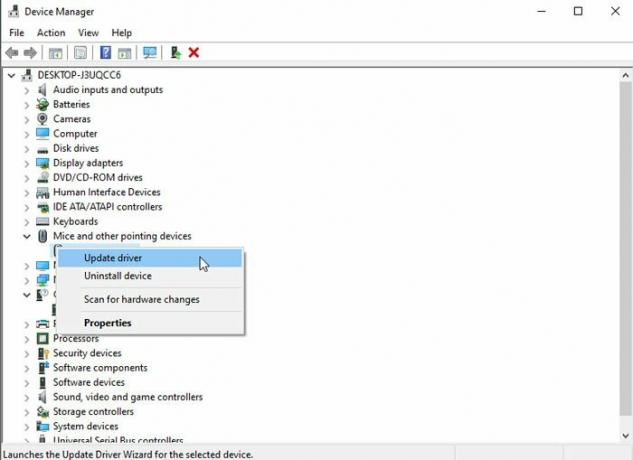
Düzeltme 5: Birleştirici Alıcınızı Kontrol Edin
Logitech MX Master 3 birleştirici alıcınızın çalışıp çalışmadığını kontrol ettiniz mi? Farenizin Bluetooth kullanarak PC'nizi bağlayamaması nedeniyle alıcınızın zarar görmesi gibi büyük olasılıklar var.

Bu nedenle, alıcıyı kontrol etmeniz ve çalışmadığını fark ederseniz, herhangi bir Logitech mağazasından kolayca bulabileceğiniz yenisiyle değiştirmeniz şiddetle tavsiye edilir. Ancak alıcının çalıştığından emin olmak için şu adımları takip edebilirsiniz:
- Öncelikle Logitech Destek sitesini açın ve birleştirici yazılımı indirin.
- Ardından, Unifying yazılımını kendi cihazınıza yükleyin.
- Şimdi alıcınızı bağlayın ve hasarlı değilse, çevre biriminizi otomatik olarak algılayacak ve bağlayacaktır.
Düzeltme 6: İşletim Sistemi Güncellemesini Kontrol Edin
Güncellemeler bazen performansı iyileştirebilir. Ancak, donanımınızın çok eski olduğunu ve sisteminizin zaten yavaş çalıştığını biliyorsanız, bilgisayarınıza yükleyeceğiniz güncellemeler konusunda dikkatli olmalısınız.
Ancak, bu farklı bir durum. Ancak, PC'nizin harika bir donanımla entegre olması durumunda, PC'mizin sorunsuz çalışması gerektiğinden, işletim sisteminizi güncellemek daha önemli hale gelir. Ayrıca, bu güncellemeler bazen bazı uyumluluk değişiklikleri getirir ve bunu kaçırırsak bu tür sorunlar yaygındır.
Bu nedenle, sistem yazılımı güncellemelerini düzenli olarak kontrol etmek çok önemlidir. Ancak, nasıl yapacağınızı bilmiyorsanız, size yardımcı olacak adımlar şunlardır:
- İlk olarak, yola gidin: Başlat Menüsü> Windows Update'i Ara.
-
Şimdi, vur Güncellemeleri kontrol et sonraki sayfada düğmesine basın.

Düzeltme 7: Pillerin Çalıştığından Emin Olun
Pekala, çevresel cihazınızın pilleri normalde 6 aya kadar dayansa da, kullanım durumunuza bağlı olarak bazen sadece üç ay dayanabilir. Bu nedenle, farenizin pilleri düzgün çalışmıyor olabilir.
Bu nedenle, önce Mouse'unuzu tam olarak şarj edebilmeniz ve ardından Logitech MX Master 3'ün Bluetooth sorununa bağlanıp bağlanmadığını kontrol edebilmeniz için çözülüp çözülmediğini kontrol edin. Aksi takdirde, MX Master 3 pilleriniz zarar görebilir.
Bu nedenle, bunları değiştirmeyi deneyin ve tekrar kontrol edin. Birçok kullanıcı daha önce Bluetooth sorununun pilleri değiştirdikten sonra otomatik olarak çözüldüğünü iddia etmişti.
Düzeltme 8: Destek Ekibiyle İletişime Geçin
Bluetooth hatası nedeniyle hala rahatsızsanız, eşler arası müşteri desteği için Logitech topluluğunu ziyaret edebilirsiniz. Harmony'nizin ilk kurulumundan sonra, sınırlı bir süre için ücretsiz telefon ve e-posta desteğine erişebileceksiniz.
Bu nedenle, bunları şikayet kaydınızı oluşturmak için kullanabilirsiniz—genelde Logitech yetkilileri müşterinin şikayetine yedi gün içinde yanıt verir. Bu yüzden sabırlı olun ve yanıtlarını bekleyin.
Yazarın Masasından
Genel olarak, Logitech fareleri çok iyi yapılmış ve Logitech MX Master 3, en iyi farelerinden biridir. Ancak, özellikle herkesin evden çalışmak için fareye ihtiyacı olduğunda, hiç kimse böyle bir sorunla yüzleşmek istemediğinden, bu tür sorunlar kullanıcıları kolayca rahatsız edebilir.
Bu, Logitech MX Master 3'ün Bluetooth sorununa bağlanmamasını nasıl düzelteceğinizle ilgili. Umarız bu makale size yardımcı olmuştur. Daha fazla sorgu için aşağıya yorum yapın.



