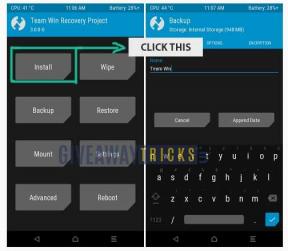DÜZELTME: Windows ve macOS'ta Netflix Ekran Titreme Sorunu
Miscellanea / / March 09, 2022
Birçok kullanıcı, MacBook ve Windows PC'de Netflix ekran titremesi sorunları bildirdi. Netflix'in video içeriğini tarayıcılarda oynatmak için iyi bir donanıma sahip olduğuna şüphe yok. Videoda oynatma sorunları var ve ekran titriyor. Sorunun derinliklerine inmemiz gerekiyor. Donanım ve yazılıma bakacağız ve buna göre çözümleri uygulayacağız.
Sayfa İçeriği
- Netflix Ekran Titreme Sorununa ne sebep oluyor?
-
DÜZELTME: Netflix Ekran Titreme Sorunu
- Netflix Sunucu Durumu
- Tarayıcı Değiştir
- Tarayıcı Eklentilerini Devre Dışı Bırak
- Güvenlik Programlarını Çalıştırın
- Maksimum Güç Çıkışı
- Eski GPU Sürücüleri
- GPU Sürücülerini Geri Alma
- Yeni Kullanıcı Hesabı Oluştur
-
İşletim Sistemini Düşürme
- Sonuç olarak
Netflix Ekran Titreme Sorununa ne sebep oluyor?
Windows ve Mac bilgisayarınız gelişmiş grafik işlemcilere sahiptir ve 1080p videoları oynatabilecek kapasitededir. Ancak Microsoft ve Apple, donanımdaki birkaç işlevi sınırlamak için özellikler eklemiştir. Netflix ekranının makinede titremesinin birkaç nedenine bakalım.
Tarayıcı:
Yanlış tarayıcı veya desteklenmeyen bir tarayıcı kullanıyor olabilirsiniz. Pazar, günlerde Chrome ve Firefox tarafından işgal edildi, ancak zaman değişti. Microsoft, Chromium tarayıcısını bir Edge tarayıcısı biçiminde uyarlamıştır. Apple, Safari uygulamasını optimize etti ve hiç kimse bunun macOS ortamındaki en iyi tarayıcı olduğunu inkar edemez. Bununla birlikte, birincil tarayıcınız Netflix video içeriğini oynatırken sorun yaşıyor olabilir.
Kötü Amaçlı Yazılım/Tehdit:
Her Windows kullanıcısı bir tür virüs veya kötü amaçlı yazılım saldırısı yaşamıştır. Apple makine sahipleri, macOS'un aşılmaz olduğu varsayımıyla yaşıyor. Kötü amaçlı yazılım, genel sistem performansını etkiler. Dünyadaki milyonlarca bilgisayarı etkiledi. Sistemde devam eden tehdidi tespit etmeli ve ortadan kaldırmak için çaba göstermeliyiz.
Güç Sınırlamaları:
Pil ömrü, üreticiler için bir satış noktasıdır ve daha büyük bir pil koyarak ve yazılımı optimize ederek bunu optimize etmişlerdir. Pil kapasitesini konuşmanın dışında tutacağız ve yazılım optimizasyonuna odaklanacağız. Apple ve Microsoft, pil ömrüne odaklanan gelişmiş bir algoritma ekledi ve bunlara Windows'ta "pil koruyucular" deniyor. Windows ve macOS'ta güç tasarrufu modunu nasıl yöneteceğinizi gösterdik.
GPU Çakışmaları:
Birçok masaüstü ve dizüstü bilgisayarda özel bir GPU ve içlerinde tümleşik GPU bulunur. İşletim sistemi, grafik işlemcisini ayrılmış GPU'dan tümleşik GPU'ya geçirir. Tabii ki, yazılım güç tüketiminden tasarruf etmeyi amaçlıyor. GPU çakışmasını durdurmalı ve yazılıma görev için bir grafik işlemci kullanmasını söylemeliyiz.
Reklamlar
Hesap Sınırlamaları:
Windows ve macOS'ta birden fazla kullanıcı ekleyebilir ve yönetici hesap izinlerini kontrol edebilir. Kaydedilen hesabın makinedeki video içeriğini görüntülemede bir sınırlaması veya bir sorunu olabilir. Aşağıdaki hesap sınırlamasına karşı bir çözüm önerdim.
İşletim Sistemi Hatası:
Reklamlar
Makineyi en son yazılım sürümüne güncellediniz mi? Windows 11 ve macOS Monterey %100 kararlı değildir ve hataları/aksaklıkları vardır. Apple donanımı kontrol eder, bu nedenle üreticiden er ya da geç bir güncelleme almalısınız. Daha önceki bir sürüme dönmek için yazılımı güncellemelisiniz.
Özel Grafik Kartı:
AMD grafik kartınız sorun yaşıyor olabilir ve aylarca benzer bir durumla karşılaştım. Resmi geliştirici, güncellemedeki AMD grafik sorununu düzeltti ve aylarca sürücü güncellemesini beklemek zorunda kaldım. Size bir çözüm gösterdim ve sorunu çözmezse, AMD'nin düzeltmesini beklemeniz gerekir.
DÜZELTME: Netflix Ekran Titreme Sorunu
Hemen gelişmiş çözümlere atlamayacağım ve temel sorun giderme ile başlamayacağım. Çözümleri sırayla düzenledim, bu yüzden onları size gösterdiğim şekilde takip ettiğinizden emin olun.
Netflix Sunucu Durumu
Netflix, AWS platformunda barındırıldığı için Amazon'a ayda 9,6 ABD doları (2019 istatistikleri) ödüyor. Dünyadaki hiçbir sunucu %100 çalışma süresi vaat edemez. Amazon Web Servisleri gelişmiş bir altyapıya sahiptir, ancak %100 çalışma süresi de vaat etmezler. Tarayıcınızdan Netflix sunucu çalışma süresini nasıl bulacağınızı göstereyim.
1. Herhangi bir mobil/masaüstü tarayıcısını açın.
2. yetkiliye git Netflix sunucu durumu sayfası.
3. Web sayfasında “Netflix hazır! Şu anda akış hizmetimizde bir kesinti yaşamıyoruz ”ekranda.
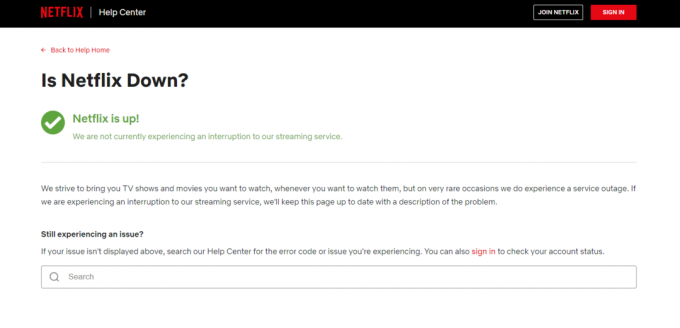
Durumunuzda bulursanız, Netflix'in sunucu sorununu çözmesini beklemelisiniz. AWS sunucu sorunlarını kontrolümüzde olmadığı için çözemiyoruz.
Tarayıcı Değiştir
Safari, macOS kullanıcıları için birincil tarayıcıdır ve Chrome, Windows kullanıcıları için birincil tarayıcıdır. Başka bir tarayıcıya geçmeyi düşünün, size Firefox'u öneririm.

Edge, Brave ve diğer benzer tarayıcıları seçmekten kaçınmalısınız. Hepsi Chromium projesine dayanmaktadır, bu nedenle Chrome kodu üzerine inşa edilmiştir. Açık kaynaklı bir proje olan Firefox'u deneyin ve gizlilik anlamına gelir. Mozilla'ya bağlıyız veya Mozilla'nın sponsoruyuz, bu nedenle önyargılı öneriler konusunda endişelenmeyin. Firefox'u uzun zamandır kullanıyorum ve bu yüzden burada öneriyorum.
Firefox'u indirin
Tarayıcı Eklentilerini Devre Dışı Bırak
Tarayıcıya birkaç eklenti veya eklenti yükledim ve bunlar Netflix ekran titremesi sorununda rol oynuyor olabilir. Eklentileri tarayıcıdan devre dışı bırakın ve videoyu yerleşik medya oynatıcıda oynatın.
1. Birincil tarayıcınızı açın ve işlem için Edge tarayıcıyı seçtim.
2. Sağ üst köşeden üç nokta ayarına tıklayın.

3. Açılır menüden "Uzantılar"ı seçin.
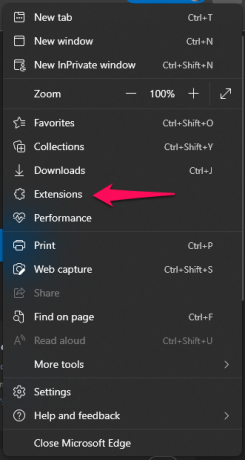
4. Açılır menüden "Uzantıları Yönet" seçeneğine tıklayın.

5. Tarayıcıdan tüm uzantıları veya eklentileri devre dışı bırakın.

6. Tarayıcıyı kapatın ve yeniden başlatın.
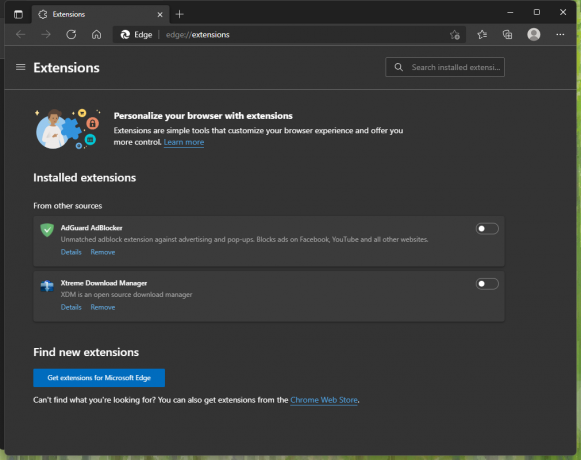
Şimdi, tarayıcıda Netflix videosunu oynatın ve ekran titremesi sorunu artık devam etmeyecek. Etkinleştirilmiş eklentilerden biri videoya müdahale ediyor. Video indiriciyi tarayıcıdan devre dışı bırakmalısınız ve bu durumda suçlu olabilir.
Güvenlik Programlarını Çalıştırın
İşletim sisteminize bir tehdit bulaştı ve onu temizlememiz gerekiyor. Bu kendi başınıza yapabileceğiniz bir şey değil, bu yüzden anti-virüs sistemindeki görevi tamamlamanın zamanı geldi. Windows veya macOS işletim sistemi için mevcut herhangi bir güvenlik çözümünü deneyebilirsiniz. Bende Malwarebytes (ücretsiz deneme) var ve 14 gün boyunca premium özelliklere erişmenizi sağlıyor.
1. Güvenlik programını açın.
2. “Tara” düğmesine tıklayın.
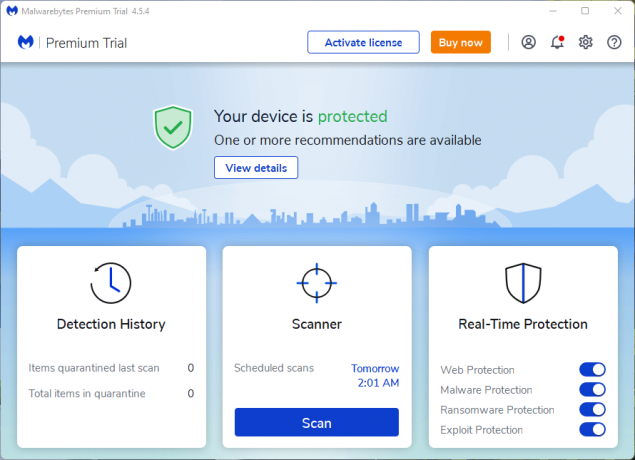
3. Güvenlik programının tam bir sistem taraması yapmasına izin verin ve tamamlanması uzun zaman alır.
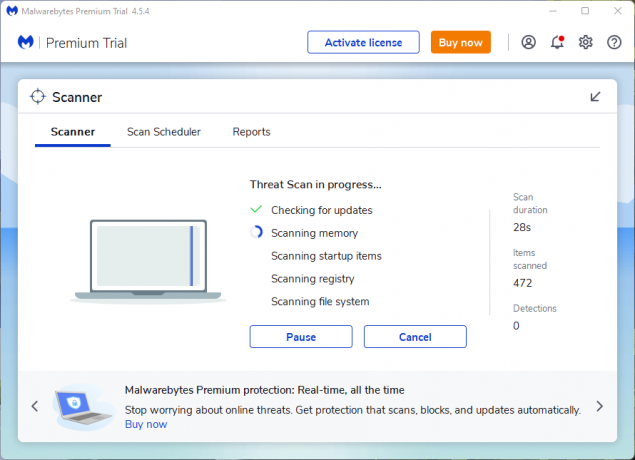
4. Hızlı bir sistem taraması yaptım ama programın tüm sürücüyü taramasına izin vermelisin.
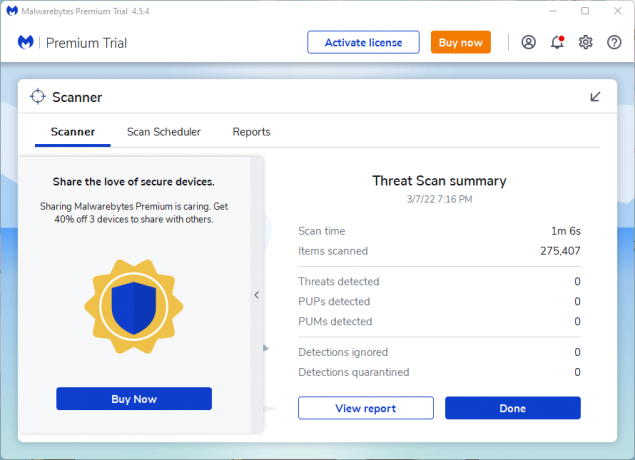
Seçtiğiniz satıcıdan herhangi bir güvenlik çözümünü deneyebilirsiniz. Windows'ta Windows Defender tanımlarını güncelleyin, ardından bir sistem taraması çalıştırın.
Maksimum Güç Çıkışı
Dizüstü bilgisayarınızın veya MacBook'unuzun fiziksel bir pili vardır ve bunu yazılım yönetir. Yazılım, pil ömrünü artırmak için güç tüketimini optimize eder. Netflix videosunu yüksek çözünürlükte oynatıyor olabilirsiniz ve GPU/CPU işlemesi artar. Kısacası GPU/CPU işlem gücü artarsa güç tüketimi artar.
Windows 11 veya önceki sürümde:
1. Arama çubuğundan "Denetim Masası"nı açın.
2. Seçeneklerden “Donanım ve Ses”i seçin.
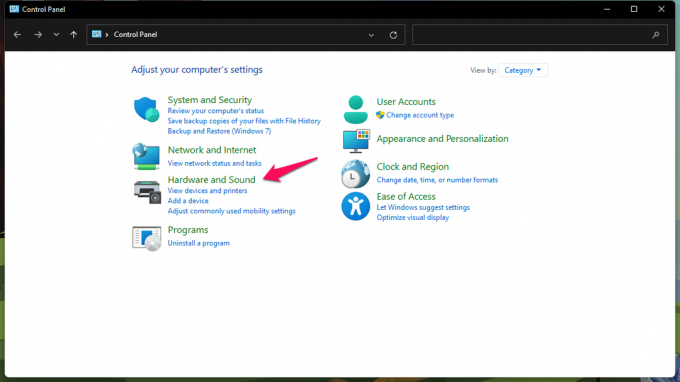
3. Cihaz listesinden “Güç Seçenekleri”ni seçin.

4. Güç planlarından “Yüksek Performans”ı seçin.
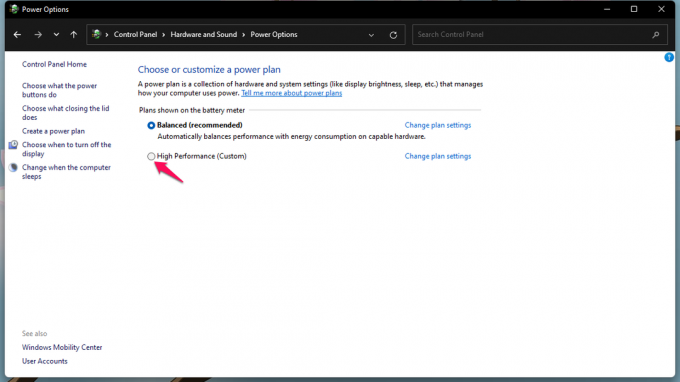
5. Menüde yoksa yüksek performanslı bir plan oluşturun.

Donanımın maksimum güç kullanmasına izin verdiğiniz için dizüstü bilgisayarınızın pil ömrü azalır. Ancak Netflix videosu oynatmayı durdurmayacak veya ekran artık titremeyecek. Yazılım, entegre GPU ile özel GPU arasında geçiş yapmaz.
macOS veya önceki sürümde:
macOS, video oynatma güç çıkışını optimize etmek için özel bir özelliğe sahiptir. Elektrik fişini takarak Netflix ekran titremesi sorununu çözebilirsiniz.
Videoyu pille oynuyorsanız aşağıdaki öğreticiyi izleyin.
1. Üst menüde bulunan Apple logosuna tıklayın.
2. Açılır menüden "Sistem Tercihleri"ni seçin.
3. Sistem Tercihlerinden “Pil”i seçin.
4. Ayarlardan “Pildeyken video akışını optimize et” seçeneğini seçin.
macOS makinesi Netflix videolarını sorunsuz bir şekilde oynatacaktır. Ekran titremesi anında kaybolur ve HDR videoları sorunsuz bir şekilde oynatabilirsiniz.
Eski GPU Sürücüleri
Netflix ekranının titremesi, GPU sürücülerinizin güncel olmadığını gösterir. AMD grafik sürücüsünü resmi siteden güncelleyebilirsiniz ve sizden sürücüyü manuel olarak yeniden yüklemenizi rica ediyorum. Okuyucuların AMD Radeon GPU sürücülerini manuel olarak güncellemelerini öneririm.
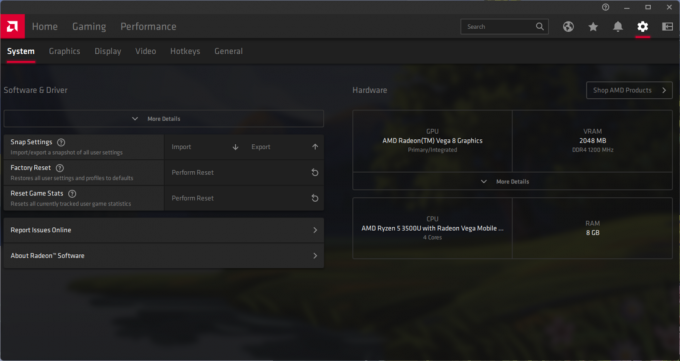
macOS ve Windows kullanıcılarından sürücüleri yeniden yüklemelerini istiyorum. Her şey için işletim sistemi satıcısına güvenmemeli ve meseleleri elinize almamalısınız. Bozuk sürücüler buldum ve otomatik güncelleme benim durumumda sorunu çözmedi. GPU sürücülerini sıfırdan yükleyin, sürücünün sağlığını geri yükleyecektir.
GPU Sürücülerini Geri Alma
Grafik sürücülerini Windows makinesinde geri alabilirsiniz. Yüksek hızlı internet bağlantısı olmayan veya sınırlı bant genişliğine sahip kullanıcılar için iyi bir alternatiftir. Windows 11 veya önceki sürümlerde sürücüleri nasıl geri alacağınızı göstereyim.
1. Arama çubuğundan "Aygıt Yöneticisi"ni açın.
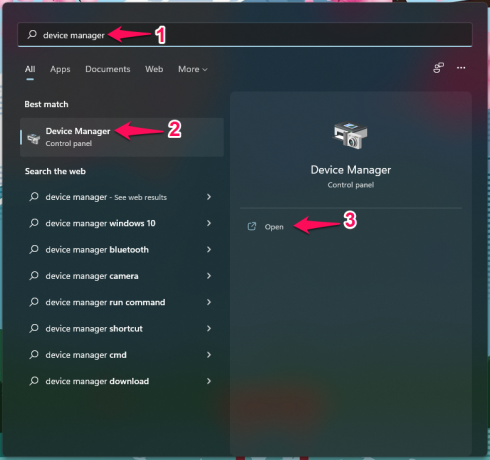
2. Cihazlardan “Ekran bağdaştırıcıları”nı görüntülemek için tıklayın.

3. Ekran bağdaştırıcısını seçin ve seçeneklerden görünümü sağ tıklayın.
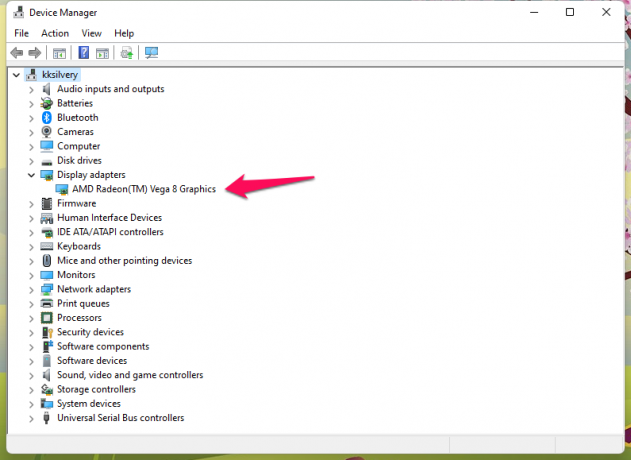
4. Listeden “Özellikler”e tıklayın.
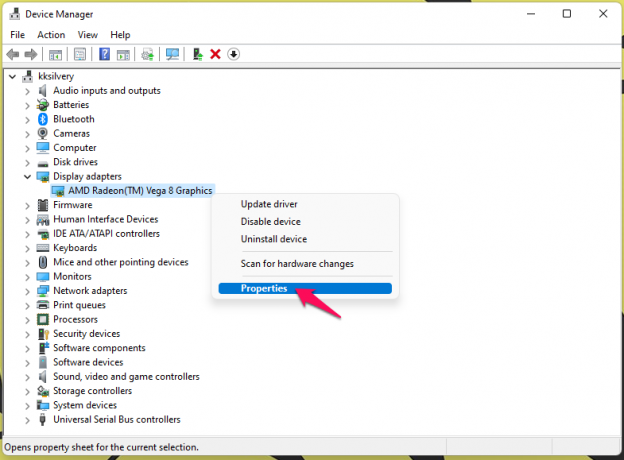
5. Üst menüden “Sürücü” seçeneğine tıklayın.
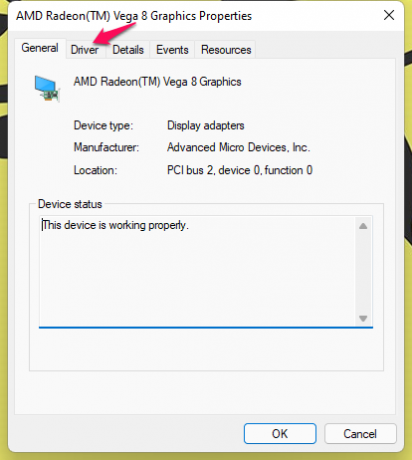
6. “Sürücüyü Geri Al” düğmesine tıklayın.
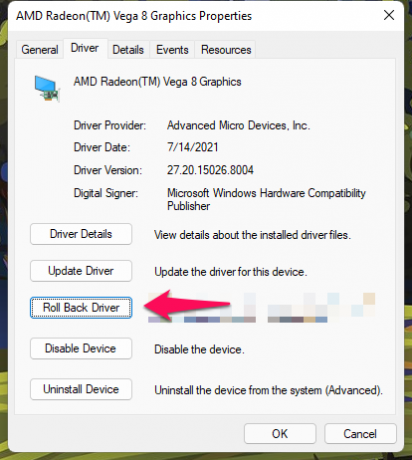
7. Bir sebep seçin ve devam etmek için “Evet”e tıklayın.

Windows PC'niz makinedeki grafik sürücüsünü geri alır.
Yeni Kullanıcı Hesabı Oluştur
Windows ve macOS işletim sistemlerinde birden fazla kullanıcı ekleyebilirsiniz. Makineye yeni bir hesap ekleyelim ve üzerinde Netflix videolarını oynatalım.
Not: Verileri yedeklemeden asla eski hesabı kaldırmayın.
Windows 11'de:
1. Arama çubuğundan "Ayarlar"ı açın.
2. Ayarlardan “Hesaplar” seçeneğine tıklayın.
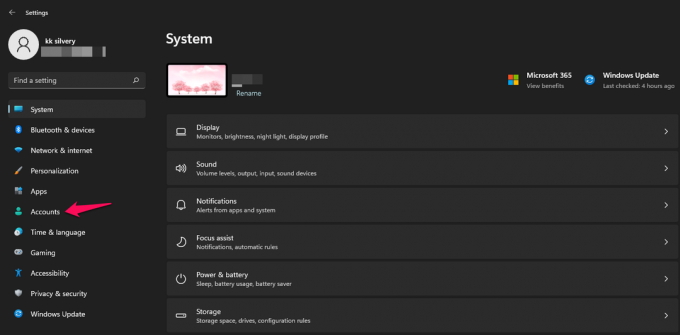
3. Seçeneklerden “Aile ve diğer kullanıcılar” seçeneğine tıklayın.
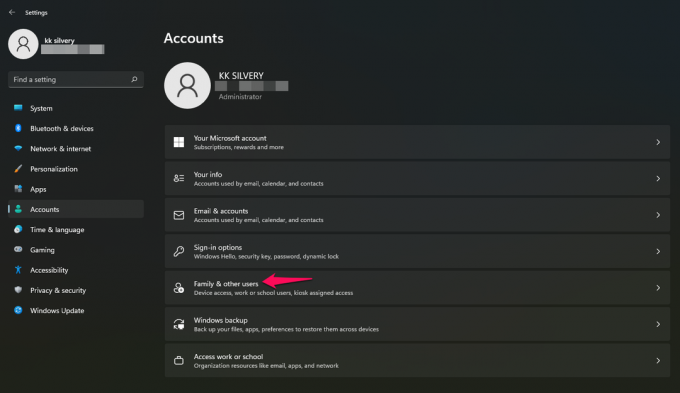
4. Diğer kullanıcıları ekle altındaki "Hesap ekle"ye tıklayın.
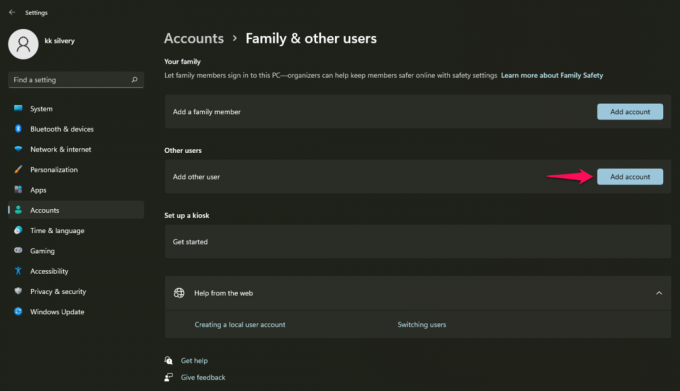
5. Ekranda yeni bir açılır pencere belirir.
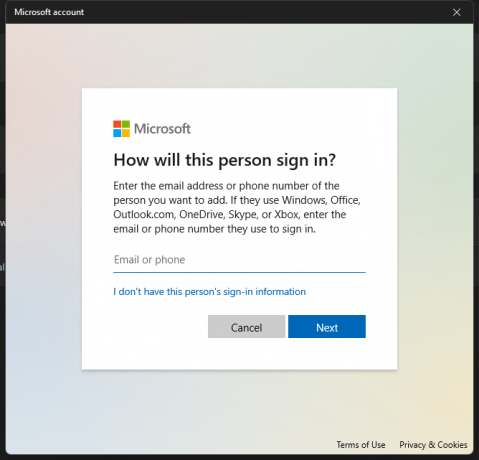
Microsoft hesabına girebilirsiniz.
Veya devam etmek için “Bu kişinin oturum açma bilgilerine sahip değilim” seçeneğine tıklayabilirsiniz.
6. Üçüncü seçeneği “Microsoft hesabı olmayan bir kullanıcı ekle” seçeneğini seçin.
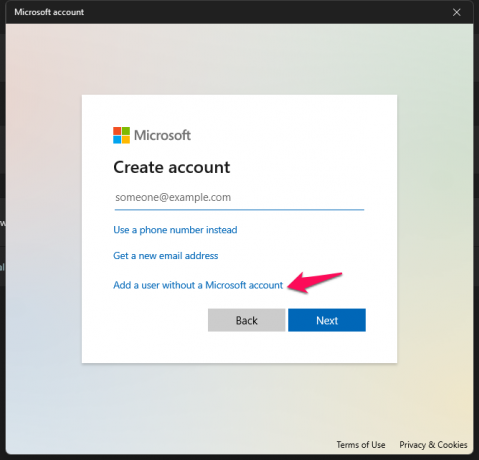
7. Ayrıntıları girin ve ilerlemek için "İleri" ye tıklayın.
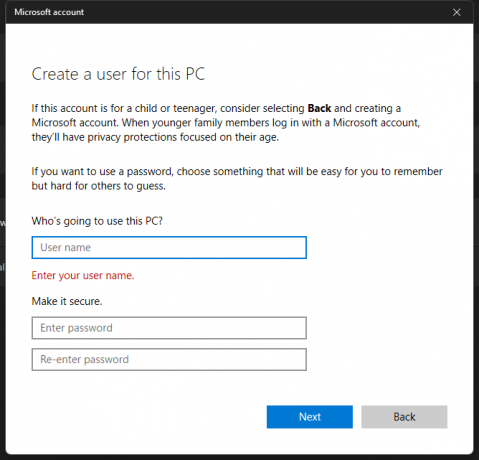
a. kullanıcı adını girin
B. Şifreyi gir
C. Şifreyi tekrar girin
D. Güvenlik sorularını doldurun.
8. Sisteme yeni bir kullanıcı ekleniyor ancak yetkileri değiştirmeniz gerekiyor.

9. Kullanıcı adına tıklayın ve "Hesap türünü değiştir" seçeneğini seçin.

10. Hesap türünü “Standart”tan “Yönetici”ye değiştirin.
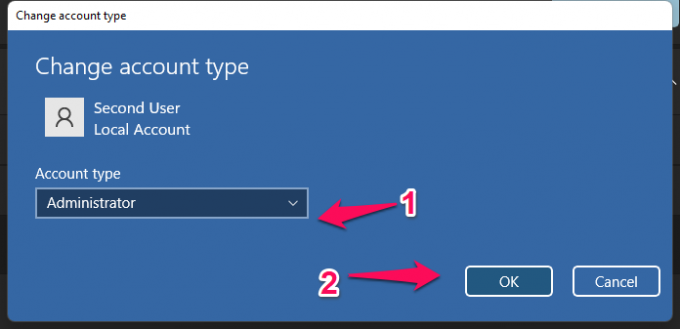
Microsoft hesabı olmayan yeni bir kullanıcıyı başarıyla eklediniz. Hesabı istediğiniz zaman kaldırabilirsiniz, bu nedenle durumu hakkında endişelenmeyin.
macOS'ta:
1. Elma simgesine tıklayın.
2. Açılır menüden "Sistem Tercihleri"ni seçin.
3. Pencereden "Kullanıcılar ve gruplar"ı seçin.
4. Menüdeki + simgesine tıklayın.
Ekranda yeni bir pencere belirir.
5. Kullanıcı türünü seçin.
Rol türünden "Yönetici"yi seçin.
6. Tam adı girin.
7. Şifreyi gir.
8. “Kullanıcı Oluştur” düğmesine tıklayın.
Hesaba sisteme tam erişim vermek için "Kullanıcının bu bilgisayarı yönetmesine izin ver" seçeneğini seçin. Yeni kullanıcı hesabını sistemden kaldırmak için her zaman geri dönebilirsiniz.
İşletim Sistemini Düşürme
Sizden işletim sistemini güncellemenizi istemeyeceğim çünkü yine de yapacaksınız. Ancak, son zamanlarda birden fazla sorunla karşı karşıya kalan okuyucularla konuşuyorum. Apple her yıl yeni bir macOS sürümü yayınlar ve en son sürümü denemek için birkaç ay beklemeniz gerekir.

Şirket içi geliştiriciler, yazılımdaki sorunları tespit etmek ve bunları bir yama güncellemesi ile düzeltmek için zaman ayırır.
Aynı teori Windows 11 için de geçerli ve Microsoft, AMD işlemci kullanıcılarını yıl sonuna kadar beklemeleri konusunda bilgilendirdi. Windows 11, Ryzen 5 3. nesil dizüstü bilgisayarlarda sorunsuz değil ve sorunu yaşıyorum. Daha önceki Windows 10'u denedim ve pürüzsüz bir deneyim oldu.
Şimdi, aşağıdaki yorum bölümünde bize bildirmeniz ve bize bildirmeniz gereken bir kararınız var.
Sonuç olarak
Bilgisayarda hatalı bir bileşen olabilir ve bu bir olasılık. Ekran titremesi yaygın bir sorun değildir ve yetkili servis merkezinden yardım almalısınız. GPU başarısız olabilir veya ekran pikselleri ölüyor olabilir. Üretici servis merkezinden randevu alın ve garanti talebinde bulunun. Daha fazla özelleştirilmiş çözümler için Apple veya donanım üreticisi müşteri desteği ile iletişime geçebilirsiniz.