Düzeltme: SteelSeries Arctis 1 Görünmüyor veya PC'ye Bağlanmıyor
Miscellanea / / March 09, 2022
Bu fiyat aralığında henüz gördüğüm daha iyi bir oyuncu kulaklığı olmayabilir. Ancak SteelSeries Arctis 1 bu fiyat aralığında iyi bir seçenek. SteelSeries Arctis 1 PC, konsollar, Switch ve 3,5 mm jakı olan herhangi bir cihazla uyumlu oldukları için çok popüler olan ucuz bir oyun kulaklığıdır.
Ancak, bazı harika özelliklere sahip olmasına rağmen, birçok kullanıcı konforu eksik buldu. Evet, doğru duydunuz! Birkaç dezavantajı var. Son zamanlarda, birçok kullanıcı Arctis 1'in Windows 11 PC'lerinde görünmediğini veya bağlanmadığını iddia ediyor.
Bu hatanın arkasında sağlam bir neden olmamasına rağmen, Arctis 1'in görünmemesi veya bağlanmaması sorununu gidermek için elimizden gelenin en iyisini yapmaya çalıştık. Öyleyse, rehberle başlayalım.

Sayfa İçeriği
-
SteelSeries Arctis 1'in Görünmemesi veya PC'ye Bağlanmaması Nasıl Düzeltilir
- Düzeltme 1: Bilgisayarınızı Yeniden Başlatın
- Düzeltme 2: 3,5 mm jakı kontrol edin
- Düzeltme 3: Ses Sürücüsünü Yeniden Yükleyin
- Düzeltme 4: Stereo Karışımı Etkinleştir
- Düzeltme 4: İşletim Sistemi Güncellemesini Kontrol Edin
- Düzeltme 5: Ses Ayarlarından Oynatma Aygıtını Etkinleştir
- Düzeltme 6: SteelSeries Engine Yazılımını Kaldırın
- Düzeltme 7: Ön Panel Jak Algılamayı Devre Dışı Bırak
- Düzeltme 8: SteelSeries Destek Ekibiyle İletişime Geçin
SteelSeries Arctis 1'in Görünmemesi veya PC'ye Bağlanmaması Nasıl Düzeltilir
İşte SteelSeries Arctis 1'in görünmemesi veya PC'ye bağlanmaması sorununu düzeltmenize yardımcı olacak birkaç püf noktası. Ancak, aynı sorunu yaşıyorsanız, kılavuzu okuduğunuzdan ve aşağıda belirtilen düzeltmeleri uyguladığınızdan emin olun. Öyleyse onlara bir göz atalım:
Düzeltme 1: Bilgisayarınızı Yeniden Başlatın
Bilgisayarınızı uzun bir süre açık bıraktıysanız, daha yavaş çalışmaya başlaması ve bazı istenmeyen hatalar göstermeye başlaması doğaldır. Şimdi, burada basit bir yeniden başlatma devreye giriyor. Evet! Yeniden başlatmak genellikle işleri hızlandırır.
Yeniden başlatmanın geçici dosyaları temizlemesi ve bellek alanını boşaltması nedeniyle bu yöntemin işe yarayacağından eminiz. Bu nedenle, cihazınızı yeniden başlatmayı denemeli ve SteelSeries Arctis 1'i tekrar prize takmalısınız ve görünmeme veya bağlantı sorununun çözülüp çözülmediğini kontrol etmelisiniz.
Düzeltme 2: 3,5 mm jakı kontrol edin
PC'nizin 3,5 mm jakını kontrol ettiniz mi? Pekala, kulaklığın PC'nizle bağlantı kuramamasından dolayı jakta bir şeyin sıkışmış olma ihtimali var. Bu nedenle, bunu düzeltmek için krikoyu temizlemeniz gerekir. Ancak, cihazınıza gelebilecek herhangi bir hasardan sorumlu olmadığımız için temizlemek için keskin veya sivri uçlu bir alet kullanmanızı önermiyoruz. Bu nedenle, bunu kendi sorumluluğunuzda yapın.
Düzeltme 3: Ses Sürücüsünü Yeniden Yükleyin
Bilgisayarınızdaki Ses sürücüsü güncel değilse veya ses ayarlarından bazıları yanlışsa, neden ses sorunları yaşadığınız açıktır. Bu nedenle, SteelSeries Arctis'in görünmeme veya bağlanmama sorununu çözmenin en güvenilir yolu olduğundan Ses Sürücüsünü yeniden yüklemenizi öneririz. Yani, işte bunun için adımlar:
- Başlangıçta, masaüstüne gelin ve sağ tıklayın Başlama Menü; ardından, seçin Aygıt Yöneticisi seçenek.
- Bundan sonra, vur Ses Girişleri ve Çıkışları genişletmek için bir seçenek.
- Ardından, ses cihazına sağ tıkladığınızdan ve Kaldır seçeneğini belirlediğinizden emin olun.

- Tamamlandığında, PC'nize yeniden yüklemek için sisteminizi yeniden başlatmanız yeterlidir. Bundan sonra, sorunun çözülüp çözülmediğini kontrol edin.
Düzeltme 4: Stereo Karışımı Etkinleştir
Birçok kullanıcı daha önce Arctis 1'in bağlanmama sorununun Stereo miksajı etkinleştirdikten sonra çözüldüğünü bildirmişti. Bu nedenle, bunu da denemelisiniz ve bunu yapmanıza yardımcı olacak adımlar şunlardır:
Reklamlar
- İlk olarak, sağ tıklayın Hacim Simgede bulunan görev çubuğu masaüstünüzde. Bundan sonra, vur Sesler seçenek.
- Şimdi, şuraya gidin: Kayıt Sekmesinde, boş alana sağ tıklayın ve Engelli Cihazları Görüntüle ve Bağlantısı Kesilen Cihazları Görüntüle seçenek.
-
Bu kadar. Şimdi, üzerine sağ tıklayın ve seçin Olanak vermek Stereo Mix için düğme.

Düzeltme 4: İşletim Sistemi Güncellemesini Kontrol Edin
Küçük işletim sistemi güncellemesi, keşfedilen güvenlik tehditlerine yama eklemeyi ve hataları gidermeyi içerse bile, işletim sistemimizi düzenli olarak kontrol etmek ve güncellemek hayati önem taşır. Ayrıca güncellemeler, eski özellikleri kaldırarak cihazlarınıza yeni özellikler ekleyebilir. Bu nedenle, bilgisayarınızın en son sürümde çalışıp çalışmadığını kontrol etmenizi öneririz. Ancak, çoğu durumda kullanıcılar işletim sistemlerini güncellediklerinde bu sorunların otomatik olarak çözüldüğünü fark ettik. Bu nedenle, bunu yapmak için verilen adımları denemelisiniz:
- Başlangıçta, düğmesine basın Kazan + Ben Windows Ayarlarını açmak için tamamen.
- Bundan sonra, üzerine tıklayın Güncelleme ve Güvenlik ardından Windows güncelleme.
-
Bu kadar. Şimdi, vur Güncellemeleri kontrol et düğmesine basın ve size bir şey gösterene kadar bekleyin. Ardından, bir güncelleme varsa, yüklediğinizden emin olun.

Düzeltme 5: Ses Ayarlarından Oynatma Aygıtını Etkinleştir
Ses ayarlarından oynatma cihazının etkinleştirilip etkinleştirilmediğini kontrol ettiniz mi? Windows'un görünmemesi veya Arctis 1'inize bağlanmaması nedeniyle cihazınızda oynatma cihazını etkinleştirmemiş olabilirsiniz. Bu nedenle, PC'nizde etkinleştirmek için şu adımları izlemelisiniz:
- İlk olarak, açın Kontrol Paneli ve seçin Büyük ikonlar itibaren Görüntüleme Ölçütü seçenek. Ardından, Ses seçenek.
- Şimdi, PC'nizde bulunan oynatma cihazlarının bir listesi açılacaktır. Bu arada, Arctis 1 cihazınızda görünmüyorsa, boş alana sağ tıkladığınızdan emin olun ve onay işareti koyun. Devre Dışı Bırakılan Cihazları Göster ve Bağlantısı Kesilen Cihazları Göster.
-
Bundan sonra SteelSeries kulaklığa sağ tıklayın ve Olanak vermek seçenek. Ardından, Tamam düğmesine basın. Bu kadar.

Düzeltme 6: SteelSeries Engine Yazılımını Kaldırın
SteelSeries Engine Yazılımınızın bu hatanın suçlusu olma ihtimali vardır. Evet, doğru duydunuz! Bu sorunu yaşamanız nedeniyle bazı SteelSeries Engine Yazılım dosyalarının eksik veya bozuk olma ihtimali vardır. Bu nedenle, yazılımı kaldırmanızı ve ardından normalde yaptığınız gibi bilgisayarınıza yeniden yüklemenizi öneririz.
Reklamlar
Düzeltme 7: Ön Panel Jak Algılamayı Devre Dışı Bırak
Ön panel jak algılamasını kolayca devre dışı bırakabileceğiniz talimatları burada bulabilirsiniz. Bu nedenle, bunları dikkatlice uyguladığınızdan emin olun:
- İlk olarak, düğmesine basın Windows Tuşu + R tamamen. bu açılacak Koşmak uygulama.
- Bundan sonra, yazın regedit ve bas Giriş. Ardından, içindeki konuma gidin Kayıt düzenleyici.
HKEY_LOCAL_MACHINE\SYSTEM\CurrentControlSet\Control\Class\{4D36E96C-E325-11CE-BFC1-08002BE10318}HKEY_LOCAL_MACHINE\SYSTEM\CurrentControlSet\Control\Class\{4D36E96C-E325-11CE-BFC1-08002BE10318}\0007\GlobalSettings07\KüreselAyarlar
- Ancak, bu yolu bulamadıysanız. Ardından, şunu izleyin:
HKEY_LOCAL_MACHINE\SYSTEM\CurrentControlSet\Control\Class\{4D36E96C-E325-11CE-BFC1-08002BE10318}HKEY_LOCAL_MACHINE\SYSTEM\CurrentControlSet\Control\Class\{4D36E96C-E325-11CE-BFC1-08002BE10318}\0002\GlobalSettings02\KüreselAyarlar
-
Şimdi, sağ tıklayın EnableDynamicDevices. Ardından, tıklayın değiştir ve şunu değiştirin 0, ı vur Tamam buton.
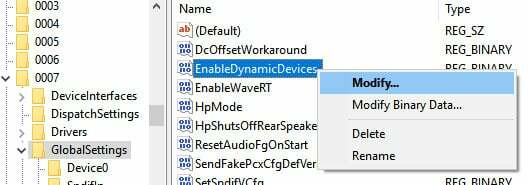
Düzeltme 8: SteelSeries Destek Ekibiyle İletişime Geçin
Peki, sorunla hala karşılaşıyor musunuz? Eğer öyleyse, destek ekibiyle iletişime geçmek dışında başka seçeneğiniz yok. Bu nedenle, onlarla iletişim kurduğunuzdan ve yardım istediğinizden emin olun. Bu arada, sorunu açıkladıktan sonra bazı düzeltmeler önerebilir veya size en yakın servis merkezine ulaşmanızı söyleyebilirler.
İşte bu, SteelSeries Arctis 1'in PC'de görünmeme veya bağlanmama sorununu nasıl çözeceğinizle ilgili. Umarız bu makale size yardımcı olmuştur. Bu arada, bu konuyla ilgili aklınıza takılan başka bir şüphe varsa, aşağıya yorum yapın.



