Düzeltme: Asus TUF A15/F15 Dokunmatik Yüzey Çalışmıyor
Miscellanea / / March 09, 2022
Oyun dizüstü bilgisayarı, kendi yerleşik ekranına sahip küçük, taşınabilir bir bilgisayardır. Oyun dizüstü bilgisayarları, gelişmiş özellikler dışında, temel olarak standart veya iş dizüstü bilgisayarlarıyla aynıdır. Bununla birlikte, bir oyun canavarı, yüksek hız, büyük bellek, daha iyi grafikler ve çok fazla işlem gücü anlamına gelir.
Bu arada, bu segmentte oyun cihazı türünü tek başına yöneten bir şirket Asus. Asus, piyasaya birçok oyun canavarı çıkardı ve bunlardan bazıları Asus TUF Gaming A15, F15, vb. Ancak, ne yazık ki, dizüstü bilgisayarlarından bazıları, çalışmadığı için Dokunmatik Yüzey ile ilgili sorunlarla karşı karşıya.
Ancak bu kılavuz, bilgisayarınız için dokunmatik yüzey sorununu çözmenize yardımcı olacaktır. asus TUF A15/F15. Bu nedenle, Asus TUF Gaming A15 veya F15 touchpad'iniz düzgün çalışmıyorsa, bu kılavuzu sonuna kadar okuduğunuzdan emin olun.

Sayfa İçeriği
-
Asus TUF A15/F15 Dokunmatik Yüzey Çalışmıyor Nasıl Onarılır
- Düzeltme 1: Cihazınızı Yeniden Başlatın
- Düzeltme 2: Devre Dışı Bırakıp Kapatmadığınızı Kontrol Edin
- Düzeltme 3: Sürücüleri Güncelleyin
- Düzeltme 4: Harici Farenin Bağlantısını Kes
- Düzeltme 5: BIOS'ta Dokunmatik Yüzeyin Devre Dışı olup olmadığını kontrol edin
- Düzeltme 6: “Fn” Tuşunu Kullanarak Dokunmatik Yüzeyinizi Yeniden Etkinleştirin
- Düzeltme 7: Sürücüyü Yeniden Yükleyin
- Düzeltme 8: İşletim Sisteminizi Güncelleyin
- Düzeltme 9: Destek Ekibiyle İletişime Geçin
Asus TUF A15/F15 Dokunmatik Yüzey Çalışmıyor Nasıl Onarılır
Bu tür can sıkıcı bir hatayla karşı karşıya kaldıysanız ve diğer web sitelerinin size önerdiği her şeyi denediyseniz, ancak bu hatayı gerçekten çözmenin potansiyel yoluna sahip başka bir uygun yol bulamadıysanız. Bu nedenle, aşağıda tartıştığımız yöntemleri deneyebilirsiniz.
Düzeltme 1: Cihazınızı Yeniden Başlatın
Asus TUF A15/F15'inizi yeniden başlatmak, verimli bir şekilde çalışmaya devam etmesine yardımcı olur ve Dokunmatik Yüzeyinizle ilgili sorunlar yaşıyorsanız genellikle performansı artırabilir. RAM'i boşaltmak ve geçici dosyaları kaldırmak gibi şeylerin kombinasyonu, bilgisayar örümcek ağlarının oluşmasını önlemeye yardımcı olacak ve Asus TUF oyununuzun en yüksek performansta çalışmasına izin verecektir.
Ancak, Asus oyun dizüstü bilgisayarlarını yeniden başlattıktan hemen sonra Touchpad'in çalışmama sorununun otomatik olarak çözüldüğünü iddia eden birçok kullanıcı var. Bu nedenle, gördüğünüz gibi bunun bu tür bir hatayı çözme potansiyeli var. Bu nedenle, bilgisayarınızı yeniden başlatmayı da denemeli ve sorunun çözülüp çözülmediğini kontrol etmelisiniz.
Düzeltme 2: Devre Dışı Bırakıp Kapatmadığınızı Kontrol Edin
Asus dizüstü bilgisayarınızda dokunmatik yüzey özelliğini yanlışlıkla devre dışı bıraktıysanız, Bir fare Devre dışı bırakılmış bir dokunmatik yüzeyi canlandırmak için. Dokunmatik yüzeyler, işinizi kolaylaştırmak ve harici bir fareye olan bağımlılıkları ortadan kaldırmak için bir dizüstü bilgisayarda yerleşik olduğundan. Bunu yapmadığınızda dokunmatik yüzeyler iyi çalışır.
Bu nedenle, Dokunmatik Yüzeyiniz Asus TUF A15/F15'inizde çalışmıyorsa, kısayol tuşlarının kombinasyonlarına basarak onu devre dışı bırakıp bırakmadığınızı kontrol ettiğinizden emin olun. Ancak, kontrol etmek ve tekrar etkinleştirmek için verilen yönergeleri izlemelisiniz:
Harici Fare Olmadan:
Reklamlar
- basın Kazan + Ben Windows ayarlarını başlatmak için aynı anda tuşuna basın.
- Bundan sonra, seçin cihazlar sekmesini kullanarak sekme, ok, ve Giriş anahtar.
- Ardından, aynı yöntemi kullanarak, dokunmatik yüzey seçenek.
-
Şimdi, kullanarak Sekme düğmesinin önünde bulunan düğmeyi değiştirin. dokunmatik yüzey.

Harici Fare ile:
- Başlat menüsünü kullanarak Windows ayarlarını açın.
- Bundan sonra, seçin cihazlar farenizi kullanarak sekme.
-
Şimdi, yanında bulunan düğmeyi değiştirin dokunmatik yüzey.

Düzeltme 3: Sürücüleri Güncelleyin
Aygıt sürücüleri, çeşitli donanım bileşenlerinin dizüstü bilgisayarınızla düzgün şekilde çalışmasına olanak tanıyan önemli yazılım parçalarıdır. Ancak sürücüleri güncellemek, dizüstü bilgisayarınızın daha sorunsuz çalışmasını sağlayacaktır. Ne yazık ki, ancak, modası geçmiş olduklarında rahatsız edecekleri kesin olan sıkıntılara neden olabilirler.
Yani, dokunmatik yüzey sürücülerinde de öyle. Birçoğumuz dokunmatik yüzey sürücümüz için güncelleme olup olmadığını kontrol etmeyi her zaman görmezden geliyoruz çünkü güncellemenin boşa olduğunu düşünüyoruz. Ama gerçek bu değil; Asus TUF Gaming A15/F15'iniz için herhangi bir küçük veya büyük dokunmatik yüzey sürücüsü güncellemesi olup olmadığını kontrol etmelisiniz. Öyleyse, dokunmatik yüzey sürücünüzü güncellemek için verilen yönergelere göz atalım:
Reklamlar
- İlk olarak, Aygıt Yöneticisine erişin ve üzerine dokunun. İnsan Arayüzü Cihazları veya Fareler ve diğer işaretleme cihazları.
-
Bundan sonra, üzerine sağ tıklayın ve seçin Sürücüyü güncelle Açılan listeden seçenek.
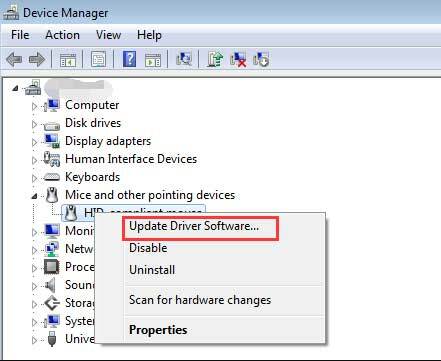
Düzeltme 4: Harici Farenin Bağlantısını Kes
Bazen Asus dizüstü bilgisayarınızda harici bir fareye bağlandığınızda, yerleşik Dokunmatik Yüzeyin çalışmayı durdurması veya gecikmeye başlaması mümkündür.
Bu nedenle, bağlantısını kestikten sonra sorunun çözülüp çözülmediğini kontrol etmek için harici farenizin bağlantısını geçici olarak kesmeyi denemenizi öneririz. Ancak birçok kullanıcı, bunu yaptıktan sonra Touchpad'in tekrar çalışmaya başladığını bildirdi.
Düzeltme 5: BIOS'ta Dokunmatik Yüzeyin Devre Dışı olup olmadığını kontrol edin
Bu sorunu yaşadığınız için Windows BIOS ayarlarınızda Dokunmatik Yüzeyinizin devre dışı bırakılmış olma olasılığı vardır. Öyleyse, Touchpad'i BIOS'tan etkinleştirmek için yönergelere göz atalım:
- Öncelikle Asus Dizüstü bilgisayarınızı kapatın ve yeniden başlatın.
- Ancak, yeniden başlatırken, ikisinden birine basmanız gerekir. Silmek veya F2 BIOS ayarlarını açmak için düğmesine basın.
- Ardından, bulun Dahili İşaret Aygıtı ayarlayın ve etkinleştirdiğinizden emin olun.
- Şimdi, basın Tamam düğmesi, ardından Y Değişiklikleri kaydetmek ve PC'nize önyüklemek için düğmesine basın.
Düzeltme 6: “Fn” Tuşunu Kullanarak Dokunmatik Yüzeyinizi Yeniden Etkinleştirin
Bunu daha önce denedin mi? Peki, Fn tuşuna basarak dokunmatik yüzeyi yanlışlıkla devre dışı bırakabileceğiniz olasılıklar var. Bu nedenle, Fn tuşunu kullanarak yeniden etkinleştirmeniz gerekir. basitçe basabilirsiniz fn arasında bir anahtar ile birlikte anahtar F1 ile F12.
Bunun nedeni, işlev tuşunun farklı cihazlar için farklı olmasıdır. Ancak bu yöntem daha önce birçok kullanıcıya yardımcı oldu; bu nedenle, Fn tuşunu kullanarak etkinleştirip etkinleştiremeyeceğinizi kontrol edin. 
Düzeltme 7: Sürücüyü Yeniden Yükleyin
Hiçbir şey yardımcı olmazsa, dokunmatik yüzey sürücüsünü yeniden yüklemek sizin için doğru seçim olacaktır. Bu nedenle, sürücüyü yeniden yüklemek için aşağıda belirttiğimiz yönergeleri deneyebilirsiniz:
- İlk olarak, Aygıt Yöneticisine erişin ve üzerine dokunun. İnsan Arayüzü Cihazları veya Fareler ve diğer işaretleme cihazları.
- Bundan sonra, üzerine sağ tıklayın ve seçin Sürücüyü Kaldır Açılan listeden seçenek. Ardından, sürücüyü yeniden yüklemek için sisteminizi yeniden başlatın.

Düzeltme 8: İşletim Sisteminizi Güncelleyin
Genel olarak, Asus A15/F15 işletim sisteminizi güncellemek daha hızlı çalışmasını sağlayacaktır. Bunun nedeni, Microsoft'un yeni özellikler ekleyebilmesi veya performansı artırabilmesidir. Ancak, bu kurulumların bazı durumlarda ters bir etkisi vardır, ancak diğerlerinde işletim sisteminizi daha az kusura sahip olacak ve daha verimli çalışacak şekilde güncellersiniz. Sonuç olarak, Asus dizüstü bilgisayarınız daha hızlı çalışacak ve kullanıcıları rahatsız eden her sorunu çözecektir. Bu nedenle, Windows güncellemelerini düzenli olarak kontrol ettiğinizden ve yüklediğinizden emin olun. Yani, işte adımlar:
- Başlangıçta, Windows arama çubuğunu kullanarak Windows Update'i arayın.
-
Bundan sonra, üzerine dokunun Güncellemeleri kontrol et sonraki sayfada düğmesine basın. Ardından, güncellemeleri arayıp indirene kadar bekleyin.

Ayrıca Okuyun: Düzeltme: Asus TUF A15/F15 Şarj Etmiyor Sorunu
Düzeltme 9: Destek Ekibiyle İletişime Geçin
Mükemmel bir marka ve güvenilir ürünlerin üreticisi olarak ASUS, iyi bir şirket itibarı oluşturmuştur. Ancak bazen bu tür bir sorun kullanıcıları rahatsız etti.
Bu nedenle, Touchpad'in çalışmama sorununu çözemiyorsanız, o zaman destek ekibiyle iletişime geç Asus'un. Kendileriyle Çağrı, E-posta, WhatsApp veya Müşterinin kişisel verilerle ilgili talebi yoluyla iletişime geçebilirsiniz. Bu nedenle, onlarla iletişime geçin ve hatayı düzeltmenize yardımcı olmalarını isteyin.
Her neyse, Asus TUF A15/F15 touchpad'in çalışmama sorununun nasıl çözüleceği bu kadar. Umarız bu makale size yardımcı olmuştur. Ancak, daha fazla bilgiye ihtiyacınız varsa, aşağıya yorum yapın.



