Düzeltme: HyperX Cloud Stinger Ses Sorunu
Miscellanea / / March 09, 2022
HyperX cloud stringer, oyuncular için hafif bir kulaklıktır ve konforlu kaliteli çıktı için tasarlanmış resmi bir PS4 lisanslı kulaklıktır. Kulaklık, en iyi ses kalitesini üreten 50 mm'lik bir sürücüye dayanmaktadır. Ancak birçok kullanıcı, sesin düşük olduğu veya hiç ses olmadığı HyperX Cloud Stinger Ses Sorunu sorunuyla karşı karşıyadır. Bu, yazılım hatalarından veya donanım hasarından kaynaklanabilir.
Ne zaman bir kulaklık kullanırsanız kullanın, birincil amaç dizüstü bilgisayarınızdan veya bilgisayarınızdan sesi daha iyi duymaktır. Ancak HyperX Cloud Stinger ile, kullanıcılar ses sorunları yaşıyorsa çoğunluk. Şimdi bu sorunun tam nedenini bulmak biraz zorlaşıyor. Ancak, sorunu çözmenize yardımcı olacak bazı sorun giderme yöntemlerini burada bulabilirsiniz.

Sayfa İçeriği
-
Düzeltme: HyperX Cloud Stinger Ses Sorunu | Ses Düşük veya Ses Yok
- Arızalı Kabloları kontrol edin
- Temiz Kulaklık hoparlör ağı
- Bağlantıları Kontrol Et
- Ses Sürücülerini Güncelleyin
- Ses Ayarlarını Kontrol Edin ve HyperX Cloud Stinger'ı Varsayılan Bir Aygıt Olarak Ayarlayın
- Diğer Üçüncü Taraf Ses Yazılımını devre dışı bırakın
- Sistem Güncellemelerini Kontrol Edin
- Çözüm
Düzeltme: HyperX Cloud Stinger Ses Sorunu | Ses Düşük veya Ses Yok
Günümüzde oyun endüstrisinin bir üst seviyeye çıkmasıyla birlikte kulaklıkların önemi artıyor ve bu oyun deneyimini geliştiriyor. Ancak son zamanlarda birçok kullanıcı HyperX Cloud Stringer'da ses sorunları yaşıyor. Sorun, bazı kullanıcıların çok düşük ses alması ve bazılarının ses çıkışı olmadığını bildirmesi gibi değişebilir.
Bazen sistem, aygıtı veya HyperX Cloud Stringer'daki herhangi bir fiziksel hasarı tanıyamaz. Yani, teknik kısma geçmeden önce:
- USB fişinin durumunu kontrol edin ve fişi pamuklu bir bezle temizleyin.
- Mümkünse, kulaklığın dahili veya teknik bir sorunu olmadığını belirlemek için kulaklığı diğer cihazlara bağlamayı deneyin.
Arızalı Kabloları kontrol edin
Sadece USB kablolarında değil, kulaklık kablosunun da kendi arızası olması mümkündür. Özellikle kulaklığınızı birden çok kez gererseniz, dahili bağlantı kabloları kopabilir veya sorunlara neden olabilir. Bu nedenle lütfen olası aşınma ve yıpranma belirtilerini kontrol edin ve gerekirse kabloyu değiştirin.
Temiz Kulaklık hoparlör ağı
HyperX Cloud Stinger düşük ses sorunuyla karşı karşıyaysanız, hoparlör ağının toz veya kalıntıyla tıkanması olasıdır. Bu yüzden lütfen temiz bir pamuklu çubuk veya fırça alın ve hoparlör ağını temizleyin.

Lütfen bu alanı temizlemek için su veya başka bir sıvı kullanmayınız, sadece kuru pamuklu çubuklar veya süngerler kullanınız.
Bağlantıları Kontrol Et
HyperX Cloud Stinger'ın sesinin yanlışlıkla kapatılıp kapatılmadığını veya kabloların doğru bağlanıp bağlanmadığını kontrol edin. Ayrıca, tüm ses ayırıcıların bağlantısını kesin çünkü bazen ayırıcıda kulaklığın ses kalitesini ve bağlantısını etkileyen herhangi bir kusur olabilir.
Reklamlar
Kulaklığın sağ tarafındaki kaydırma düğmesinden Ses Seviyesini kontrol edin ve düşük olarak ayarlanmışsa ses seviyesini artırın, sistemin ses seviyesini kontrol edebilirsiniz. Kulaklık denetleyicisini kullanıyorsanız, yanlışlıkla etkinleştirilip etkinleştirilmediğini kontrol etmek için sessiz düğmesine iki kez basın.
Ses Sürücülerini Güncelleyin
Kulaklıkta ses olmamasının veya düşük olmasının ana nedenlerinden biri eski ses sürücüleridir. Sistemimizdeki herhangi bir sürücü güncellemesini neredeyse unutuyor veya nadiren kontrol ediyoruz. Geliştiriciler, deneyimi ve uyumluluğu geliştirmek için düzenli olarak ürün yazılımı güncellemeleri sağlıyor.
Ancak, güncel olmayan sürücü, aygıtı tanıyamaz ve sürücüyü güncelleyemez. resmi web sitesini ziyaret edebilirsiniz. HyperX Bulut Stinger'ı ve bellenimi indirin ve sisteminize kurun. Ayrıca detaylı bilgi almak için sürüm notlarını da inceleyebilirsiniz.
Reklamlar
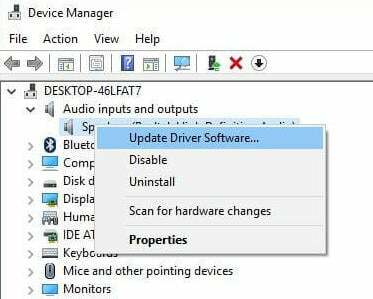
Ayrıca, Windows 10 veya 11 kullanıyorsanız, başlat menüsüne sağ tıklayın ve Aygıt Yöneticisi'ni seçin. Ardından Ses girişleri ve çıkışları'na sağ tıklayın ve Donanım değişikliklerini tara'yı seçin. Ses sürücüsünün en son sürümünü otomatik olarak arayacak ve sisteminize kuracaktır.
Ses Ayarlarını Kontrol Edin ve HyperX Cloud Stinger'ı Varsayılan Bir Aygıt Olarak Ayarlayın
Sesi yanlışlıkla sisteminizden tamamen kapatmış olabilirsiniz. Bu yüzden lütfen durumun böyle olup olmadığını kontrol edin.
Ayrıca, bir uygulamadan ses alıp diğerinden alamadığınız bir sorunla karşı karşıyaysanız, bu kulaklıktan değil uygulamadan kaynaklanan bir hatadır.
HyperX Cloud Stinger için ses ayarlarını kontrol etme adımları şunlardır:
- Denetim Masası'nı açın ve sisteminizde Donanım ve ses'e gidin.
- Şimdi menüden Ses'i seçin ve HyperX Cloud Stinger'ın varsayılan ses aygıtı olarak seçilip seçilmediğini kontrol edin. Değilse, sağ tıklayın ve varsayılan cihaz olarak ayarla'ya tıklayın.

- Sisteminizde varsayılan bir cihaz olduğu için cihazın önünde yeşil bir onay işareti olduğunu gösterir. Ardından, adımı tekrarlayın ve mikrofonu kontrol panelindeki Kayıt sekmesinin altına ayarlayın.
Mac kullanıcıları için Apple Menüsü'ne tıklayın, Sistem Tercihleri'ni seçin ve ardından ses simgesine gidin. Ardından Giriş sekmesine gidin ve varsayılan aygıt olarak HyperX'i seçin (bazen bir USB Ses olarak gösterilir). Oyunu sisteminizde oynarken bir sorun yaşıyorsanız, oyunun stüdyo ayarlarının sisteminizde olup olmadığını kontrol edin.
Diğer Üçüncü Taraf Ses Yazılımını devre dışı bırakın
Kulaklıkları çeşitli amaçlarla kullanıyoruz ve kulaklık başka herhangi bir üçüncü taraf yazılım tarafından kullanılabilir. Örneğin, birçok kullanıcı ses kalitesini artırmak için Realtek yazılımını yükler. Artık Windows'un kulaklıkları veya herhangi bir harici hoparlörü kullanmak için sürücüsü var ve sistemin kulaklıklar üzerinden kontrol etmesini engellediği için böyle bir uygulamaya ihtiyacımız yok.
Ayrıca, HyperX ürününü Discord, Zoom Skype vb. gibi diğer iletişim uygulamaları için kullandığınızı varsayalım. Bu durumda, sisteminizde de bir yapılandırma ayarı sorununuz olabilir. Arka plandaki tüm programları kapatın ve ardından çalışıp çalışmadığını kontrol etmek için herhangi bir oyun veya uygulamayı çalıştırın.
Sistem Güncellemelerini Kontrol Edin
Günümüzde sistemler güçlü konfigürasyonlarla gelir ve geliştiriciler düzenli olarak yeni veya geliştirilmiş özellikler sunar. Uyumluluk sorununu gideren, sisteminizde bekleyen bir ürün yazılımı güncellemesi olup olmadığını kontrol edin. Güncel olmayan veya eski sürüm de sorunun arkasındaki nedenlerden biri olabilir.
Kulaklıkları çeşitli cihazlarda kullandığımız için bazı cihazlar tanımayabilir veya ses yok donanım arızası gibi sorunlar yaratabilir. Bellenimi güncellemek için herhangi bir bellenim güncellemesini arayın ve güncellemeyi (varsa) sisteminize yükleyin. Windows, Mac, Android ve PS4'te geçerlidir.
Çözüm
HyperX Cloud Stinger ses sorununu giderebileceğinizi umuyoruz - yukarıdaki yöntemlerden kendi başınıza düşük veya hiç ses yok. Geçici çözümlerden herhangi biri çalışmıyorsa veya hala aynı sorunla karşılaşıyorsanız, iletişime geçmenizi öneririz. HyperX oyun desteği daha fazla yardım için. Ürünle ilgili herhangi bir sorunuz varsa veya herhangi bir geri bildirim paylaşmak istiyorsanız, aşağıya bir yorum bırakın.



