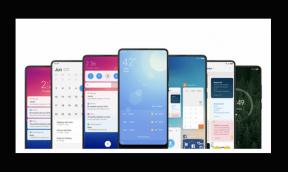Tüm Hulu Hata Kodları ve Nasıl Düzeltilir
Miscellanea / / March 16, 2022
Dünya çapında milyonlarca insana hizmet veren birkaç tanınmış Amerikan abonelik akış hizmeti vardır ve hulu Onlardan biri. Bilmiyorsanız, Hulu, Ekim 2007'de piyasaya sürülen Comcast'in NBCUniversal holdingine sahip The Walt Disney Company'ye aittir. Temelde binlerce TV şovu, film ve daha fazlasını sunar. Kesin olarak bazı sorunların olması oldukça yaygındır. Burada Tüm Hulu Hata Kodlarını ve bunları düzeltmenin yollarını bulabilirsiniz.
İsteğe bağlı abonelik tabanlı içerik akış hizmetlerinin çoğu, birden fazla hata veya Kullanıcılara hangi platformu kullanıyor olursa olsun veya nereden erişiyor olursa olsun hatalar içerik. Coğrafi kısıtlamalı içerik akışı hatalarının yanı sıra, aboneler aşağıdaki gibi başka hatalarla da karşılaşabilir: sunucu bağlantısı, şu anda oynatılamıyor, ses yok, içerik yüklenmiyor, sonsuz arabelleğe alma ve liste gidiyor üzerinde. Aynısı Hulu'da da oluyor.

Sayfa İçeriği
-
Tüm Hulu Hata Kodları ve Nasıl Düzeltilir
- 1. Genel Hulu Hata Kodları Sorun Giderme Yöntemleri
- 2. Hulu Hata Kodu P-EDU103
- 3. Hulu Hata Kodu 3 ve 5
- 4. Hulu 500 Hatası
- 5. Hulu Hata Kodu 400
- 6. Hulu Hata Kodu 16 ve Geçersiz Bölge Mesajları
- 7. Hulu Hata Kodu 5003
- 8. Hulu Korumalı İçerik Hataları
- 9. Hulu HDCP Hataları
- 10. Hulu Kesintileri ve Hata Kodu BYA-403-007
- 11. Hulu uygulamasını açarken sorun
- 12. Hulu Video Arabelleğe Alma, Bağlantı hataları, Videoları dondurma, Düşük video kalitesi, Atlama
- 13. Hulu.com'da Akış Sorunu
- 14. Hulu.com'da Reklamlar Yüklenmiyor
- 15. Ses Yok veya Ses Çok Yüksek/Yavaş ya da Senkronize Değil
- 16. Ses Farklı Bir Dilde
- 17. Altyazı Sorunlarını Giderme
- 18. Hulu Hata Kodu PLRUNK15
- 19. Hulu Hata Kodu PLAREQ17
- 20. Hulu Hata Kodu PLAUNK65
- 21. Hulu Hata Kodu RUNUNK13
- 22. Hulu Hata Kodu P-DEV323
- 23. Hulu Hata Kodu DRMCDM78
Tüm Hulu Hata Kodları ve Nasıl Düzeltilir
Büyük olasılıkla, olağandışı veya çok karmaşık görünebilecek düzinelerce farklı Hulu hata kodu ve bulunabilecek hata mesajı vardır. Ancak çoğu, herhangi bir şekilde gelişmiş sorun gidermeye girmeden önce gerçekleştirmek için birkaç genel sorun giderme yöntemi gerektirir. Çoğunlukla Hulu hatası, geçici aksaklıklar veya önbellek veri sorunları ve internet bağlantısı sorunları nedeniyle görünebilir. Aksi takdirde, Hulu uygulamasını güncellemek veya yeniden yüklemek sorunu çözebilir.
Burada, genel sorun giderme ve belirli hatalar için kullanışlı olması gereken olası tüm geçici çözümleri aşağıda paylaştık. O halde daha fazla vakit kaybetmeden hemen konuya geçelim.
1. Genel Hulu Hata Kodları Sorun Giderme Yöntemleri
Hulu sorunlarına temel olarak zayıf bir internet bağlantısı veya akış cihazıyla ilgili sorunlar veya hatta Hulu uygulamasının kendisiyle ilgili sorunlar neden olur. Bu nedenle, çoğu senaryoda, belirtilen genel geçici çözümleri takip etmek sorunu çözebilir.
Düzeltmek:
- Her şeyden önce, Roku'nuzu veya diğer akış cihazlarınızı Yeniden Başlatmalı veya Sıfırlamalısınız.
- Wi-Fi Yönlendiricinizi Yeniden Başlatın veya Güç Döngüsü yapın.
- Akış cihazınızda bir Güç Döngüsü gerçekleştirin: Akış cihazınızı kapatın ve fişini çekin, ardından bir dakika bırakın > Ardından, güç kablosunu tekrar takın ve cihazı açıp kontrol edin. hata.
- Tercihinize uygun olana bağlı olarak internet bağlantınızı kablosuzdan kablolu ağa veya tam tersine değiştirmeyi deneyin. Sorunu kontrol etmek için başka bir ağ veya hatta mobil veri/hotspot kullanmayı da deneyebilirsiniz.
- Cihazdaki Hulu uygulamanızı her zaman en son sürüme güncelleyin.
- Ayrıca akış cihazınızdaki Hulu uygulamasını en son sürüme yeniden yüklemeyi deneyebilirsiniz.
- Akış cihazınızın (sistem yazılımı) da tamamen güncel olduğundan emin olun. Güncel olmayan bir bellenim sürümüne sahip olmak istenmeyen sorunları beraberinde getirebilir.
Hulu sorunlarının çoğu, yukarıda belirtilen yöntemler izlenerek çözülebilse de, bazen herhangi bir belirli hata mesajı veya hata kodu, bireysel bir nedeni gösterir. Bu durumda, yalnızca genel geçici çözümler uygulamak yerine nedenini bilmeniz ve gerekli adımları izlemeniz gerekir.
2. Hulu Hata Kodu P-EDU103
Hulu Hata Kodu P-EDU103, Hulu denediğinizi varsaydığında akış cihazlarında veya cep telefonlarında veya PC'lerde görünüyor. Hulu'yu gerçekten konut dışı veya mobil bir internete bağlı olan bir akış cihazında Canlı TV ile kullanmak bağ. Dolayısıyla, ethernet veya fiber/DSL gibi bir konut ve daha hızlı internet bağlantısı kullanıyorsanız, düzeltmek için aşağıdaki adımları takip edebilirsiniz.
Düzeltmek:
Reklamlar
- İnternet ağınızı kontrol edin. Hulu ile içerik akışı yaparken diğer arka plan indirmelerini ve yüklemelerini kapattığınızdan emin olun.
- Özel bir Wi-Fi ağı veya kablolu bir ethernet bağlantısı kullanın. İnternet hızıyla çakışabilecek mobil erişim noktalarından, VPN'lerden, proxy sunucularından vb. kaçınmaya çalışın.
- Hulu'nuzu Canlı TV ev ağıyla kontrol edin. Bazen Hulu ev ağınız yanlışlıkla yanlış ağa ayarlanmış olabilir. Bunun için ISP'nizden destek isteyebilirsiniz. Bunu yapmak için: Akış cihazınızı ev ağınıza bağlayın ve Hulu hesabınıza giriş yapın > Gizlilik ve Ayarlar bölümünden, Ayarla veya Ana Sayfayı Değiştir > Onayla'yı seçin ve değişiklikleri kaydedin.
- Hulu uygulamanızı ve cihaz sisteminizi de güncellemeniz yeterlidir.
- Hangisini kullanırsanız kullanın, farklı bir akış cihazı veya başka bir mobil veya PC kullanmayı deneyin.
- IP adresinizin statik mi yoksa dinamik mi olduğunu kontrol ettiğinizden emin olun. Dinamik ise, internet servis sağlayıcınızdan sırasıyla statik hale getirmesini veya statik bir IP adresine kaydırmasını isteyin.
- Hiçbir şey sorununuzu çözmezse, emin olun Hulu Destek ile iletişime geçin Bu konuda daha fazla yardım için.
3. Hulu Hata Kodu 3 ve 5
Hulu uygulaması içerik yükleyemediğinde temelde tetiklenen internetle ilgili sorunları gösteren birkaç Hulu Hata Kodu 3 görünür. Genellikle aşağıdaki gibi görünür:
- Bu video oynatılırken hata oluştu
- Maalesef bu videoyu oynatırken bir hatayla karşılaştık. Lütfen videoyu yeniden başlatmayı deneyin veya izlemek için başka bir şey seçin.
- Hata kodu: 3(-996)
- Şu anda bunu yüklemekte sorun yaşıyoruz
- Lütfen internet bağlantınızı kontrol edin ve tekrar deneyin. Hata Kodu: -3: Beklenmeyen bir sorun (ancak sunucu zaman aşımı veya HTTP hatası değil) algılandı.
Hulu Hata Kodu 5 bile internetle ilgili sorunlar nedeniyle ortaya çıkıyor ve aynı tür muamele görüyor. Aşağıdaki hata mesajlarını alıyorsanız, bu hata kodu 5'tir.
- Şu anda bunu yüklemekte sorun yaşıyoruz.
- Lütfen internet bağlantınızı kontrol edin ve tekrar deneyin. Hata Kodu: -5: hatalı biçimlendirilmiş veri.
- Bu sorun devam ederse, cihazınızı yeniden başlatmayı deneyin.
Düzeltmek:
Reklamlar
- Sorunu kontrol etmek için akış cihazınızı yeniden başlatın.
- İnternet bağlantınızı kontrol edin ve kabloludan Wi-Fi'ye veya tam tersine geçmeyi deneyin.
- Ağ bağlantısı sorununu yenilemek için Wi-Fi yönlendiricinizi kapatıp açın.
- Sorun devam ederse, cihazınızda Hulu uygulamasını güncelleyin veya yeniden yükleyin.
4. Hulu 500 Hatası
Ekranda aşağıdaki hata mesajlarını alıyorsanız Hulu 500 hatası veriyor demektir. Bu hata kodu çoğunlukla, akış cihazları dışında Hulu web sitesini kullandığınızda görünür.
- Bu sayfada bir hata oluştu (500 hata)
- Üzgünüz – Beklenmeyen bir hatayla karşılaştık. Bu sorun hakkında bilgilendirildik ve kısa süre içinde inceleyeceğiz.
Düzeltmek:
- Bazen bir Hulu 500 hatası, yüklenip yüklenmediğini kontrol etmek için sayfayı yenileyerek kolayca düzeltilebilir.
- Ayrıca içeriğinizi farklı bir bilgisayarda farklı bir web tarayıcısıyla veya hatta farklı bir akış cihazında yayınlamayı deneyebilirsiniz.
5. Hulu Hata Kodu 400
Hulu Hata Kodu 400, genellikle Hulu hesabınızda, uygulamanın veya hizmetin sunucuyla düzgün çalışmasını engelleyebilecek bir sorunu gösterir. Size aşağıdaki gibi görünüyor:
- Şu anda bunu yüklemekte sorun yaşıyoruz. İnternet bağlantınızı kontrol edin ve tekrar deneyin.
- Hata kodu: 400
Düzeltmek:
- Çoğunlukla Hulu uygulamasını yeniden yüklemek veya bağlı cihazı Hulu hesabınızdan kaldırmak böyle bir sorunu çözebilir. Cihazınızı kaldırmak için: Hulu hesabında oturum açın > Profil adınıza tıklayın > Hesaba Git > Gerekirse, ardından Oturum Aç > Cihazları Yönet'i seçin > Şifreye sahip belirli cihazın yanındaki Kaldır'a tıklayın. konu.
- Hulu, 400 hata koduyla karşılaştığınızda internet bağlantınızı kontrol etmenizi önerir.
- Sorunu kontrol etmek için internet bağlantınızı kablosuzdan kabloluya veya tam tersine değiştirmeyi deneyin.
- Sorun devam ederse, diğer tüm cihazları Wi-Fi bağlantısından çıkarın ve yalnızca akış cihazını kullanın.
- Hulu uygulamasını cihazınızdan kaldırın ve yeniden yükleyin.
6. Hulu Hata Kodu 16 ve Geçersiz Bölge Mesajları
Hulu Hata Kodu 16, geçersiz bir bölge kodu nedeniyle görünür; bu, Hulu'nun mevcut konumunuzda veya bölgenizde kullanılamadığı anlamına gelir. Bu mesajı sürekli olarak görüyorsanız, Hulu içeriğine ABD dışından erişmeye çalışıyorsunuz demektir. Aksi takdirde, cihazınızda bir VPN kullanıyorsunuz. Olası hata mesajları aşağıdaki gibi görünmelidir:
- Maalesef şu anda video kitaplığımız yalnızca Amerika Birleşik Devletleri'nde yayınlanabilmektedir. Hulu'nun uluslararası kullanılabilirliği hakkında daha fazla bilgi için buraya tıklayın.
- Amerika Birleşik Devletleri'ndeyseniz ve bu mesajı yanlışlıkla aldığınızı düşünüyorsanız, lütfen burayı tıklayın.
Düzeltmek:
- Hulu içeriğini yayınlamak için VPN'leri ve Proxy sunucularını KAPATIN.
- iOS aygıtınızdaki Yapılandırma Profillerini silin.
- Farklı bir Wi-Fi ağına bağlanmayı deneyin.
7. Hulu Hata Kodu 5003
Hulu Hata Kodu 5003, cihazınızda veya uygulamanın kendisinde bir sorun olduğunu gösteren içerik oynatmayla ilgili bir hatadır. Bu hata temel olarak aşağıdakine benzer:
- oynatma hatası
- Maalesef bu video oynatılırken bir sorun oluştu.
- Lütfen bağlantınızı kontrol edin ve tekrar deneyin. (5003)
Düzeltmek:
- Cihazınızdaki Hulu uygulamasını güncellediğinizden emin olun.
- Hulu uygulamasını kaldırın ve yeniden yükleyin.
- Akış cihazının kendisinin en son sürüme güncel olduğundan emin olun.
- Ayrıca cihazı yeniden başlatabilir veya cihazınızda fabrika ayarlarına sıfırlama işlemi gerçekleştirebilirsiniz.
- Hala aynı hata kodu 5003'ü yaşıyorsanız, daha fazla yardım için Hulu Destek'e bir çözüm bileti gönderdiğinizden emin olun.
8. Hulu Korumalı İçerik Hataları
Hulu korumalı içerikle ilgili bulunabilen birkaç hata kodu vardır. 3343, 3322, 3336, 3307, 2203, 3321, 0326 ve daha fazlasını içeren Hulu hata kodlarını içerir. Bu hata kodları, korumalı içeriği desteklemeyen bir cihazda yayınlamaya çalıştığınızda görünebilir. Bazen hata, geçici aksaklıklar nedeniyle de ortaya çıkabilir. Bu hatalar şöyle görünebilir:
- Bu korumalı içerik oynatılırken bir hata oluştu.
- (Hata kodu: 2203)
Düzeltmek:
- Monitörünüzün/TV'nizin bir VGA kablosuyla mı yoksa bir HDMI kablosuyla mı bağlı olduğunu kontrol edin. Yanlış türde monitör/TV bağlantısı da bu tür hatalara neden olabilir.
- Sorunu kontrol etmek için farklı bir monitöre veya TV'ye bağlanmayı da deneyebilirsiniz.
- Birden çok bağlı görüntüleme aygıtı da böyle bir sorunla karşılaşabilir. Aynı anda birden fazla cihazın Hulu akışı yapmasıyla ilgili bir sorun yok, ancak hata bir şekilde görünebilir. Bu nedenle, ek görüntüleme aygıtlarını çıkarmanız ve yeniden bağlamanız gerekir.
- Farklı bir HDMI/VGA kablosu kullanmayı deneyin. Bu günlerde çoğu monitör ve TV HDMI ile geldiğinden, tüm görüntüleme cihazlarının HDMI ile bağlı olduğundan emin olun.
- Web tarayıcınızın bir süre eski olması durumunda, tarayıcıyı en son sürüme güncelleyene kadar Hulu akışının desteklenmeme olasılığı yüksektir. Aynısını kontrol etmek için farklı bir tarayıcı kullanmayı da deneyebilirsiniz.
- Bazen bilgisayar sisteminiz uyku moduna geçebilir ve bu da arka plan görevlerini bir dereceye kadar duraklatabilir. Hulu izlerken bilgisayarınız uyku moduna girerse, bu tür hatalara neden olabilir. Hulu'da sayfayı yenilemeyi deneyin ve sistemin uyku moduna geçmesini önleyin.
- Akış cihazını yeniden başlatmak çoğu senaryoda yardımcı olacaktır.
9. Hulu HDCP Hataları
Bazı Hulu aboneleri, korumalı içerik hatasının bir sonraki aşaması olan HDCP Hatalarıyla da karşılaşabilir. Bu nedenle, aşağıda belirtilen belirli mesajlarla birlikte bir Yüksek Bant Genişliği Dijital İçerik Koruması (HDCP) hatası görebilirsiniz.
- Bu içerik, oynatma için HDCP gerektirir.
- HDCP, HDMI bağlantınız tarafından desteklenmiyor.
Lütfen aklınızda bulundurun: HDCP, Blu-ray oynatıcı veya akış cihazı gibi bir video kaynağı ile bir görüntüleme cihazı arasında iletişim gerektiren bir korsanlıkla mücadele teknolojisidir. Bu hata, görüntüleme cihazı sorunları, HDMI kablosu sorunları, internet sorunları, VPN sorunları vb. nedeniyle görünebilir.
Düzeltmek:
- HDMI kablosunu akış cihazınızdan ve görüntüleme cihazınızdan çıkarın, ardından yeniden bağlayın.
- Bir Güç Döngüsü Gerçekleştirin: Monitörünüzü/TV'nizi ve akış cihazını kapatın ve güç kablosunu çıkarın > Bir dakika bekleyin ve HDMI kablosunu yeniden bağlayın.
Bu işe yaramazsa, denenecek birkaç şey daha var:
- Başka bir HDMI kablosu kullanmayı deneyin.
- HDMI bağlantı noktalarının düzgün olup olmadığını kontrol edin ve bunları nazikçe temizleyin.
- HDMI kablonuzu TV/Monitörünüzdeki farklı bir bağlantı noktasına takmayı deneyin.
- Akış cihazınız bir HDMI değiştiriciye veya ses/video alıcısına (AVR) bağlıysa, doğrudan monitöre/TV'ye takmayı deneyin.
- Cihazınızı farklı bir televizyona veya monitöre takmayı deneyin.
10. Hulu Kesintileri ve Hata Kodu BYA-403-007
Hulu kesinti hataları ve BYA ile Hata Kodları, bir oynatma hatası olduğunu gösterir. Bazen bu, Hulu hizmetinde bir sorun olduğu anlamına da gelir. Hulu BYA hata kodları veya mesajları aşağıdaki gibi görünebilir:
- Bu video oynatılırken hata oluştu
- Maalesef bu videoyu oynatırken bir hatayla karşılaştık. Lütfen videoyu yeniden başlatmayı deneyin veya izlemek için başka bir şey seçin.
- Hata kodu: BYA-403-007
Düzeltmek:
- BYA-403-007 gibi bir Hulu hata kodu aldığınızda, Hulu'da diğer videoları izleyip izleyemediğinizi kontrol edip görmelisiniz. Aynı sorun ortaya çıkarsa, bu, Hulu hizmetinde muhtemelen bir kesinti olduğu anlamına gelir. Kesinti sorunu bazı sınırlı içerik için de görünebilir.
- Hata mesajını diğer videolarda görüyorsanız ve internet bağlantınızda veya akış cihazınızda herhangi bir sorun yoksa bu, aynı Hulu hizmet kesintisini yaşıyorsunuz demektir. Düzeltmek için birkaç saat bekleyin veya daha fazla rapor için resmi Hulu Twitter hesabını takip edin. Ayrıca üçüncü tarafı ziyaret edebilirsiniz. Hulu kesinti süresini kontrol etmek için DownDetector web sayfası gerçek zamanda.
11. Hulu uygulamasını açarken sorun
Durumda, Hulu'yu açarken veya yüklerken ve “Girişiniz geçersiz” gibi bir hata mesajı alırken sorun yaşıyorsanız. Lütfen tekrar deneyin", bu, oturum açmayla ilgili sorunlarınız olduğu anlamına gelir. Karşılama ekranında, siyah ekranda, uygulama yükleme hatasında vb. takılıp kalmaya oldukça benzer olabilir.
Düzeltmek:
- Hulu uygulamasını kapatmaya zorlayın ve yeniden başlatın.
- İnternet ağınızı düzgün kontrol edin. Bir hız testi çalıştırmayı ve diğer hizmetlerden de içerik akışı yapmayı deneyin.
- Akış cihazınızda ve bir Wi-Fi yönlendiricisinde bir güç döngüsü gerçekleştirin.
- Hulu uygulamasını ve sistem güncellemelerini kontrol edin. Cihazınızdaki sistem güncellemelerini kontrol etmek için ayarlar menüsüne gidin.
- İlgili akış cihazınızdaki geçici önbellek verilerini temizlemek, içerik hizmetlerini cihazda düzgün bir şekilde çalıştırmak için birkaç hafta içinde oldukça gereklidir. Böyle yaparak:
- Android: git Ayarlar > uygulamalar > hulu > Depolamak > seç Önbelleği Temizle ve Net veriler.
- Android TV: git Ayarlar > Uygulamalar > hulu > seç Önbelleği Temizle ve Net veriler.
- Apple TV: Önbelleği temizleme seçeneğini alamazsınız. Ancak aynısını yapmak için uygulamayı kaldırıp yeniden yükleyebilirsiniz. Ana menüde, hulu app > kıpırdatma moduna girmek için Touch yüzeyini tıklayın ve basılı tutun > Oynat durdur Apple TV uzaktan kumandanızdaki düğmesine basın > öğesini vurgulayın. Silmek seçeneğini belirleyin ve Kaldırmak için Touch yüzeyini tıklayın > Apple Store'a gidin ve Hulu uygulamasını yeniden yükleyin.
- İnternet tarayıcısı: Cihazınızla ilgili web tarayıcı önbelleğini temizleyin. Tarayıcıyı açın > menüye gidin > Ayarlar > Verilere Göz Atma veya Daha Fazlası > Önbelleği ve Çerezleri Temizle.
- Fire TV ve Fire TV Çubuğu: git Ayarlar > Uygulamalar > Yüklü Uygulamaları Yönetin > hulu. Ardından, ikisini de seçin Önbelleği Temizle ve Net veriler.
- Nintendo Anahtarı: Ana menüden, öğesini seçin. Sistem ayarları > Veri yönetimi > Verileri Kaydetmeyi Yönet > Kaydet Verilerini Sil > seç hulu ve onaylayın.
- PlayStation 3: Hulu verilerini silmek için şuraya gidin: oyun XMB'den sekme > kaydır Oyun Verileri Yardımcı Programı > vurgula hulu ve basın üçgen düğmesi > seç Silmek ve onaylayın.
- PlayStation 4/5: Hulu verilerini temizlemek için, Ayarlar panonun üst kısmındaki menü > seçin Depolamak > Sistem Depolama > Kayıtlı Veriler > vurgula hulu ve bas Seçenekler > seç Silmek.
- Xbox 360: Hulu verilerini temizlemek için Kılavuz düğme > Ayarlar > Sistem ayarları > Depolamak > Hafıza birimi > Oyunlar ve Uygulamalar > hulu > Silmek > Evet. Sistem önbelleğini temizlemek için, Kılavuz kumandanızdaki düğmesine basın ve Ayarlar > Sistem ayarları > Depolamak. Bir depolama aygıtını vurgulayın (ancak seçmeyin) ve ardından Y için kontrol cihazınızda Cihaz seçenekleri.Üzerinde Cihaz seçenekleri ekran, seçin Sistem önbelleğini temizle.
- Xbox One: Xbox ana menüsünden Oyunlarım ve Uygulamalarım > seç uygulamalar > vurgulayın hulu kutucuğu > getirmek için kumandanızdaki Menü düğmesine basın (üç paralel çizgi) Daha fazla seçenek > seç Uygulamayı Yönet > temizle Kaydedilen veriler.
- Çoğunlukla Hulu uygulamasını yeniden yüklemek veya bağlı cihazı Hulu hesabınızdan kaldırmak böyle bir sorunu çözebilir. Cihazınızı kaldırmak için: Hulu hesabında oturum açın > Profil adınıza tıklayın > Hesaba Git > Gerekirse, ardından Oturum Aç > Cihazları Yönet'i seçin > Şifreye sahip belirli cihazın yanındaki Kaldır'a tıklayın. konu.
- Cihazınıza göre Hulu uygulamasını kaldırın ve yeniden yükleyin. Böyle yaparak:
- Android telefon: git Ayarlar > Uygulamalar > Uygulamaları Yönet > Tüm > hulu ve bas Kaldır. Cihazı kapatın ve 1 dakika bekletin. Tekrar açın. Hulu uygulamasını Google Play Store'dan yeniden yükleyin.
- Apple TV: Ana menüde, hulu app > kıpırdatma moduna girmek için Touch yüzeyini tıklayın ve basılı tutun. basın Oynat durdur Apple TV uzaktan kumandanızdaki düğmesine basın > öğesini vurgulayın. Silmek seçeneğini belirleyin ve kaldırmak için Touch yüzeyine tıklayın. Apple Store'a gidin ve Hulu uygulamasını yeniden yükleyin.
- Ateş Tableti: git Daha > Uygulamalar > Yüklü Uygulamalar > Hulu'yu seçin > dokunun Kaldır. Cihazınızı 1 dakika kapatarak kapatıp açın. Kindle Apps Store'a gidin ve Hulu'yu yeniden yükleyin.
- Fire TV ve Fire TV Çubuğu: Ana menü kenar çubuğundan, Ayarlar > Uygulamalar > hulu > Kaldır. Cihazınızı 1 dakika kapatarak kapatıp açın. Tamamlandığında, adresine giderek uygulamayı yeniden indirin. Arama > “Hulu” girin > hulu uygulama > İndirmek.
- iOS: Ana ekranınızdan, kıpırdamaya başlayana ve üst köşesinde küçük bir X görünene kadar Hulu uygulamasına dokunun ve basılı tutun. Uygulamaya tekrar dokunun ve Silmek. Cihazınızı 1 dakika kapatarak kapatıp açın. Hulu'yu şurada arayın: Uygulama mağazası ve üzerine tıklayın bulut simgesi yeniden indirmek için. İndirme tamamlandığında, öğesine dokunun. Açık Hulu'yu yeniden açmak için.
- LG TV (adımlar modellere göre değişebilir): basın Ana Sayfa/Akıllı ana menüyü getirmek için uzaktan kumandanızdaki düğmesine basın ve Daha fazla uygulama sağ alt köşeye yakın. İşaretçiyi Hulu uygulamasının üzerine getirin ve üzerindeki yukarı bakan oka tıklayın. Uygulama serbestçe hareket edecek ve x görünecek. Tıkla x. Kaldırmayı tıklayarak onaylayın Tamam. Yeniden yüklemek için, LG İçerik Mağazası itibaren Daha fazla uygulama Menü. Seçmek Ödül > hulu > seç Düzenlemek.
- Nintendo Anahtarı: git Sistem ayarları > Yazılımı Yönet > “Hulu”yu seçin ve Yazılımı Sil. Cihazı kapatın ve 1 dakika bekletin. Tekrar açın. İndirmek Nintendo eShop'tan yine Hulu.
- PlayStation 3/4: Uygulamayı vurgulayın, üçgen düğmesine basın ve Silmek. Cihazınızı 1 dakika kapatarak kapatıp açın. Uygulamayı PlayStation Store'dan yeniden indirin.
- Roku: Roku ana menüsünden Hulu uygulamasını vurgulayın. Yıldız işaretine basın veya yıldız düğmesi Roku uzaktan kumandanızda ve ardından Kanalı Kaldır. Cihazınızı 1 dakika kapatarak kapatıp açın. Roku Kanal Mağazasını ziyaret edin, Hulu'yu bulun ve Kanal Ekle.
- VİZYON: basın ÜZERİNDEN uzaktan kumandanızdaki düğmesine basın > hulu uygulamaya basın ve Sarı düğmesi > Seç Snippet'i Sil > Widget Galerisi ve yerini bul hulu > Seç Profilime Widget Ekle.
- Xbox 360: git Ayarlar > sistem > Depolamak > Tüm cihazlar (veya uygun bellek aygıtı) > Oyunlar ve Uygulamalar > Hulu simgesini vurgulayın >basın Y kumandada > öğesini seçin ve Silmek > Ardından, yeniden yüklemek için Uygulamalar bölümünde Hulu'yu tekrar seçebilirsiniz.
- Xbox One: Ana menüden Hulu uygulama kutucuğunu vurgulayın > Menü kumandadaki düğme > seçin Uygulamayı Yönet > Dahili > Kaldır > Cihazınızı 1 dakika kapatarak kapatıp açın > Uygulamayı yeniden yüklemek için Mağaza bölümüne gidin ve “Hulu”yu arayın.
12. Hulu Video Arabelleğe Alma, Bağlantı hataları, Videoları dondurma, Düşük video kalitesi, Atlama
Hangi cihazı ve hangi internet bağlantısını kullanıyor olursa olsunlar, Hulu aboneleri arasında video akışı veya oynatma sorunlarıyla karşılaşmak oldukça yaygındır. Bu nedenle, video ara belleğe alma, bağlantı hataları, videoları dondurma, düşük video kalitesi, atlama sorunları vb. sizi çok rahatsız edebilir.
Düzeltmek:
- Hulu uygulamasını tamamen kapatın ve tekrar açmayı deneyin.
- İnternet bağlantınızı çapraz kontrol edin.
- Akış cihazınızda ve bir wi-fi yönlendiricisinde bir güç döngüsü gerçekleştirin.
- Uygulama ve sistem güncellemelerini kontrol edin ve düzenli aralıklarla en son sürümü yükleyin.
- Ayarlar menüsünden cihazınızdaki önbelleği ve verileri temizleyin.
- Hulu uygulamasını yeniden yüklemeyi deneyin.
13. Hulu.com'da Akış Sorunu
Durumda, bir web tarayıcısı aracılığıyla Hulu'nun bir web sürümünü kullanıyorsanız ve içeriğe herhangi bir uygulama olmadan doğrudan erişiyorsanız, o zaman Arabelleğe Alma, Bağlantı hataları, Video donuyor, Düşük video kalitesi, Atlama, Karşılama ekranında takılıp kalma ile karşılaşabilirsiniz. konular.
Düzeltmek:
- Hulu'yu cihazınızın tarayıcısında çalıştırmak için sistem gereksinimlerini kontrol edin. Aşağıdaki önerilen özellikleri karşılayan bir bilgisayar kullanarak Hulu.com'da şov ve film izleyebilirsiniz:
- Mac OS X 10.13 veya üzeri, Microsoft Windows 10 ve Chrome OS
- Windows 10'da Chrome, Firefox, Safari ve Microsoft Edge'in en son sürümleri
- HTML5 etkinleştirilmelidir
- JavaScript ve Çerezler etkinleştirilmelidir
- İnternet bağlantınızı düzgün kontrol edin. Ayrıca internet ağınızı kabloludan kablosuza veya tam tersi şekilde değiştirebilirsiniz.
- Akış cihazınızda ve bir wi-fi yönlendiricisinde bir güç döngüsü gerçekleştirin.
- Sırasıyla tarayıcı önbelleğini temizleyin.
- Hulu.com web sitesini zorla kapatın ve tarayıcıdan çıkın > Tarayıcıyı arka plan görevlerinden kapatın > Tarayıcıyı yeniden açın ve Hulu.com web sayfasını açın.
- Tarayıcıda web sayfası önbelleği ve tanımlama bilgileri verilerini depolamaktan kaçınmak için gizli/özel bir pencere kullanın.
- Tarayıcınızda sırasıyla javascript ve çerezleri etkinleştirin.
- Canlı TV planınız varsa konum hizmetlerini etkinleştirmeyi de denemelisiniz.
- Sorunu kontrol etmek için aynı Hulu hesabını ve aynı internet ağını kullanan başka bir cihazda başka bir web tarayıcısı kullanmayı deneyin.
- Hiçbir şey işinize yaramazsa, daha fazla yardım için Hulu Destek ile iletişime geçin.
14. Hulu.com'da Reklamlar Yüklenmiyor
Bazı Hulu aboneleri, oynatılamayan reklamlar veya bir tarayıcıda görünmeyen reklamlar veya tarayıcıların hiçbirinde reklam göstermeyen vb. içeren içerik akışı sırasında reklam yükleme sorunları yaşayabilir. Her üç senaryoda da aşağıda belirtilen olası geçici çözümlerden bazılarını takip etmek daha iyidir:
Düzeltmek:
- Daha yavaş bir ağ, Hulu'da reklam yüklerken sorun yaşamanıza neden olabileceğinden, internet bağlantınızın hız testi yapın.
- Yalnızca bir tarayıcının sorun yaşadığını fark ederseniz, cihazda başka bir web tarayıcısı kullanmayı deneyebilirsiniz. Aksi takdirde, aşağıdaki adımları deneyin:
- Etkilenen tarayıcının çalışıyor olabileceği tüm reklam engelleme yazılımlarını devre dışı bırakın.
- Tarayıcı önbelleğinizi temizleyin, ardından çıkmaya zorlayın ve tarayıcınızı yeniden başlatın.
- Tarayıcınızda, Diğer/Eklentiler > Uzantılar'dan gelen reklamları engelleyebilecek herhangi bir uzantı veya eklenti olup olmadığını kontrol edin.
- Tüm web tarayıcıları aynı sorunu yaşıyorsa, ilgili cihazınızda yüklü antivirüs yazılımını devre dışı bırakmayı deneyebilir ve ardından Hulu.com'da tekrar video oynatmayı deneyebilirsiniz.
- Ayrıca, herhangi bir kısıtlamanın uygulanıp uygulanmadığını görmek için Ağ/Güvenlik Duvarı ayarlarını da kontrol etmelisiniz. Öyleyse, devam eden bağlantılarınız için kısıtlamaları da devre dışı bırakın.
15. Ses Yok veya Ses Çok Yüksek/Yavaş ya da Senkronize Değil
Hulu akışıyla ilgili Ses yok, Ses bozuk, Ses/görüntü uyumsuz, Ses düzeyi çok yüksek veya düşük vb. sorunlar yaşıyorsanız, sorunu çözmek için aşağıdaki adımları izlemenizi öneririz.
Düzeltmek:
- Başka bir program veya kanal oynatmayı deneyin ve sorunun devam edip etmediğini kontrol edin. Sorunu kontrol etmek için Prime Video veya Netflix gibi farklı bir hizmet akışını da deneyebilirsiniz.
- TV'ye bağlı cihazlarda ayarlar menüsünü ziyaret edin ve Müzik seti (veya Normal) ses için seçilir. Bir bilgisayarda veya mobil cihazda*, izlediğiniz videonun alt köşesinde bulunan ses kontrolünü kontrol ederek sesinin kapatılmadığından veya sesin çok düşük ayarlanmadığından emin olun.
- Sorunların çözülüp çözülmediğini kontrol etmek için HDMI kablosunu TV'nize veya Monitörünüze düzgün şekilde bağlayın. Ayrıca sorunu kontrol etmek için HDMI kablosunu başka bir bağlantı noktasına bağlayabilir veya HDMI kablosunun uçlarını ters çevirebilirsiniz. Sorun giderme için farklı bir HDMI kablosu kullanmayı deneyin.
- Akış cihazınıza veya TV'nize bağlı harici hoparlörler varsa, bunları diğer cihazlarda düzgün bir şekilde kontrol etmenizi öneririz. TV'nizin dahili hoparlörlerini kullanıyorsanız, harici bir hoparlör bağlayın ve sorunu kontrol edin.
- Akış cihazındaki ve TV'deki ses seviyesinin daha yüksek olduğundan ve sesin hiç kapatılmadığından emin olun.
- Tüm videolar etkilenirse, daha fazla yardım için Hulu Destek ile iletişime geçtiğinizden emin olun.
16. Ses Farklı Bir Dilde
Bazı kullanıcılar, şov veya film akışı sırasında Hulu'da farklı bir dilde ses ile karşılaşabilir. Bu, içeriğin istenen dilde oynatılmadığı anlamına gelir. Bu senaryoda, aşağıdaki önerileri gözden geçirmenizi öneririz.
Düzeltmek:
- Hulu'daki dil ayarlarını kontrol edin. Videonuzu izlerken, dişli çark simgesini seçerek oynatma kontrollerini yukarı çekin. Birden fazla dil seçeneği varsa, istenen dilin seçildiğinden emin olun.
- Akış cihazınızdaki veya TV'nizdeki dil ayarlarını da kontrol ettiğinizden emin olun. Cihazınızın ayarlar menüsüne gidin ve dil ayarlarının istediğiniz dile ayarlanıp ayarlanmadığını kontrol edin.
- Hulu'da farklı dillerde tek bir içerik mevcutsa, dile bağlı olarak şu anda hangi sürümün veya şovun oynatıldığını kontrol etmelisiniz.
17. Altyazı Sorunlarını Giderme
Hulu'da yayın yaparken eksik altyazılar/altyazılar veya bunlarla ilgili herhangi bir hata ile ilgili sorun yaşıyorsanız aşağıdaki adımları takip edebilirsiniz:
Düzeltmek:
-
Videolarda altyazılar/alt yazılar eksik: Hulu'nun akış kitaplığındaki şovların ve filmlerin çoğu için altyazılar/altyazılar mevcuttur. Altyazısı olmayan belirli bir videoyu izliyorsanız aşağıdakileri yapabilirsiniz:
- Hulu uygulamasında altyazıların etkinleştirilip etkinleştirilmediğini kontrol edin. Bunu yapmak için: Oynatma sırasında, oynatma çubuğunu yukarı çekmek için yukarı düğmesine basın veya uzaktan kumandayı aşağı kaydırın > Ekranı açmak için tekrar basın veya yukarı kaydırın. Ayarlar menüsü > Altında Altyazılar, Seçme Açık veya Kapalı.
- Cihaz erişilebilirlik ayarlarını da kontrol edin.
- Sorunu çapraz kontrol etmek için diğer videoları test edin. Diğer videolar etkilenirse, yukarıda bahsedilen oynatmayla ilgili sorun giderme adımlarını uygulayabilirsiniz.
- Hiçbir şey işe yaramazsa Hulu Destek ile iletişime geçin.
-
Altyazılar/alt yazılar yanlış: Hulu'da bir şov veya film izliyorsanız ve altyazıların/alt yazıların yanlış göründüğünü fark ederseniz, aklınızda bulundurmanız gereken birkaç nokta vardır:
- 2014'ten önce altyazılar genellikle başka sözcüklerle ifade ediliyordu, bu nedenle daha eski içeriklerde kelimesi kelimesine altyazı bulunmayabilir.
- Senaryosuz, canlı içerik (haberler, spor vb.) gerçek zamanlı olarak alt yazıya eklenir ve bu nedenle hata içerme olasılığı daha yüksektir.
- Aksi takdirde, daha fazla yardım için Hulu Destek ile iletişime geçin.
-
Altyazılar senkronize değil: Altyazılar senkronize değil gibi görünüyorsa video ilk kez yüklenirken bir hata oluşmuş olabilir. Hulu akışını yeniden başlatırsanız ve hala senkronize değillerse, aşağıdaki adımları uygulayabilirsiniz:
- Altyazıları devre dışı bırak: Oynatma sırasında, oynatma çubuğunu yukarı çekmek için uzaktan kumandanızda yukarı düğmesine basın veya aşağı kaydırın > Ekranı açmak için tekrar basın veya yukarı kaydırın Ayarlar menüsü > Altında Altyazılar, Seçme Açık veya Kapalı.
- Hulu'yu ve arka planda çalışan diğer tüm uygulamaları veya programları tamamen kapatın, ardından tekrar deneyin.
- Sorunu kontrol etmek için Hulu'da farklı bir videoyu test edin.
- Hiçbir şey yardımcı olmazsa Hulu Destek ile iletişime geçin.
-
Altyazılar farklı bir dilde: Hulu'nun akış kitaplığındaki tüm şovlar ve filmler için İngilizce altyazılar mevcuttur. Yabancı dildeki içeriğin çoğu için İngilizce altyazı mevcut olsa da. Bazı durumlarda Hulu, İspanyolca altyazı da sunabilir. Ancak, altyazılarda/alt yazılarda bir sorun varsa veya hatalı görünüyorsa aşağıdaki adımları takip edebilirsiniz:
- Altyazı dil tercihlerinizin doğru ayarlandığından emin olun.
- Altyazıları devre dışı bırakın, ardından bunları doğru dilde yeniden etkinleştirin.
- Dili değiştirin (varsa) ve tekrar deneyin.
- Cihazınızın erişilebilirlik ayarlarını kontrol edin.
- Test amacıyla diğer videoları test edin.
-
Altyazıları etkinleştiremez, devre dışı bırakamaz veya biçimlendiremez: Altyazıları etkinleştiremiyor, devre dışı bırakamıyor veya biçimlendiremiyorsanız, izlemekte olduğunuz Hulu içeriği onları yakmış olabilir. Metin videonun üzerine bindirildiği için onu kaldıramaz veya biçimlendiremezsiniz. Tamir etmek için:
- Hulu'yu ve arka planda çalışan diğer tüm uygulamaları veya programları tamamen kapatın, ardından tekrar deneyin.
- Cihazınızın erişilebilirlik ayarlarını kontrol edin.
- Test amacıyla diğer videoları test edin.
-
Altyazıların/Altyazıların Dili Değiştirilemiyor: Altyazıların dilini değiştiremiyorsanız, yalnızca bir dil seçeneğimiz olabilir (genellikle İngilizce). Eğer durum böyle değilse:
- Altyazıları/altyazıları devre dışı bırakın ve ardından yeniden etkinleştirin.
- Hulu'yu ve arka planda çalışan diğer tüm uygulamaları veya programları tamamen kapatın, ardından tekrar deneyin.
- Cihazınızın erişilebilirlik ayarlarını kontrol edin.
- Test amacıyla diğer videoları test edin.
- Daha fazla yardım için Hulu Destek ile iletişime geçin.
18. Hulu Hata Kodu PLRUNK15
Bu hata kodu, temel olarak, Hulu uygulamasının Hulu sunucusundan veri almayla ilgili bazı sorunları olduğunda, Roku akış cihazlarında oluşur. Canlı TV yayını yaparken veya bulut DVR'ınızı kullanarak kayıtlı TV izlemeye çalışırken isteğe bağlı filmler ve TV programı bölümleri yayınlanırken olabilir. Bazen bağlantı sorunları veya önbellekteki bozuk veriler de sorunlara neden olabilir. Hata mesajı şöyle görünebilir:
- Bu videoyu oynatırken bir hatayla karşılaştık. Lütfen videoyu yeniden başlatmayı deneyin veya izlemek için başka bir şey seçin.
- Hulu Hata Kodu: PLRUNK15
Düzeltmek:
- Bazen içeriği (film veya bölüm) Hulu'ya yeniden yüklemek iyi sonuç verebilir.
- Sorunu kontrol etmek için farklı bir film veya bölüm kullanmayı deneyin.
- Diğer akış cihazlarını ve diğer akış hizmetlerini de kontrol edin.
- Hala aynı sorunu yaşıyorsanız, Hulu hizmetinde bir sorun olma ihtimali yüksektir.
- Hulu uygulamanızın en son sürüme güncel olduğundan emin olun.
- Kararsız ve zayıf bir ağ sorun yaratabileceğinden internet hızınızı kontrol edin.
- Akış cihazınızı ve Wi-Fi yönlendiricinizi yeniden başlatın.
- Cihazınızda reklam engelleyiciyi devre dışı bırakmayı deneyin.
- Tarayıcı veya cihazdaki önbellek verilerinizi temizlediğinizden emin olun.
19. Hulu Hata Kodu PLAREQ17
Görünüşe göre bazı Hulu aboneleri "Bu videoyu oynatırken bir hatayla karşılaştık. Lütfen internet bağlantınızı kontrol edin ve tekrar deneyin. Bu sorun devam ederse, cihazınızı yeniden başlatmayı deneyin. Roku cihazlarında içerik akışı yapmaya çalışırken Hulu Hata Kodu: PLAREQ17” hata mesajı. Bu hata, temel olarak cihazınız ve Hulu'nun sunucuları arasında bir bağlantı sorunu olduğunu gösterir. Bu nedenle, içeriği veya canlı TV'yi ilk kez oynatmaya çalıştığınızda veya akış sırasında görünebilir.
Düzeltmek:
- Roku'da internet bağlantınızı doğru şekilde kontrol ettiğinizden emin olun. Bunu yapmak için: Roku uzaktan kumandanızdaki Ana Sayfa düğmesine basın > Ayarlar > Ağ > Bağlantıyı kontrol et'i seçin.
- Sorunu kontrol etmek için farklı bir internet bağlantısı kullanmayı deneyin veya kablosuzdan kabloluya veya tam tersi şekilde geçiş yapın.
- Ağ bağlantısı hatalarını gidermek için Roku cihazınızda ve Wi-Fi yönlendiricinizde bir güç döngüsü gerçekleştirin.
- Hem Roku cihazının hem de Hulu uygulamasının her zaman en son sürüme güncel olduğundan emin olun. Bir Roku cihazındaki güncellemeleri kontrol etmek için: Roku uzaktan kumandanızdaki Ana Sayfa düğmesine basın > Ayarlar > Sistem > Sistem güncellemesi > Şimdi Kontrol Et'i seçin. Cihazınız mevcut güncellemeleri otomatik olarak indirecek ve kuracaktır.
- Roku akış cihazınızın önbellek verilerini temizleyin. Bunu yapmak için: Ana ekrana dönmek için Roku uzaktan kumandanızdaki Ana Ekran düğmesine basın > Ana Ekran düğmesine basın arka arkaya beş kez + Bir kez Yukarı düğmesi + İki kez Geri Sar düğmesi + Ekranı silmek için iki kez Hızlı İleri düğmesi önbellek. Tamamlandığında, Roku cihazınız yaklaşık 30 saniye boyunca otomatik olarak yeniden başlatılacaktır.
- Hulu uygulamasını yeniden yüklemeden önce Hulu kanalını kaldırıp yeniden yüklemeyi deneyin çünkü bazen sorunlu kanalları kaldırıp eklemek de işe yarayabilir.
- Bir Roku cihazından: Roku uzaktan kumandasındaki Ana Sayfa düğmesine basın > Akış Kanallarına gidin > Tamam > Bir kanal seçin > Kanal ekle > Tamam.
- Bir Mobil uygulamadan: Cihazlar > Bağlı Roku cihazınızın altında, Kanallar > Kanal Mağazası > Ekle > Tamam'ı seçin.
- Tarayıcı için: Roku.com web sayfasına gidin > Hesapta oturum açın > Kanal mağazası > Kanal seç > Kanal Ekle.
- Hulu sunucunuzun/hizmetinizin kesinti veya kesinti yaşayıp yaşamadığını kontrol edin. Twitter'da bu bağlantıyı ziyaret etmek.
20. Hulu Hata Kodu PLAUNK65
Hulu Hata Kodu PLAUNK65, bir ağ bağlantısı sorununu belirten Hulu hatalarından biridir ve başka bir şey değildir. Bu durumda, ev ağınız veya internet servis sağlayıcınız (ISS) veya hatta Hulu'nun kendi sunucularında bazı sorunlar varsa, düzeltmek için aşağıdaki adımları takip edebilirsiniz. Bazen birkaç saat beklemek ve akış cihazını yeniden başlatmak bu sorunu çözebilir. PLAUNK65 ile ilgili başka hata mesajları da alabilirsiniz:
- Video oynatılırken hata oluştu
- Bağlantı hatası
- oynatma hatası
- Hmm. Bir şeyler oluyor.
Düzeltmek:
- Hulu web sayfasını yenilediğinizden emin olun veya yayınladığınız içeriği yeniden yüklemeyi deneyin.
- Sorunu kontrol etmek için farklı bir internet bağlantısı kullanmayı deneyin.
- Bir VPN hizmeti kullanıyorsanız, onu devre dışı bıraktığınızdan emin olun ve tekrar deneyin. Aksi takdirde, sorunu çapraz kontrol etmek için bir VPN hizmeti kullanmayı da deneyebilirsiniz.
- Twitter'da #Huludown'ı arayarak Hulu kesintisini veya kesinti süresini kontrol edin.
21. Hulu Hata Kodu RUNUNK13
Hulu Hata Kodu RUNUNK13, Hulu hizmetinin içeriği oynatamadığını gösteren hata kodlarından biridir. Bu, Apple TV ve iPhone gibi Apple cihazlarında oldukça yaygın bir hatadır. Ancak, diğer cihazlarda ve web oynatıcısında da görünebilir. Bozuk veriler, eski Hulu uygulaması, ağ bağlantısı sorunları vb. buna neden olabilir. Aşağıdaki gibi başka hata mesajları alabilirsiniz:
- Video oynatılırken hata oluştu
- Bu videoyu oynatırken bir hatayla karşılaştık. Lütfen videoyu yeniden başlatmayı deneyin veya izlemek için başka bir şey seçin.
Düzeltmek:
- Hulu web sayfasını yenilediğinizden emin olun veya yayınladığınız içeriği yeniden yüklemeyi deneyin.
- Sorunu kontrol etmek için farklı bir internet bağlantısı kullanmayı deneyin.
- Hulu içeriğini yayınlamak için farklı bir cihaz veya web tarayıcısı da kullanabilirsiniz.
- Hulu uygulama önbelleğini ve ilgili cihazınızdaki verileri temizleyin. Yukarıdaki adımları bulabilirsiniz.
- Hulu uygulamasını güncellediğinizden ve cihaz sistem yazılımını en son sürüme güncellediğinizden emin olun.
- Kullanmakta olduğunuz cihaza bağlı olarak web tarayıcısı önbellek verilerini temizleyin. Tarayıcı menüsü > ayarlar > Önbellek ve Çerezler'e gidin.
- Aksaklığı gidermek için ağ aygıtınızı Wi-Fi yönlendirici gibi bir şekilde yeniden başlatın.
22. Hulu Hata Kodu P-DEV323
Hulu'da içerik akışı yapmaya çalışırken, bu belirli hata abonelere görünebilir. Etkilenen kullanıcılar şuna benzer bir hata mesajı alabilir: "Bunu oynamakta sorun yaşıyoruz. Emin ol, üzerinde çalışıyoruz. Bu arada videoyu yeniden başlatmanız yardımcı olabilir. Hulu Hata Kodu P-DEV323”. Böyle bir sorunu çözmek için tüm derinlemesine yöntemleri öğrenebilirsiniz. burada. Yine de, kolaylık sağlamak için aşağıdaki yöntemleri özetleyeceğiz.
Düzeltmek:
- Twitter'da #Huludown'ı arayarak veya doğrudan üçüncü tarafı ziyaret ederek Hulu kesintisi veya kesinti durumunu kontrol edin DownDetectorHuluStatus gerçek zamanlı bilgi için web sayfası. Bir sunucu kesintisi varsa, tekrar denemeden önce birkaç saat beklediğinizden emin olun.
- Sorunu çapraz kontrol etmek için web tarayıcınızda gizli veya özel pencere modunu kullanmayı deneyin.
- Web tarayıcısında reklam engelleyici uzantısını devre dışı bıraktığınızdan emin olun.
- Hataları yenilemek için web tarayıcı önbelleğini ve çerez verilerini temizleyin.
- Sorunu kontrol etmek için VPN veya proxy sunucularını devre dışı bırakmayı da deneyebilirsiniz.
- Daha fazla yardım için Hulu Destek ile iletişime geçin.
23. Hulu Hata Kodu DRMCDM78
Hulu içeriğini yayınlamaya çalışırken "Video oynatılırken hata oluştu" mesajını alıyorsanız ve "Şu anda bu videoyu oynatmada sorun yaşıyoruz. Bu sorun devam ederse, cihazınızı yeniden başlatmayı deneyin." bu, Hulu Hata Kodu DRMCDM78 ile karşılaştığınız anlamına gelir. Derinlemesine düzeltmek için tüm adımları öğrenebilirsiniz burada. Ancak, aşağıdaki yöntemler hakkında kısa bir fikir verdik.
Düzeltmek:
- Twitter'da #Huludown'ı arayarak veya doğrudan üçüncü tarafı ziyaret ederek Hulu kesintisi veya kesinti durumunu kontrol edin DownDetectorHuluStatus gerçek zamanlı bilgi için web sayfası. Bir sunucu kesintisi varsa, tekrar denemeden önce birkaç saat beklediğinizden emin olun.
- Web tarayıcınızı ve cihaz sistem yazılımını en son sürüme güncelleyin.
- Hataları yenilemek için web tarayıcı önbelleğini ve çerez verilerini temizleyin.
- Ağ bağlantısı hatalarını gidermek için Wi-Fi yönlendiricinizde bir güç döngüsü gerçekleştirin.
İşte bu, çocuklar. Bu kılavuzun size yardımcı olduğunu varsayıyoruz. Daha fazla soru için aşağıya yorum yapabilirsiniz.
Kredi: Hulu Yardımı