Düzeltme: Windows 10/11'de İnternet Zaman Eşitleme Hatası
Miscellanea / / March 16, 2022
Bilgisayarınızın zaman saati, birçok hizmetin, özelliğin ve uygulama senkronizasyonunun çalışmasına ve sistemimizde sorunsuz çalışmasına yardımcı olur. Günümüzde her şey sistemimizdeki sunucular üzerinden bağlanıyor ve sunucularda bir şeyler ters giderse Windows ve bazı özellikler de bundan etkileniyor. Kullanıcılar ayrıca bilgisayarlarında da benzer bir İnternet Zaman Eşitleme Hatası sorunuyla karşı karşıyadır.
Windows, OS'nin tarih ve Saati saat dilimine göre değiştirmesine izin veren otomatik bir saat senkronizasyonu özelliğine sahiptir. Ancak bazen senkronizasyon başarısız oluyor ve bir hata gösteriyor”Windows time.windows.com ile Eşitlenirken Bir Hata Oluştu. Bu işlem, zaman aşımı süresi sona erdiği için geri döndü" bu, senkronizasyon özelliği sunuculara ulaşamadığında ortaya çıkar. Bu yaygın bir hatadır ve burada Windows 10/11'de İnternet zaman senkronizasyonu hatasını düzeltmek için bazı yöntemlerimiz var/ Senkronizasyon başarısız oldu.

Sayfa İçeriği
-
Düzeltme: Windows 10/11'de İnternet Saati Eşitleme Hatası | Senkronizasyon Başarısız
- İnternet Saatini Güncelle
- Yeniden Başlatın ve Windows Saatini Otomatik olarak ayarlayın
- Zaman Sunucuları Ekle
- Zaman Eşitleme Komutunu Çalıştır
- Sistem Tarama Özelliğini Çalıştırın
- BIOS'u güncelle
- Çözüm
Düzeltme: Windows 10/11'de İnternet Saati Eşitleme Hatası | Senkronizasyon Başarısız
Windows 10/11'deki zaman eşitleme sorununun arkasında sunucu sorunları, teknik sorunlar, özelliği engelleyen diğer uygulamalar veya kararsız yerel internet bağlantısı gibi birçok neden vardır. Sisteminizdeki herhangi bir hatayı teşhis edebilir veya aşağıdaki yöntemleri izleyerek sorunu çözmek için kendiniz düzeltebilirsiniz.
Sistemi bir kez yeniden başlatmayı deneyin ve otomatik olarak düzelip düzelmediğini kontrol edin. Ayrıca, tüm küçük teknik hataları temizlemek için internet bağlantınızı kontrol edin ve yönlendiriciyi yeniden başlatın. Son olarak internet hızını kontrol edin ve düşük veri hızı alırsanız servis sağlayıcı ile iletişime geçin.
İnternet Saatini Güncelle
- Denetim Masası'na gidin ve simgeyi Büyük Simgeler olarak ayarlayın.

- Ardından listeden Tarih ve Saat'e tıklayın.
- İnternet Saati sekmesine gidin ve Tarih ve Saat penceresinde Ayarları Değiştir'i seçin.

- Bundan sonra, İnternet zaman sunucusuyla senkronizasyonun etkinleştirilip etkinleştirilmediğini kontrol edin. Etkinleştirilmişse, seçin zaman.nist.gov açılır menüden Şimdi güncelle'ye tıklayın.

- Ardından değişiklikleri uygulamak için Tamam'a tıklayın ve ardından sorunun çözülüp çözülmediğini kontrol edin.
Yeniden Başlatın ve Windows Saatini Otomatik olarak ayarlayın
Bazen teknik bir hata nedeniyle tarih ve saat senkronizasyonu otomatik olarak durdurulur ve yeniden başlatma yöntemi ve zaman senkronizasyonunun ayarlanması sorunu otomatik olarak çözecektir.
-
Açık Koşmak itibaren Başlangıç menüsü ve services.msc yazın ve basın Giriş hizmetler ayar Penceresini açmak için.
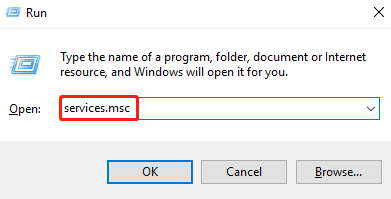
- Serviste, Window, Window Time'a gider ve işlemin çalışıp çalışmadığını kontrol eder, ardından üzerine sağ tıklayın ve açılır menüden İşlemi yeniden başlat'ı seçin.

- Devre dışıysa, özellikleri açmak için üzerine çift tıklayın ve Genel sekmesinden Başlangıç tipini Otomatik olarak seçin.

- Bundan sonra, değişiklikleri uygulamak için başlat'a tıklayın.
Zaman Sunucuları Ekle
- Açık Koşmak itibaren Başlat Menüsü, yazınregeditve ardından Kayıt Defteri Düzenleyicisi'ni açmak için Enter tuşuna basın.
- Şimdi Tarih-Saat sunucularına gitmek için aşağıdaki bağlantıyı Kayıt Defteri Düzenleyicisi'nin adres çubuğuna yapıştırın.
Bilgisayar\HKEY_LOCAL_MACHINE\SOFTWARE\Microsoft\Windows\CurrentVersion\DateTime\Servers

- Ardından sağ tıklayın Varsayılan seçeneği ve seçin Yeni>Dize Değer.
- Bundan sonra, aynı sekmede 1,2, vb. Gibi başka bir dosya adı gibi String değerini yeniden adlandırın.

-
Ardından yeni eklenen dizeye sağ tıklayın ve değiştir.

-
Tip tik.usno.navy.mi sting düzenleme penceresindeki değer verisinde ve ardından Tamam düzenlemek.
Zaman Eşitleme Komutunu Çalıştır
Saati senkronize etmek için komut isteminde aşağıdaki komutu çalıştırın. İşte komutları çalıştırma adımları.
-
Açık Koşmak itibaren Başlangıç menüsü ve yazın cmd, ardından düğmesine basın Shift+Ctrl+Enter Yönetici modunda komut istemini açmak için tuşuna basın.

- Şimdi aşağıdaki komutu tek tek yazın veya yapıştırın ve komutu çalıştırmak için enter tuşuna basın.
w32tm /debug /devre dışıw32tm / kaydı silw32tm /kayıtnet başlangıç w32time
- Mesajla fark edene kadar bekleyin”Windows Zaman Hizmeti başlıyor” veya "Windows saat hizmeti başarıyla başlatıldı.”
- Şimdi Komut istemini kapatın ve sistemi yeniden başlatın ve ardından zamanı tekrar senkronize etmeyi deneyin ve hatanın hala gösterilip gösterilmediğini kontrol edin.
Sistem Tarama Özelliğini Çalıştırın
SFC, Sistem dosyası denetleyicisi anlamına gelir ve bu komutla, tüm bozuk veya eksik sistem dosyalarını kontrol edip yeniden kuracaksınız.
-
Açık Koşmak itibaren Başlangıç menüsü ve yazın cmd, ardından düğmesine basın Shift+Ctrl+Enter Yönetici modunda komut istemini açmak için tuşuna basın.

- Şimdi SFC komutunu çalıştırmak için aşağıdaki komutu yazın veya yapıştırın.
sfc /scannow

Reklamlar
- Bundan sonra, sistem gerekli tüm dosyaları tarayıp bunları düzeltene kadar bekleyin ve görev tamamlandıktan sonra değişiklikleri uygulamak için sistemi yeniden başlatın.
BIOS'u güncelle
BIOS, sistem ve aygıtlar arasındaki veri akışını yönetmek anlamına gelir. BIOS güncel değilse, sisteminizde sorunlarla karşılaşabilirsiniz.
- Açık Koşmak itibaren Başlangıç menüsü, tip "msinfo32” arama kutusuna girin ve sistem bilgilerini öğrenmek için Enter tuşuna basın.
- Sistem Bilgileri penceresinin sağ panelindeki listeden Sistem modelini kontrol edin.
- Ardından anakart üreticisini ziyaret edin ve BIOS'un en son sürümünü indirin.
- Sisteminize en yeni BIOS sürümünü yüklemek için Önyüklenebilir USB oluşturun.
- Güncellemeden sonra sistemi yeniden başlatın ve sorunun çözülüp çözülmediğini kontrol edin.
Çözüm
Alternatif olarak, güncellemenin indirilip yüklenmeyi bekleyip beklemediğini kontrol edebilir ve Windows güncellemesi Windows'u bir kez yeniden başlattıktan sonra sorunun çözülüp çözülmediğini kontrol edebilirsiniz. Ayrıca, BIOS pili düzgün çalışmıyorsa tarih ve saat sorunu da ortaya çıkar. Pili yerel pazardan satın alabilir ve kendiniz kurabilirsiniz.
Yukarıdaki yöntemlerin İnternet Zaman Eşitleme Hatasını düzeltmenize yardımcı olacağını umuyoruz.. Windows, Oyun veya herhangi bir uygulama kılavuzu hakkında daha fazla bilgi için ana sayfamızı ziyaret edin. Ve gelişmelerden haberdar olmak için bizi diğer sosyal medya platformlarından takip etmeyi unutmayın.
Reklamlar

![Infinix Smart 5 X657, X657C için Google Kamera'yı indirin [GCam APK]](/f/b19554d27984174f0857459b12a39729.jpg?width=288&height=384)

