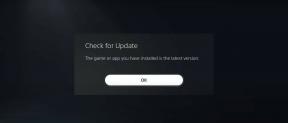Düzeltme: Broadcom 802.11n Ağ Bağdaştırıcısı Windows 11/10'da Çalışmıyor
Miscellanea / / March 24, 2022
WiFi adaptörleri, masaüstünüzde veya dizüstü bilgisayarınızda kablosuz bağlantı kurmaktan sorumlu cihazlardan biridir. Bu cihazlar, bir avuç üreticinin bunları monte ettiği farklı modellerde gelir. Örneğin, Broadcom 802.11n Ağ Bağdaştırıcısı, herhangi bir USB etkin sistemin bir b, g, veya n 802.11b/g ağlarıyla (11/54Mbps) geriye dönük uyumlu kablosuz ağ.
Ancak ne yazık ki kullanıcılar 802.11n ağ bağdaştırıcısının bilgisayarlarında çalışmadığından şikayet ediyorlar. Bu nedenle, siz de aynı durumla karşı karşıyaysanız, endişelenmeyin, bu yolculukta olduğu gibi, Broadcom 802.11n ağ bağdaştırıcısının çalışmamasını düzeltmek için gerekli tüm düzeltmeleri öğreneceksiniz. Windows 11/10. Bu nedenle, rehberle başlayalım.
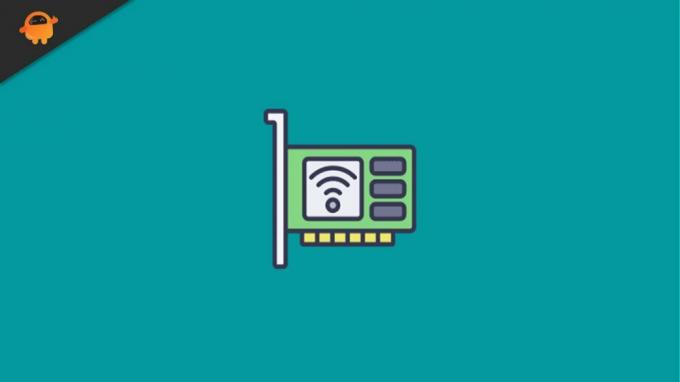
Sayfa İçeriği
-
Broadcom 802.11n Ağ Bağdaştırıcısının Windows 11/10 Üzerinde Çalışmaması Nasıl Onarılır
- Düzeltme 1: Cihazınızı Yeniden Başlatın
- Düzeltme 2: Sürücüyü Güncelleyin
- Düzeltme 3: Sistem İşletim Sisteminizi Güncelleyin
- Düzeltme 4: Sürücüyü Yeniden Yükleyin
- Düzeltme 5: Kayıt Defteri Ayarlarını Değiştirin
- Düzeltme 6: Uyumluluk Sorununu Kontrol Edin
- Sonuç olarak
Broadcom 802.11n Ağ Bağdaştırıcısının Windows 11/10 Üzerinde Çalışmaması Nasıl Onarılır
Bu sorundan kurtulmak için kullanabileceğiniz birçok düzeltme var. Ancak burada, yalnızca dünya çapında birçok kullanıcının ağ bağdaştırıcısının çalışmama sorununu çözmesine yardımcı olan potansiyele sahip olanlardan bahsettik. Öyleyse, düzeltmelere başlayalım:
Düzeltme 1: Cihazınızı Yeniden Başlatın
Daha önce tartıştığımız gibi, Broadcom'un WiFi adaptörü, bilgisayarınızın veya dizüstü bilgisayarınızın bir kablosuz yönlendirici kullanarak kablosuz ağlara bağlanmasını sağlar; bu nedenle, kablosuz yönlendiricili bir ağ kurarsanız, Broadcom WiFi bağdaştırıcısı, yönlendiricinizle aynı SSID'yi ve parolayı gerektirir.
Cihazınızda, bu sorunu aldığınız için bazı önbellek veya geçici dosyalar depolanmış olabilir. Genel olarak, bunu bilmiyoruz, ancak sistemimiz, aynı sayfayı bir sonraki ziyaretimizde daha uzun süre beklemek zorunda kalmamak için eylemlerimizin eski bir kopyasını kaydeder.
Ancak bazen bu dosyalar bozulduğunda veya hasar gördüğünde, bu diğer donanımın iyi çalışmasını engeller. Böylece, cihazınızı yeniden başlattığınızda bu dosyalar kaldırılır ve sisteminiz tekrar düzgün çalışmaya başlar. Ayrıca, birçok kullanıcı cihazı yeniden başlattıktan sonra bu özel sorunun çözüldüğünü ve Broadcom ağ bağdaştırıcısının tekrar çalışmaya başladığını bildirdi. Bu yüzden bunu denemenizi öneririz.
Düzeltme 2: Sürücüyü Güncelleyin
Yakın zamanda ağ bağdaştırıcınızın olup olmadığını kontrol ettiniz mi? Değilse, sisteminizin daha eski bir ağ sürücüsü üzerinde çalışıyor olma ihtimali vardır. Ancak, biliyor musun? Bu tür bir hatanın nedeni daha eski bir ağ sürücüsü de olabilir. Bu nedenle, sürücü güncellemelerini düzenli olarak kontrol etmek çok önemlidir.
Windows'u güncellerken sürücüler otomatik olarak güncellense de, üreticiler bazen hataları düzeltmek için küçük iyileştirme güncellemeleri yayınlar. Bu nedenle, bu küçük güncellemeleri yüklemek çok önemlidir. Bu nedenle, bunu nasıl yapacağınızı bilmiyorsanız, aşağıdaki gerekli adımları izleyin:
- İlk olarak, düğmesine basın Kazan+R Çalıştır kutusunu açmak ve aramak için devmgmt.msc.
- Bundan sonra, bulun ve genişletin Ağ adaptörü sekme.
-
Ardından, seçin Broadcom 802.11n ağ bağdaştırıcısı ve üzerine sağ tıklayın.

- Bundan sonra, açılır içerik menüsünden Sürücüyü güncelle buton.
- Bu kadar. Şimdi, sürücü güncellenene kadar beklemeniz gerekiyor. Bittiğinde, cihazınızı yeniden başlatın ve sorunun çözülüp çözülmediğini kontrol edin.
Düzeltme 3: Sistem İşletim Sisteminizi Güncelleyin
Yani, Ağ bağdaştırıcınızı yeni güncellediniz ancak yine de aynı hatayı alıyorsunuz; o zaman bu hatanın nedeninin eski sistem işletim sistemi olma ihtimali vardır. Bu nedenle, yakın zamanda sistem işletim sistemini kontrol etmediyseniz, kontrol etmenizi öneririz. Bu nedenle, bunu nasıl yapacağınızı bilmiyorsanız, Windows Arama çubuğunu kullanabilir ve Windows Update'te arama yapabilirsiniz.
Reklamlar
Bundan sonra, sonuçtan uygun olanı açın. Ardından, bir sonraki sayfada, Güncellemeleri kontrol et düğmesine basın ve güncellemeyi arayıp sisteminize yükleyene kadar bekleyin. Bittiğinde, cihazınızı yeniden başlatın ve sorunun çözülüp çözülmediğini kontrol edin.
Düzeltme 4: Sürücüyü Yeniden Yükleyin
Sürücünüzü veya işletim sisteminizi güncelledikten sonra bile hatayı almaya devam ediyorsanız, sürücüyü PC'nize yeniden yüklemeyi denemenizi öneririz. Birçok kullanıcı daha önce bu düzeltmeyi gerçekten yararlı buldu. Bu nedenle, neden bunu denemiyorsunuz? Peki, sürücüyü nasıl yeniden kuracağınızı bilmiyorsanız, aşağıda bahsettiğimiz adımları uyguladığınızdan emin olun:
- İlk olarak, düğmesine basın Kazan+R Çalıştır kutusunu açmak ve aramak için devmgmt.msc.
- Bundan sonra, bulun ve genişletin Ağ adaptörü sekme.
-
Ardından, seçin Broadcom 802.11n ağ bağdaştırıcısı ve üzerine çift tıklayın.

- Şimdi, geçiş yapın sürücü sekmesini tıklayın ve Sürücüyü güncelle… buton.
- Bu kadar. Şimdi, vur Sürücü yazılımı için bilgisayarıma göz atın seçeneği ve ardından Bilgisayarımdaki aygıt sürücüleri listesinden seçim yapmama izin verin.
-
Bundan sonra, üzerine dokunun Diske sahip olmak düğmesine basın ve C:/(dizüstü bilgisayarınızın üreticisinin adı)/sürücüler.

- Ardından, şuna benzer bir dosya adı bulun R274634 ve üzerine çift tıklayın. Ardından, bulun .inf dosya ve dosyanın adının ile bittiğini göreceksiniz..inf.
-
Bundan sonra, bir Diskten Yükle pencere görünecektir; Tamam düğmesine basmanız gerekir. Şimdi, sürücü PC'nize yeniden yüklenene kadar bekleyin. Bittiğinde, bilgisayarınızı yeniden başlatın ve sorunun çözülüp çözülmediğini kontrol edin.

Düzeltme 5: Kayıt Defteri Ayarlarını Değiştirin
Broadcom 802.11n ağ bağdaştırıcısının, kayıt defteri ayarlarının yanlış yapılandırılması nedeniyle çalışmama olasılığı vardır. Bu nedenle kayıt defteri ayarlarınızı değiştirmek için aşağıda belirttiğimiz yönergeleri takip edebilirsiniz:
Reklamlar
- İlk olarak, düğmesine basın Kazan+R Çalıştır kutusunu açmak ve aramak için regedit.
- Bundan sonra, üzerine gelin HKEY_LOCAL_MACHINE\SYSTEM\CurrentControlSet\Kontrol\Sınıf\4D36E978-E325-11CE-BFC1-08002BE10318.
- Şimdi, sağ bölmede, Üst Filtreler ve Alt Filtreler seçenek. Ardından, üzerine sağ tıklayın ve seçin silmek açılır menüden seçeneği. Ardından, Evet düğmesine basın ve bilgisayarınızı yeniden başlatın. Bundan sonra, sorunun çözülüp çözülmediğini kontrol edin.
Düzeltme 6: Uyumluluk Sorununu Kontrol Edin
Windows cihazınızın Broadcom 802.11n ağ bağdaştırıcısıyla bazı uyumluluk sorunları olabilir. Bu nedenle, PC'nizin Broadcom 802.11n ağ bağdaştırıcısı ile uyumlu olup olmadığını kontrol etmelisiniz.
Sonuç olarak
Bu nedenle, Broadcom 802.11n ağ bağdaştırıcısının çalışmama sorununu çözmek için kullanabileceğiniz en iyi numaralar bunlardı. Umarız bu makale size yardımcı olmuştur. Ancak, başka bir bilgiye ihtiyacınız varsa, aşağıya yorum yapın.