Tam Ekranda Discord Sıkışması Nasıl Onarılır
Miscellanea / / April 23, 2022
Discord, arkadaşlarınız ve topluluklarınız için bir yuva oluşturabileceğiniz bir yerdir. Metin, sesli ve görüntülü sohbet ile arkadaşlarınız ve ailenizle iletişim halinde kalabilirsiniz. Bir kulübe, oyun grubuna veya sadece küçük bir arkadaş grubuna aitseniz, Discord her gün konuşmayı ve daha sık takılmayı kolaylaştıracaktır.
Ne yazık ki, son yama güncellemesinden sonra, oyuncular genellikle PC'de video oyunları oynarken Discord uygulamasının tam ekranda takılı kalması sorunuyla karşı karşıya kalıyor. Bununla birlikte, bu sorunu araştırdığımızda, bu hatanın düzeltebildiğimiz bazı şok edici nedenlerini keşfettik. Bu nedenle, tüm bu düzeltmeleri özetleyen bir kılavuzumuz var. Bu nedenle, Discord'unuz uzun saatler boyunca tam ekranda takılı kalırsa, önerilen düzeltmeleri uyguladığınızdan emin olun.

Sayfa İçeriği
-
Tam Ekranda Discord Sıkışması Nasıl Onarılır
- Düzeltme 1: Discord Uygulamanızı Yeniden Başlatın
- Düzeltme 2: Discord'u Yönetici Olarak Çalıştırın
- Düzeltme 3: Bilgisayarınızı Yeniden Başlatın
- Düzeltme 4: Antivirüsü Devre Dışı Bırakın
- Düzeltme 5: İnternet Bağlantısını Kontrol Edin
- Düzeltme 6: Bilgisayarınızın Güncellendiğinden Emin Olun
- Düzeltme 7: Sunucuları Kontrol Edin
- Düzeltme 8: Uygulama Verilerini Sil
- Düzeltme 9: Uygulamayı Yeniden Yükleyin
Tam Ekranda Discord Sıkışması Nasıl Onarılır
Discord yetkilileri her zaman düzenli güncelleme ile geçici hataları ve aksaklıkları düzeltmeye çalışırlar; bu nedenle, bu sefer geliştirici ekiplerinin üzerinde çalışmaya başlamasını sağlarlar ve yakında bazı düzeltmeler sağlarlar. Ancak o zamana kadar burada bahsettiğimiz düzeltmelere güvenebilirsiniz:
Düzeltme 1: Discord Uygulamanızı Yeniden Başlatın
Kullanıyorsanız, Discord masaüstü istemcisini PC veya Mac için yeniden başlatmanız gerekebilir. Ayrıca bağlantı sorunları, uygulama donmaları veya Discord platformunun kendisiyle ilgisi olmayan sunuculardaki kesintiler gibi diğer sorunlardan kurtulmaya yardımcı olur.
- Görev Yöneticisi'ni şuna göre seçin: sağ tıklama Başlat menüsü veya görev çubuğu.
- Görev Yöneticisi penceresinin İşlemler sekmesinde Uyuşmazlık sürecini (veya Ayrıntılar sekmesindeki discord.exe'yi) bulun.
-
Ardından, Görevi bitir Discord sürecini kapatmak için içerik menüsünden

- yeniden başlat anlaşmazlık Discord ile ilgili işlemleri kapattıktan sonra Başlat menüsünden.
Düzeltme 2: Discord'u Yönetici Olarak Çalıştırın
Bazı Windows bilgisayarlarda, yönetici olarak çalışmıyorsanız Discord uygulamasını kullanamayabilirsiniz ve tam ekran sorunu yaşayabilirsiniz. Discord'u yönetici olarak çalıştırarak bunu düzeltebilirsiniz, ancak bazen bunu yapmayı unutuyoruz. Bu nedenle Discord'u sisteminizin yönetici ayrıcalıklarını kullanarak çalıştırmanız önerilir. Bunu, aşağıdaki kolay adımları kullanarak yapabilirsiniz:
- Masaüstünde Discord simgesini bulun ve içerik menüsünü açmak için sağ tıklayın.
- Ardından, özellikleri seçenek.
- Seçme "uyumluluk.”.
- Ardından, "Bu programı yönetici olarak çalıştırın" seçildi.
-
Seçme "Uygulamak” ve ardından “TAMAM” bu yeni seçimi uygulamak için.

Düzeltme 3: Bilgisayarınızı Yeniden Başlatın
Discord'u çalıştırdıktan sonra bile tam ekranda takılı kaldığını fark ederseniz, cihazınızı yeniden başlatmak doğru seçenek olacaktır. Yeniden başlatarak, cihazınızı orijinal durumuna geri getirebileceksiniz. Ayrıca, çalışamaz durumda kalan tüm kodlar silinecektir.
Bir bilgisayarı veya aygıtı yeniden başlatmak, yazılımı sıfırdan yeniden yükleyeceği ve sistemi daha önce olduğu gibi çalışmaya devam edebilmesi için orijinal durumuna geri getireceği anlamına gelir. Bu nedenle, cihazınızı yeniden başlatmayı denemeli ve yardımcı olup olmadığını kontrol etmelisiniz. Bu arada, bu düzeltme size yardımcı olmadıysa, paniğe kapılmayın, çünkü sizin için daha fazla düzeltmemiz var.
Düzeltme 4: Antivirüsü Devre Dışı Bırakın
Discord tam ekran hatası sizi hala rahatsız ediyorsa, Windows güvenlik duvarınızın uygulamanızı üçüncü taraf tehdidi olarak gördüğü için düzgün çalışmasını engelleme olasılığı vardır. Bu nedenle, Discord uygulamasını kullanırken, cihazınızda Gerçek Zamanlı korumayı devre dışı bırakmak daha iyidir.
- Aramak Windows Güvenliği Başlat'a tıklayıp arama kutusuna yazarak.
- Ardından, tıklayın Virüs ve tehdit koruması Windows Güvenlik uygulamasında.
- Virüs ve tehdit koruması ayarları menüsünden şunu seçin: Ayarları yönetin.
-
Bu kadar. Şimdi, düğmeyi Gerçek zamanlı korumayı kapatın.

Düzeltme 5: İnternet Bağlantısını Kontrol Edin
Discord tam ekranda takılıp kalıyor hatası genellikle Discord tarafında yüksek yoğunlukta trafik, cihazınızdaki internet bağlantı sorunları gibi teknik sorunlardan kaynaklanır. Bu nedenle bizim tarafımızdan bir kusur olup olmadığını kontrol etmek görevimizdir. Bu nedenle, WiFi'nizin bağlantı hızını aşağıdakileri kullanarak kontrol etmenizi öneririz. Ookla Hız Testi.
Reklamlar
Ancak, zayıf bir bağlantı sorunu nedeniyle bu sorunla karşılaşma ihtimaliniz var. Bu nedenle, WiFi/yönlendiriciniz size uygun bir hız vermiyorsa, yönlendiricinizi/modeminizi kapatıp yeniden hız testini çalıştırın. Gerekirse, ISS'nize başvurun ve düzeltmelerini isteyin.
Düzeltme 6: Bilgisayarınızın Güncellendiğinden Emin Olun
Eski işletim sistemi sürümünün bilgisayarın performansını etkilediği doğrudur. Bunun nedeni, işletim sisteminin arka plan işlemleri de dahil olmak üzere tüm işlemleri yönetmesidir. belirli arka plan işlemleri veya yerleşik uygulamalar, ancak bunlar yine de bilgisayarınızın performansını olumsuz yönde etkiliyor.
Bu nedenle, sistem işletim sisteminiz güncellenmediği için Discord'unuzun bu sorundan muzdarip olması mümkün olabilir. Bu nedenle, Windows cihazınız için herhangi bir güncelleme olup olmadığını kontrol etmek için aşağıdaki adımları kullanabilirsiniz:
Reklamlar
- üzerine sağ tıklayın Başlangıç düğmesini ve ardından Ayarlar'ı tıklayın.
- Ayarlar menüsünün sol tarafında bir seçenekler listesi bulacaksınız.
- Son seçenek Windows Update olacaktır. Seçin.
- Windows'u manuel olarak güncellemek için sağ bölmedeki Güncellemeleri kontrol et seçeneğine tıklayın.

Düzeltme 7: Sunucuları Kontrol Edin
Tam ekranda takılıp kalmış bu Discord ile karşılaştığınız için Discord sunucularının kapalı olma ihtimali vardır. Bu nedenle, sunucuda bir sorun olup olmadığını kontrol etmek için fareyle üzerine gelebilirsiniz. DownDetector.
Bu ekran görüntüsü size dünya çapında Discord kullanıcılarının sorunlarını ve kesintilerini yayınladıkları en son raporları gösterir. Bölgeniz burada listelenmemişse ve Discord ile ilgili sorunlar yaşıyorsanız, bir rapor gönderdiğinizden emin olun.
Düzeltme 8: Uygulama Verilerini Sil
Foo dosyaları olarak da adlandırılan geçici dosyalar, programların performansını artırmak için otomatik olarak oluşturulur. Hem işletim sistemi hem de programın kendisi tarafından oluşturulurlar. Bu nedenle, bu sorunu yaşadığınız için bu geçici dosyaların zarar görme veya bozulma olasılığı vardır ve şimdi bu geçici dosyaları silmek bu hatayı düzeltmenize yardımcı olur. İşte bunu yapmak için adımlar:
- Başlat Düğmesine tıklayın ve ardından “yazın%uygulama verisi%” arama çubuğuna girin.
- o zaman ihtiyacın olacak çift tıklama en anlaşmazlık klasörü açmak için.
- şuraya gidin: Önbellek klasörü.
-
Şimdi, silmek klasördeki tüm dosyalar.
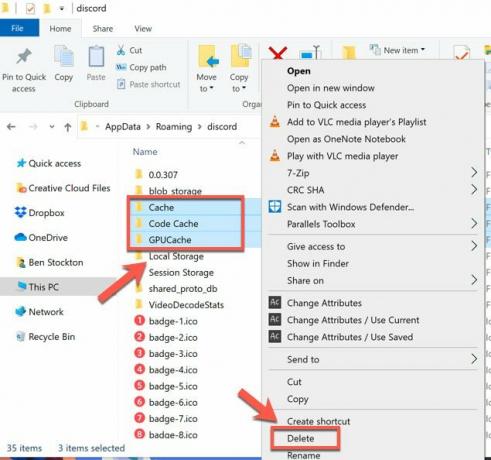
Düzeltme 9: Uygulamayı Yeniden Yükleyin
Hiçbir şey size yardımcı olmazsa, sahip olduğunuz son seçenek Discord uygulamasını Windows PC'nize yeniden yüklemektir. Bu nedenle, bu kılavuzda daha ayrıntılı olarak açıkladığımız adımları kullanabilirsiniz. Ancak bundan önce, PC'nizde zaten yüklü olan uygulamayı kaldırmanız gerekir. Nasıl olduğunu görelim:
- İlk olarak, yazın Kontrol Paneli arama kutusuna girin ve görev çubuğundaki sonuçlardan seçin.
- Programlar altında, "Programlar ve Özellikler.”
- Seçmek Kaldır veya Kaldır/Değiştir basılı tutarak (veya sağ tıklayarak) anlaşmazlık Kaldırmak istediğiniz uygulama. Daha sonra belirtildiği gibi devam edebilirsiniz.
Ayrıca Okuyun: Düzeltme: Yükleme Ekranında Sıkışan Anlaşmazlık
Yani, Discord uzun saatler boyunca tam ekranda takılı kalırsa, bunu bu şekilde düzeltebilirsiniz. Bu sorun giderme kılavuzunun size yardımcı olduğunu umuyoruz. Ancak, aklınızda herhangi bir şüphe veya sorunuz varsa, aşağıya yorum yapın. Ayrıca, başka bir düzeltme biliyorsanız, bize bildirin.



