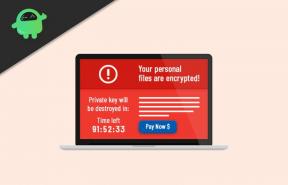Düzeltme: Farming Simulator 22 Başlattıktan Sonra Siyah Ekran
Miscellanea / / April 23, 2022
Giants Yazılımı yayınlandı Tarım Simülatörü 22 Kasım 2021'de Windows, Xbox One, Xbox Series S|X, PlayStation 4 ve Mac platformları için en yeni nesil tarımsal çiftçilik simülasyonu video oyunlarından biri olarak. Başlıktan da anlaşılacağı gibi, bu oyun oyuncuların ekin hasat etmesine, hayvanlara yönelmesine, üretimleri yönetmesine vb. izin veriyor, ancak bir şekilde birkaç oyuncu PC'de siyah ekran sorunu yaşıyor.
Çevrimiçi birçok rapora göre, etkilenen oyuncular, oyunu başlatmayı denediklerinde siyah ekranda takılı kaldıklarını belirtiyorlar. Bir diğer önemli sorun ise siyah ekran sırasında sesin de çıkmamasıdır. Oyuncular bir süre bekledikten sonra Alt+F4 tuşlarına basarak ekrandan çıkmak zorunda kalıyorlar. Yani, bu sorun veya hata sinir bozucu.

Sayfa İçeriği
-
Düzeltme: Farming Simulator 22 Başlattıktan Sonra Siyah Ekran
- 1. Tam Ekran Optimizasyonlarını Devre Dışı Bırak
- 2. Oyunu Yönetici olarak çalıştırın
- 3. Grafik Sürücüsü Güncellemesini Kontrol Edin
- 4. Farming Simulator 22'yi Güncelle
- 5. Sistem Kaynaklarını Kontrol Edin
- 6. Yer Paylaşımlı Uygulamaları Devre Dışı Bırak
- 7. Windows Güncellemelerini Kontrol Edin
- 8. Daha düşük oyun içi Grafik Ayarları
- 9. DirectX'i güncelleyin
- 10. ALT+TAB Tuş Kombinasyonuna basın
- 11. Yer Paylaşımlı Uygulamaları Devre Dışı Bırakmayı Deneyin
- 12. Microsoft Visual C++ Runtime'ı yeniden yükleyin
- 13. Oyun Dosyalarını Doğrula ve Onar
Düzeltme: Farming Simulator 22 Başlattıktan Sonra Siyah Ekran
Farming Simulator 22'nin, oyunun sistem gereksinimleriyle ilgili PC yapılandırma uyumluluğu sorunu nedeniyle siyah ekran görünmesi ihtimali vardır. Bu arada güncel olmayan bir grafik sürücüsü, eksik veya bozuk oyun dosyaları, eski oyun sürümü, DirectX ile ilgili sorunlar, bindirmeli uygulama sorunları, daha yüksek oyun içi grafik ayarları vb. oyun sırasında siyah ekranla ilgili birkaç soruna neden olabilir fırlatır.
Bilgisayarınızda herhangi bir uyumluluk sorunu çıkmadığından emin olmak için belirtilen bağlantıdan oyunun sistem gereksinimlerini kontrol etmeyi belirtmekte fayda var.
1. Tam Ekran Optimizasyonlarını Devre Dışı Bırak
- Her şeyden önce, şuraya gidin: C:\Program Files (x86)\Steam\steamapps\common\Farming Simulator 22\Binaries\Win64 dizin. [Steam istemcisini veya oyununu başka bir sürücüye veya konuma yüklediyseniz, oraya gidin]
- Sağ tık üzerinde Tarım Simülatörü 22.exe dosya ve tıklayın Özellikleri.
- şuraya git uyumluluk sekme > işaretini kaldır en Tam Ekran Optimizasyonlarını Etkinleştir değiştir.
- Tıklamak Uygulamak ve daha sonra TAMAM değişiklikleri kaydetmek için
2. Oyunu Yönetici olarak çalıştırın
Ayrıcalık sorunlarıyla ilgili kullanıcı hesabı kontrolünden kaçınmak için oyun exe dosyasını yönetici olarak çalıştırdığınızdan emin olun. Steam istemcisini PC'nizde yönetici olarak da çalıştırmalısınız. Bunu yapmak için:
- Sağ tık PC'nizdeki Farming Simulator 22 exe kısayol dosyasında.
- Şimdi, seçin Özellikleri > üzerine tıklayın uyumluluk sekme.

- Tıkla Bu programı yönetici olarak çalıştırın işaretlemek için onay kutusu.
- Tıklamak Uygulamak ve seçin TAMAM değişiklikleri kaydetmek için
3. Grafik Sürücüsü Güncellemesini Kontrol Edin
Eski olup olmadığına bakılmaksızın PC'nizdeki grafik sürücüsü güncellemesine bakın. Bazen güncel olmayan bir GPU sürücü sürümü veya bozuk sürücü birkaç soruna neden olabilir. Ayrıca oyunlar veya uygulamalarla ilgili siyah ekranla ilgili sorunları çözmenize yardımcı olur. Böyle yaparak:
- Basmak Windows + X açmak için tuşlar Hızlı Bağlantı Menüsü.
- Şimdi, tıklayın Aygıt Yöneticisi listeden > Çift tıklama üzerinde Ekran adaptörleri.
- Sağ tık Kullanmakta olduğunuz özel grafik kartında.

- Ardından, seçin Sürücüyü güncelle > Seçin Sürücüleri otomatik olarak ara.
- Bir güncelleme varsa, sistem onu otomatik olarak indirecek ve kuracaktır.
- Tamamlandığında, değişiklikleri uygulamak için bilgisayarı yeniden başlatın.
4. Farming Simulator 22'yi Güncelle
Farming Simulator 22 oyununuzu bir süredir güncellemediyseniz, güncellemeleri kontrol etmek ve (varsa) en son yamayı yüklemek için aşağıdaki adımları izleyin. Bunu yapmak için:
Reklamlar
- Aç Buhar müşteri > Git Kütüphane > üzerine tıklayın Tarım Simülatörü 22 sol bölmeden.
- Mevcut güncellemeyi otomatik olarak arayacaktır. Mevcut bir güncelleme varsa, tıkladığınızdan emin olun. Güncelleme.
- Güncellemenin yüklenmesi biraz zaman alabilir > Tamamlandığında, Steam istemcisini kapatın.
- Son olarak, değişiklikleri uygulamak ve oyunu yeniden başlatmak için bilgisayarınızı yeniden başlatın.
5. Sistem Kaynaklarını Kontrol Edin
Oyun yavaş yükleniyorsa veya başlangıçta çok fazla zaman alıyorsa, Farming'i başlattıktan sonra sistem kaynaklarını kontrol edin. Simulator 22 oyununu PC'nizde aşağıdaki adımları takip ederek RAM veya CPU Kullanımının yükselip yükselmediğini veya olumsuzluk.
- basın Ctrl + Üst Karakter + Esc açmak için anahtarlar Görev Yöneticisi.
- Tıkla süreçler sekmesi > Kapatmak istediğiniz görevi seçin.

- Seçildikten sonra üzerine tıklayın Görevi bitir. Adımları her görev için ayrı ayrı yaptığınızdan emin olun.
- Bittiğinde, efektleri hemen değiştirmek için bilgisayarınızı yeniden başlatmanız yeterlidir.
6. Yer Paylaşımlı Uygulamaları Devre Dışı Bırak
Etkilenen bazı oyunculara göre, bindirme uygulamaları oyun oynarken arka planda çalışabilir ve temelde oyunla ilgili sorunlara neden olacak sistem kaynaklarını tüketir.
Reklamlar
Bu nedenle, sohbet etmek, ekran görüntüsü almak veya oyun oturumlarını kaydetmek için özel bir kaplama uygulaması kullanmıyorsanız, oyunu başlatmadan önce bunları devre dışı bırakmak kullanışlı olacaktır. Böyle yaparak:
- Aç Buhar müşteri > Git Kütüphane.
- Şimdi, sağ tık üzerinde Tarım Simülatörü 22 > Seç Özellikleri.
- Şuraya gidin: Genel bölüm > Burada, sadece işaretini kaldır en Steam Yer Paylaşımını Etkinleştir onay kutusu.
- Geri dönmek Kütüphane > Yeniden aç Tarım Simülatörü 22 siyah ekran sorununun olup olmadığını kontrol etmek için.
7. Windows Güncellemelerini Kontrol Edin
Windows işletim sistemi derlemenizin bir süre için güncelliğini yitirme olasılığı da yüksektir. Bu senaryoda, oyun performansınız, hatalar veya kararlılık sorunları dışında çok şey etkileyecektir. Bu nedenle, Windows güncellemelerini kontrol etmek ve en son sürümü (varsa) yüklemek her zaman daha iyidir. Bunu yapmak için:
- Basmak Windows + ben açmak için tuşlar Windows Ayarları Menü.
- Ardından, üzerine tıklayın Güncelleme ve Güvenlik > Seç Güncellemeleri kontrol et altında Windows güncelleme bölüm.

- Mevcut bir güncelleme varsa, öğesini seçin. İndir ve yükle.
- Güncelleme tamamlanana kadar bir süre bekleyin.
- Son olarak, değişiklikleri hemen uygulamak için bilgisayarınızı yeniden başlatın.
8. Daha düşük oyun içi Grafik Ayarları
Bunun işe yarayıp yaramadığını kontrol etmek için oyun menüsünden oyun içi grafik ayarlarını düşürmeyi deneyin. V-Sync, Gölge efektleri, Kenar Yumuşatma'yı devre dışı bırakın ve siyah ekranla ilgili sorunları gidermek için oyun için daha düşük bir ekran çözünürlüğü çalıştırmayı deneyin.
9. DirectX'i güncelleyin
Bazen eski bir DirectX sürümü veya eksik DirectX, oyunun başlatılması veya oynanması ile ilgili birden fazla soruna neden olabilir. Güncellemek için aşağıdaki adımları izlemeyi denemelisiniz.
- Başını aşmak bu Microsoft bağlantısı DirectX Son Kullanıcı Runtime Web Installer'ı bilgisayarınıza indirmek için.
- Ardından, DirectX sürümünü manuel olarak yükleyin veya güncelleyin.
- Tamamlandığında, değişiklikleri uygulamak için bilgisayarınızı yeniden başlatın.
10. ALT+TAB Tuş Kombinasyonuna basın
Etkilenen bazı PC kullanıcıları, düğmesine basarak bundan bahsetmişlerdir. ALT + SEKME tuş kısayolu kombinasyonu, PC'de açılan programlar arasında geçiş yapabilirler. Bu nedenle, programlar arasında geçiş yapmak için ALT + TAB tuşlarına basmaya devam edin ve ardından sorunun çözülüp çözülmediğini kontrol etmek için tekrar çalışan oyuna dönün. Görüntüleme modunu tam ekrandan pencere moduna ve ardından siyah ekran sorununu çözebilecek tam ekran moduna değiştirecektir.
11. Yer Paylaşımlı Uygulamaları Devre Dışı Bırakmayı Deneyin
Birkaç popüler uygulamanın, sonunda arka planda çalışabilen ve oyun performansında veya hatta başlatma sorunlarıyla ilgili sorunlara neden olabilecek kendi kaplama programı vardır. Aşağıdaki adımları izleyerek sorunu çözmek için bunları kapatmalısınız:
Discord Yerleşimini Devre Dışı Bırak
- Başlat anlaşmazlık uygulama > simgesine tıklayın dişli simgesi altta.
- Tıklamak Kaplama altında Uygulama ayarları > Aç en Oyun içi yer paylaşımını etkinleştir.
- Tıkla Oyunlar sekmesi > Seç Tarım Simülatörü 22.
- En sonunda, kapamak en Oyun içi yer paylaşımını etkinleştir değiştir.
- Değişiklikleri uygulamak için bilgisayarınızı yeniden başlattığınızdan emin olun.
Xbox Oyun Çubuğunu Devre Dışı Bırak
- Basmak Windows + ben açmak için anahtarlar Windows Ayarları.
- Tıklamak oyun > Git Oyun Çubuğu > Kapat Oyun kliplerini, ekran görüntülerini kaydedin ve Oyun çubuğunu kullanarak yayın yapın seçenek.
Oyun Çubuğu seçeneğini bulamıyorsanız, Windows Ayarları menüsünde aramanız yeterlidir.
Nvidia GeForce Experience Overlay'i devre dışı bırakın
- Başlat Nvidia GeForce Deneyimi uygulama > Şuraya gidin: Ayarlar.
- Tıkla Genel sekme > Devre dışı bırakmak en Oyun İçi Yer Paylaşımı seçenek.
- Son olarak, değişiklikleri uygulamak ve oyunu yeniden başlatmak için bilgisayarı yeniden başlatın.
Ayrıca, MSI Afterburner, Rivatuner, RGB yazılımı veya her zaman arka planda çalışan diğer üçüncü taraf kaplama uygulamaları gibi bazı diğer kaplama uygulamalarını devre dışı bırakmanız gerektiğini unutmayın.
12. Microsoft Visual C++ Runtime'ı yeniden yükleyin
Birden çok oyun sorununu veya hatasını tamamen düzeltmek için Microsoft Visual C++ Runtime'ı bilgisayarınıza yeniden yüklediğinizden emin olun. Bunu yapmak için:
- basın pencereler açmak için klavyeden Başlangıç menüsü.

- Tip Uygulamalar ve Özellikler ve arama sonucundan üzerine tıklayın.
- Şimdi, yerini bulun Microsoft Visual C++ listedeki program(lar).

- Her programı seçin ve üzerine tıklayın. Kaldır.
- ziyaret edin resmi Microsoft web sitesi ve en son Microsoft Visual C++ Runtime'ı indirin.
- Bittiğinde, bilgisayarınıza kurun ve efektleri değiştirmek için sistemi yeniden başlatın.
13. Oyun Dosyalarını Doğrula ve Onar
Ayrıca oyun dosyalarını doğrulamanız ve oyun istemcisini kullanarak otomatik olarak onarmanız önerilir.
- aç Buhar > Git Kütüphane.
- Sağ tık Farming Simulator 22 oyununda.
- Tıklamak Özellikleri > Yerel dosyalar sekme.
- Seçme Oyun Dosyalarının Bütünlüğünü Doğrulayın…
- Bu işlem, yüklü olan tüm oyun dosyalarını doğrulamaya ve eksik/bozuk bir dosyanın bulunup bulunmadığını kontrol etmeye başlayacaktır.
- İşlem tamamlansın. Tamamlandığında, Steam istemcisini kapatın ve değişiklikleri uygulamak için bilgisayarınızı yeniden başlatın.
- Son olarak Steam'i yeniden açın ve Farming Simulator 22 oyununu tekrar çalıştırmayı deneyin.
İşte bu, çocuklar. Umarız bu rehber size yardımcı olmuştur. Daha fazla soru için aşağıya yorum yapabilirsiniz.


![Poco M2 Pro için Google Kamera'yı indirin [GCam Go APK eklendi]](/f/3a08a7bd664a301a3c7bef764cf64f82.jpg?width=288&height=384)