Parola olmadan iPhone SE 3'ün Kilidini Açmanın En İyi 4 Yolu
Miscellanea / / April 23, 2022
Efsanevi Steve Jobs tarafından 2007 yılında piyasaya sürülmesinden bu yana, Apple iPhone, küresel bir fenomen haline geldi. Dünya çapında iPhone kullanıcılarının sayısı 2020'de 1 Milyar sınırını aştı ve üretilen iPhone sayısı 2 Milyarı aştı. Bu, piyasada yaklaşık 1 milyar iPhone olduğu ve bunların çoğunun ikinci el akıllı telefon pazarına girdiği anlamına geliyor.
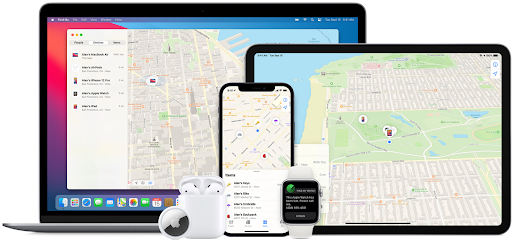
Şimdi makul bir fiyata kullanılmış bir iPhone bulduğunuzu, ancak iPhone'un kilitli olduğunu hayal edin. Önceki sahibi şifreyi kaldırmadı ve şimdi onu geçilmez buluyorsunuz. Bu ne kadar sinir bozucu olurdu? Ve bu sizin için yeni telefonunuzu mahvetmeye yetmiyorsa, o zaman başka bir kilit daha var ve buna Apple iCloud aktivasyon kilidi deniyor. Pekala, sizin için iyi haberlerimiz var. adlı tamamen yeni çözümümüzle herhangi bir iPhone'un kilidini saniyeler içinde açabilirsiniz. PassFab iPhone Unlocker.
Sayfa İçeriği
- iPhone'um Neden Devre Dışı Bırakılıyor?
-
Parola Olmadan iPhone'un Kilidini Açmanın 4 Yolu
-
iPhone'un Kilidini Açmak için PassFab iPhone Unlocker'ı Kullanma
- İkinci Yol: iTunes'u Kullanmak
- iPhone'unuzun Kilidini Açmak için iCloud'u Kullanma
- iPhone'un Kilidini Açmak için 'Find My' Uygulamasını Kullanma
-
iPhone'un Kilidini Açmak için PassFab iPhone Unlocker'ı Kullanma
iPhone'unuzun devre dışı bırakılmasının birçok nedeni olabilir. Kullanıcıların bakış açısından, önceki sahibi parolayı kaldırmadığı veya satmadan önce iPhone'u fabrika ayarlarına sıfırlamayı unuttuğu için devre dışı bırakılmış olabilir. Üreticilerin bakış açısından, Apple iCloud Aktivasyon Kilidi, telefona girmenizi engelleyecek bir şeydir. Bu güvenlik özelliği temel olarak cihazın çalınmasını önlemek için tasarlanmıştır ancak bu kilitle ilgili birçok yanlış anlama vardır.
Apple iCloud Aktivasyon Kilidi ile ilgili en büyük yanılgı, birçok insanın sadece cihazı sıfırlayarak aktivasyon kilidinin ortadan kalkacağını düşünmesidir. Ancak, gerçek o kadar basit değil. Apple, bu kilidi, izinsiz kullanımı uzaktan bile engelleyecek kadar güvenli olacak şekilde tasarlamıştır.
Pek çok insanın bu tür sinir bozucu durumlarda yaptığı bir diğer büyük hata da, ne olacağını tahmin etmeye başlamalarıdır. önceki sahibin şifresini ve kilidini açma girişimlerinde iPhone'larına yanlış şifreyi girmeye başlayın. O. Ancak, iPhone Kilit Ekranınıza çok fazla yanlış şifre girerseniz, iPhone'unuz devre dışı bırakılır. Daha sonra, iPhone'unuzu kurtarma moduna geçirmek için bir bilgisayar kullanmanız gerekecek; bu, iPhone'u silmenize izin vererek, onu yeniden kurmanıza olanak tanır, ancak tüm süreç çok karmaşıktır.
Artık iPhone'unuzun neden kilitli olduğunu ve neden kilidini açamadığınızı biliyorsunuz. Ancak bir iPhone'un şifresiz kilidini açma konusundaki milyon dolarlık soru devam ediyor ve aşağıdakiler, bir iPhone'un şifresiz kilidini açmanın 4 yolu.
İPhone'unuzun kilidini şifre olmadan açmanın 4 yolundan en dikkat çekici olanı bu. iPhone parolasını veya Apple kimliğini unutmaktan, önceden ayarlanmış bir parolaya sahip kullanılmış bir iPhone satın almaya kadar, PassFab'ın bu basit ama yine de dikkat çekici çözümü bir cazibe gibi çalışır. Bu harika yazılım, Windows veya Mac tabanlı bilgisayarlara indirilebilir ve tamamen ücretsizdir. Tek yapmanız gereken iPhone veya iPad'inizi PassFab iPhone Unlocker çalıştıran bilgisayara bağlamanız ve gerisini adım adım o halledecektir. Bu yazılımı kullanmak da çok kolaydır ve iPad'ler için eşit derecede iyi çalışır.
PassFab iPhone Unlocker'ın iDevice cihazınızın kilidini açmasını sağlamak için izlemeniz gereken kolay adımlar şunlardır:
Reklamlar
Kilit Ekranının Kilidini Açma Adımları
1. Adım: Başlat PassFab iPhone Unlocker
Adım 2: iDevice'inizi Bilgisayara Bağlayın
Reklamlar
3. Adım: Ürün Yazılımı Paketini İndirin ve Kaydedin

İkinci Yol: iTunes'u Kullanmak
Bu, iPhone'un kilidini açmanın bir başka kolay yolu ve tek ihtiyacınız olan bir bilgisayar ve bir Apple USB kablosu. Geçmişte iPhone'unuzu iTunes ile eşzamanladığınız bir bilgisayarı kullanabilir ve telefonunuzun kilidini açabilirsiniz. Bunu başarmak için izlemeniz gereken adımlar şunlardır:
Adım 1: Apple USB kablosunu kullanarak iPhone'unuzu bilgisayara bağlayın
Adım: 2: iTunes'u açın ve iTunes'un güncellenmiş bir sürümünü kullandığınızdan emin olun.
Adım 3: iTunes ekranınızın solundaki 'Özet'i tıklayarak iPhone'unuzu geri yükleyin.
Bu adımlar, telefonunuzu bilgisayarla eşitlediyseniz yardımcı olur. Ancak, bilgisayarınızı senkronize etmediyseniz endişelenmeyin. Erişmek için başka bir yöntem var.
iPhone'unuzun iTunes tarafından tanınmasını sağlayamazsanız, iPhone'unuzu kurtarma moduna geçirip ardından parola olmadan iTunes'u kullanarak iPhone'un kilidini açarak sorunu çözebilirsiniz. Kurtarma modu, iPhone'u iTunes'un onu algılayıp geri yükleyebileceği bir duruma getirebilir. Kurtarma moduna girme işlemi, modelinize göre değişir. Farklı modellerde bu moda erişmenin yolları şunlardır:
iPhone 8, X, XS, XR, SE (2. nesil), 11, 12 veya üstü için: Hem Sesi artırma/azaltma düğmesini hem de Yan düğmeyi basılı tutun. Kapatma kaydırıcısı göründüğünde, düğmeleri bırakın ve cihazı kapatmak için kaydırıcıyı sağa doğru sürükleyin. Ardından, kurtarma modu ekranını görene kadar iPhone'unuzu bilgisayara bağlarken Yan düğmeyi basılı tutun.

iPhone'unuzun Kilidini Açmak için iCloud'u Kullanma
Telefonunuzun kilidini açmak için iTunes ve PassFab'a ek olarak iCloud'u da kullanabilirsiniz. Apple'ın iCloud hizmeti, aygıtınızın parolasını bilgisayar olmadan kaldırmanın başka bir etkili yoludur. İDevice cihazınızı iCloud hesabınıza bağlamanızı ve iCloud.com aracılığıyla “iPad'imi Bul” özelliğini etkinleştirmenizi gerektirir. Bu yöntemle, bilgisayarınızın başına oturmanıza gerek kalmadan iPad'inizin kilidini uzaktan açabilirsiniz. Aşağıdaki adımlar, bu görevi gerçekleştirmenizi kolaylaştırabilir:
Aşama 1. Herhangi bir cihazdan iCloud.com'a gidin ve Apple Kimliğiniz ve parolanızla giriş yapın.
Adım 2. “iPhone'umu Bul”u seçin ve “Tüm Cihazlar” üzerine dokunun ve ardından cihazınızı seçin.
Aşama 3. Listelenen seçeneklerden “iPad'i Sil”i seçin, ardından dosyalarınızı silmeye başlar.
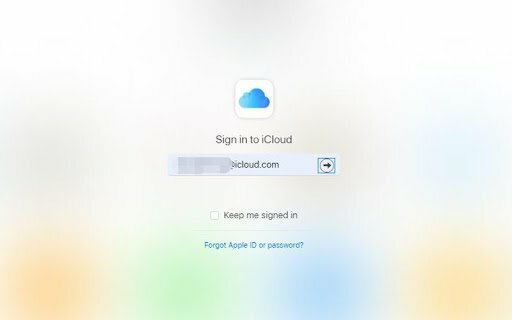
iPhone'un Kilidini Açmak için 'Find My' Uygulamasını Kullanma
Find My App ile kilitli iPad'i fabrika ayarlarına sıfırlamak için aşağıdaki basit ve kolay adımları kullanın.
Adım 1: Find My uygulamasının yüklü olduğu ikinci bir iOS cihazı hazırlayın.
Adım 2: Devam etmeden önce iPad'inizin internete bağlı olduğundan emin olun.
3. Adım: Farklı bir iOS cihazında Find My uygulamasını açın.
Adım 4: iPad'e bağlı Apple Kimliğini ve parolasını girin.
Adım 5: Menü çubuğundan Cihazlar sekmesini seçin.
Adım 6: Açılır menüden iPad'inizi seçin ve "Bu Aygıtı Sil" e tıklamak için aşağı kaydırın.
7. Adım: Telefon numarasını, mesajları ve Apple Kimliği parolasını girin, ardından onaylamak için “Sil”e tıklayın.


![Otto V9'da Stok Aygıt Yazılımı Nasıl Yüklenir [Unbrick, Back to Stock ROM]](/f/b2eb13d91a9dbba28b22c5144481cd62.jpg?width=288&height=384)

