Düzeltme: Logitech MX Anahtarları Bluetooth'a Bağlanmıyor Sorunu
Miscellanea / / April 23, 2022
Logitech MX Keys ve Logitech K800 kablosuz klavye arasında hiçbir karşılaştırma yoktur. Daha dayanıklı olmasının yanı sıra Bluetooth aracılığıyla üç cihazla aynı anda kullanılabilir ve gözle görülür şekilde daha iyi bir yazma deneyimine sahiptir. Neredeyse her kategoride, MX Anahtarları daha iyi değer sağlar.
Bununla birlikte, MX Anahtarı, Logitech Unifying Alıcı kullanılarak bilgisayarınıza bağlanır. Bu dongle, USB-A bağlantı noktasına sahip herhangi bir PC veya Mac ile çalışacaktır, bu nedenle onu bir bağlantı noktasına taktığınızda klavyenin anında tanınması gerekir. Ayrıca, Logitech Options yazılımıyla tuş kombinasyonları farklı kısayollara eşlenebilir.
Ancak yine de bazı durumlarda Logitech MX Keys'in Bluetooth'a bağlanmadığı görülüyor. Eh, aynı zamanda burada olmamızın nedeni de bu; Bu kılavuzda, Bluetooth sorununa bağlanmayan MX Anahtarlarını çözmenize yardımcı olacak bazı düzeltmeleri açıkladık. Öyleyse onlarla başlayalım:

Sayfa İçeriği
-
Logitech MX Anahtarlarının Bluetooth'a Bağlanmaması Sorunu Nasıl Onarılır
- Düzeltme 1: Klavyenizi Yeniden Bağlayın
- Düzeltme 2: Cihazınızı Yeniden Başlatın
- Düzeltme 3: MX Anahtarlarının Tamamen Şarj Olduğundan Emin Olun
- Düzeltme 4: Klavye Sürücü Güncellemesini Kontrol Edin
- Düzeltme 5: İşletim Sisteminizi Güncelleyin
- Düzeltme 6: Bilgisayarınızı Sıfırlayın
- Düzeltme 7: Dış Hasarı Kontrol Edin
- Düzeltme 8: Destek Ekibiyle İletişime Geçin
- Sarmak
Logitech MX Anahtarlarının Bluetooth'a Bağlanmaması Sorunu Nasıl Onarılır
Bluetooth sorununa bağlanmayan Logitech MX Anahtarlarını çözmek için kullanabileceğiniz, sizin için sahip olduğumuz en iyi düzeltmelerden bazıları burada. Bu nedenle, bu sorunu yaşıyorsanız, aşağıdaki düzeltmeleri uyguladığınızdan emin olun:
Düzeltme 1: Klavyenizi Yeniden Bağlayın
Klavyenizi tekrar PC'nize bağlamayı denediniz mi? Pekala, bazı geçici rastgele hatalar nedeniyle MX Anahtarlarınızın PC'nizle bağlantı kuramama olasılığı çok yüksektir. Bu nedenle, klavyenizi tekrar bağlamayı denemenizi öneririz.
Ancak bunu yapmadan önce, sisteminizin Bluetooth cihazını devre dışı bıraktığınızdan ve ardından etkinleştirdiğinizden emin olun. Bundan sonra, MX Anahtarlarınızı açın ve şimdi PC'nize yeniden bağlanıp bağlanamadığını kontrol edin. Ancak, hala çalışmıyorsa endişelenmeyin, çünkü bu kılavuzda sizin için daha fazla düzeltmemiz var.
Düzeltme 2: Cihazınızı Yeniden Başlatın
PC'mizde düzenli olarak bir çok çalışma yapıyoruz ve sistemimiz yaptığımız tüm işlemlerin geçici verilerini önbelleğe almaya başlıyor. Ancak bazen, bu dosyalar rastgele hatalar veya aksaklıklar nedeniyle zarar görür ve sistemlerimizin kötü performans göstermesine neden olur.
Bilgisayarınızı yeniden başlatmadığınız sürece, sistemdeki diğer donanımlarla etkileşime girdiği için bu sorun oluşmaya devam eder. Ayrıca bilgisayarınız yeniden başlatıldığında tüm arka plan işlemleri sonlandırılır ve geçici dosyalar kaldırılır.
Böylece, bir Windows PC'nin karşılaştığı çeşitli sorunlar çözülecektir. Ancak, yukarıdaki düzeltmelerden herhangi birini denemeden önce, sorunu çözüp çözmediğini doğrulamak için sisteminizi yeniden başlatmanızı öneririz.
Reklamlar
Düzeltme 3: MX Anahtarlarının Tamamen Şarj Olduğundan Emin Olun
Çoğu zaman, cihazımızın düzgün çalışmaması nedeniyle harici cihazlarımızı şarj etmeyi unutuyoruz. Bu nedenle, MX Anahtarınızın pillerinin tam olarak şarj edilip edilmediğini kontrol etmelisiniz, düşük pil aynı zamanda cihazınız Bluetooth'a bağlanmamasının nedeni olabilir.
Ancak orijinal kabloyu kullanarak şarj ettiğinizden emin olun. Ancak, yaklaşık bir saat şarj edin ve ardından sorunun devam edip etmediğini tekrar kontrol edin.
Düzeltme 4: Klavye Sürücü Güncellemesini Kontrol Edin
Mevcut herhangi bir USB uyumlu klavyeyle, Windows işletim sisteminizle birlikte gelen varsayılan sürücüler onu bir tak ve çalıştır aygıtı olarak yükleyecektir. Ancak, MX Keys, cihazınızda düzgün çalışan kendi yazılımlarını sunar.
Reklamlar
Yalnızca klavyenin kısayol tuşlarını kontrol eder (genellikle üst sıradaki fazladan bir tuş sırası). Bu nedenle, klavye sürücülerinizin güncellenip güncellenmediğini kontrol etmeye çalışmalı ve bunun için şu adımları izlemelisiniz:
- Görev çubuğu arama kutusunu kullanarak cihaz yöneticisini arayın ve ardından öğesine dokunun. Aygıt Yöneticisi.
- Bundan sonra, seçin klavyeler genişletmek için bölüm. Sonra, sağ tık Sürücüyü güncellemek istediğiniz cihaz adına.
-
Seçmek Sürücüleri güncelle.
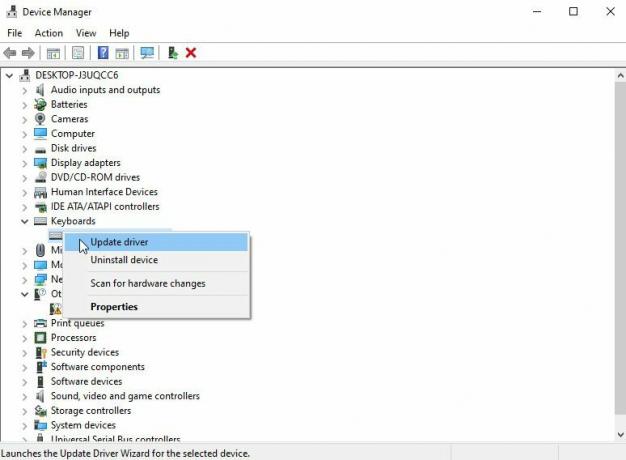
Düzeltme 5: İşletim Sisteminizi Güncelleyin
Klavyenizin sürücülerini yeni güncellediyseniz ancak yine de bu hatayı yaşıyorsanız, bunun nedeni eski işletim sisteminiz olabilir. Bu nedenle, yakın zamanda yapmadıysanız sistem işletim sistemini kontrol etmenizi öneririz.
Şimdi, bunu nasıl yapacağınızı bilmiyorsanız, Windows Arama çubuğunu kullanabilir ve Windows Update'te arama yapabilirsiniz. Sonuçlardan istediğinizi açın.
Ardından, sonraki sayfada Güncellemeleri Kontrol Et düğmesine basın ve sisteminizin güncellemeyi aramasını ve yüklemesini bekleyin. Bu adımları tamamladıktan sonra cihazınızı yeniden başlatın ve sorunun çözülüp çözülmediğine bakın.

Düzeltme 6: Bilgisayarınızı Sıfırlayın
Bir bilgisayarı geri yükledikten sonra, gelişen sorunlar da dahil olmak üzere mevcut tüm yazılımlar silinir ve sıfırdan yeniden başlatılabilir. Temiz bir durumdan başlarsanız, bu tür sorunları ortaya çıktıkça belirlemeniz ve düzeltmeniz daha kolay ve hızlı olacaktır.
Daha sonra Logitech MX Keys ile Bluetooth bağlantısı sorunları otomatik olarak çözülecektir. Bu nedenle, Windows PC'nizi nasıl sıfırlayacağınızı bilmiyorsanız, bu adımlar size yardımcı olacaktır:
- Başlangıçta, fareyle üzerine gelin Ayarlar Başlat menüsündeki dişli simgesine tıklayarak.
- Tıklamak sistem.
- Sol bölmede, öğesini tıklayın. İyileşmek.
-
Bu bilgisayarı sıfırlayın, Gelişmiş başlangıç ve Windows 10'un önceki bir sürümüne geri dönün sahip olduğunuz üç ana seçenek vardır. Yeni bir başlangıç için Bu bilgisayarı sıfırla seçeneğini seçmenizi öneririz.

Düzeltme 7: Dış Hasarı Kontrol Edin
MX Anahtarlarınızın Bluetooth'a bağlanamamaları nedeniyle bazı harici hasar görme olasılığı çok yüksektir.
Bu yüzden klavyenizi iyice kontrol etmenizi ve içinde göçük, çatlak vb. herhangi bir hasar olup olmadığına bakmanızı öneririz. Ancak dış gövdesinde herhangi bir hasar olması durumunda mutlaka size en yakın servise gidip tamir ettiriniz.
Düzeltme 8: Destek Ekibiyle İletişime Geçin
Ne yazık ki, Logitech destek ekibiyle iletişim kurmak dışında bu sorun giderme yöntemlerinden hiçbirinin size yardımcı olmadığını varsayalım. Bu durumda, bu hatayı çözmenize yardımcı olacak bazı düzeltmeleri olabileceğinden başka seçeneğiniz yoktur. Bu nedenle, verilen bağlantıyı kullanın ve Logitech yetkilisi.
Sarmak
Bu, Logitech MX Anahtarlarının Bluetooth sorununa bağlanmamasının nasıl düzeltileceğiyle ilgili. Bu kılavuzda daha önce açıkladığımız sorun giderme yöntemlerinin size yardımcı olduğunu umuyoruz. Ancak, herhangi bir şüpheniz veya sorunuz varsa veya hatta burada bahsetmeyi unuttuğumuz daha fazla düzeltmeyi bizimle paylaşmak isterseniz, aşağıya yorum yapın ve bize bildirin.



