Windows 11 Nasıl Hızlandırılır?
Miscellanea / / April 23, 2022
Windows 11 donanım gerektiren bir yazılımdır ve birçok kullanıcı bilgisayarın yavaşlamasından şikayet etmiştir. İlk kişisel bilgisayarım Windows 11'di ve bu tarihe kadarki birincil işletim sistemidir. Microsoft'un işletim sisteminin XP'den 11'e evrimine tanık oldum ve bu harika bir başarı. Ancak, makine zamanla yavaşladığından Microsoft, işletim sistemi optimizasyonu üzerinde çalışmalıdır.
Sayfa İçeriği
-
Windows 10/11 bilgisayarım neden bu kadar yavaş?
- Arka Plan Uygulamalarının Çalıştırılmasını Durdurun
- Temiz Depolama Sürücüsü
- BleachBit adında bir Temizleyici
- Yüksek Performans Modu
- Xbox Oyun Çubuğunu Devre Dışı Bırak
- Kullanılmayan Programları Kaldır
- Windows Tehditleri
- Donanım Yükseltmeleri
- Özel Modda Göz Atın
- Windows 10'a Geri Dönün
-
Linux İşletim Sistemi
- Sonuç olarak
Windows 10/11 bilgisayarım neden bu kadar yavaş?
Bilgisayarın yavaşlamasına birçok neden katkıda bulunur ve size derinlemesine bir fikir vermek istiyorum. Markanın mantıksız pazarlama taktiklerine yeni bir PC veya dizüstü bilgisayar satın almanızı istemiyoruz.
Yaşlanma Donanımı:
Ayakkabılarımız aylar boyunca aşınma ve yıpranmadan muzdariptir ve her yıl eskilerini değiştirmek için yeni bir çift satın alır. Bilgisayar bileşenleri uzun yıllar aşırı ısınır ve performans zamanla düşer. Eski bir dizüstü bilgisayar, bir profesyonel tarafından bakımını yapsanız bile aynı performansı göstermez. Hiç şüphe yok ki dizüstü bilgisayar bileşenleri yıllar içinde büyük bir hasar aldı ve eskime nedeniyle performansı düştü.
Windows Optimizasyonu Eksikliği:
Microsoft, Windows yazılımını yıllar içinde geliştirdi ve geleceğe sıçradı. Ancak daha gidecek çok yolu var ve bunu macOS ve Linux OS denedikten sonra fark ettim. Apple, macOS'u optimize etti ve eski donanımlarda kusursuz çalışıyor. Ubuntu (LTS sürümü) gibi Linux işletim sistemi, tescilli sürücüler olmadan eski donanımlarda kusursuz bir şekilde çalışır. Bir süredir düşük kaliteli (2014) bir dizüstü bilgisayarda Linux kullanıyorum ve performans beni şaşırttı. Microsoft, yazılım optimizasyonuna odaklanmalı ve performansı iyileştirmelidir.
Hurda:
Windows zaman içinde çöp biriktirir ve bilgisayarı yavaşlatır. Her şeyi işletim sistemine bırakıp dizüstünün veya masaüstünün sağlığını koruyamazsınız. Açık kaynaklı bir program kullanarak makinedeki çöpleri nasıl temizleyeceğinizi gösterdim.
Tarayıcı:
Bunu bilmiyor olabilirsiniz, ancak tarayıcı çerezleri, önbelleği ve diğer web sayfası verilerini yerel depolama alanında toplar ve depolar. Tarayıcınız, saklanan dosyaları kullandığı için birçok web sayfasını daha hızlı yükler. Ancak, yerel depolamada önbellek, tanımlama bilgileri ve diğer dosyaları depolama fikrine karşıyım. Çözümü aşağıda paylaştım ve popüler bir görüş değil ama tavsiye ederim.
Reklamlar
tehditler:
2020'de anti-virüs sistemi 200 milyondan fazla yeni kötü amaçlı yazılım parçası tespit etti. Windows virüsü/tehditleri yaygın bir sorundur ve neredeyse herkes bunu yaşamıştır. Aşağıda bir çözüm gösterdim ve bir kuruş ödemeden kötü amaçlı yazılımları sistemden kaldırdım.
Eski Donanım Bileşenleri:
Reklamlar
2014 dizüstü bilgisayarımda 4 Çekirdekli A4-6210 CPU vardı ve Windows 10'da performans sorunları vardı. Bir uzmandan öneri aldım ve iki dahili bileşeni yükselttim. Dizüstü bilgisayar güçlendi ve dizüstü bilgisayarı bir yıl daha kullanmaya devam ettim, sonra iyi bir fiyata sattım. Genel olarak, satın alma ve yükseltmeden elde edilen yatırım getirisi iyiydi. Aşağıdaki iki donanım yükseltmesini açıkladım.
Masaüstü/Dizüstü Bilgisayar Ömrünü Artırın:
Microsoft yoluna devam etti ve eski makineleri terk ettiler. Milyonlarca bilgisayar çöp sahasına gidebilir veya Windows 10'da kalabilir. Linux yazılımı, eski Windows kullanıcıları için bir hayat kurtarıcıdır ve ben onu her gün kullandım.
Tüm Windows tabanlı uygulamalar için alternatifler bulacaksınız ve Linux Mint, tıpkı Windows işletim sistemi gibi çalışır. Aşağıda önemli noktaları paylaştım ve bunları gözden geçirmelisiniz. Size söylüyorum, Windows'tan Linux'a geçtiğinize pişman olmayacaksınız.
Arka Plan Uygulamalarının Çalıştırılmasını Durdurun
Birçok gereksiz program ve hizmet arka planda çalışır ve işlemler CPU ve RAM kaynaklarını tüketir. Arka planda çalışan programları hafife almamalısınız çünkü bunlar 1 GB + %25 CPU'ya kadar çıkabilir. Gereksiz programlardan ve hizmetlerden izniniz olmadan başlatmadan kurtulun.
1. Windows Tuşu + ALT + DEL tuşlarına basın.
2. Hızlı menüden "Görev Yöneticisi"ni seçin.
Görev Yöneticisi ekranda belirir.
3. Ana menüden “Başlangıç” seçeneğine tıklayın.

4. Nadiren kullandığınız herhangi bir hizmeti seçin.
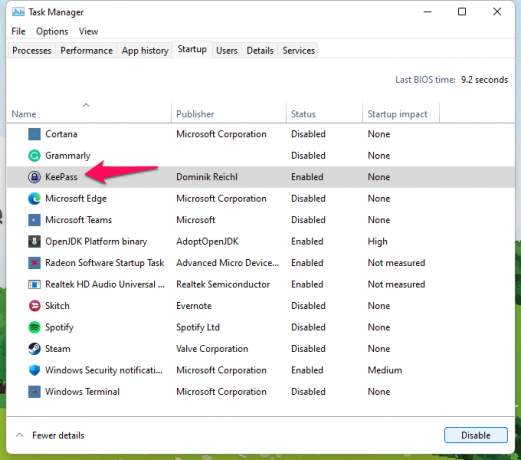
5. “Devre Dışı Bırak” düğmesine tıklayın.
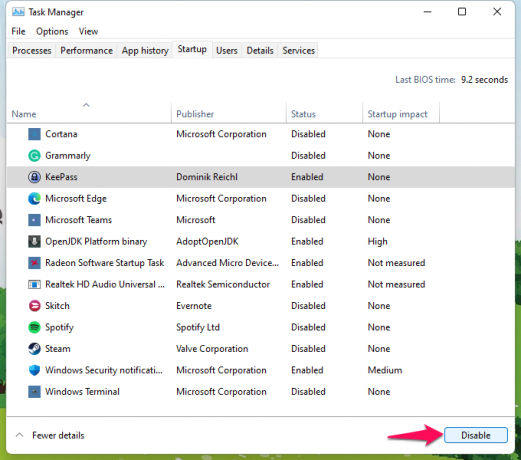
6. Görev Yöneticisi'nde program devre dışı bırakıldı.
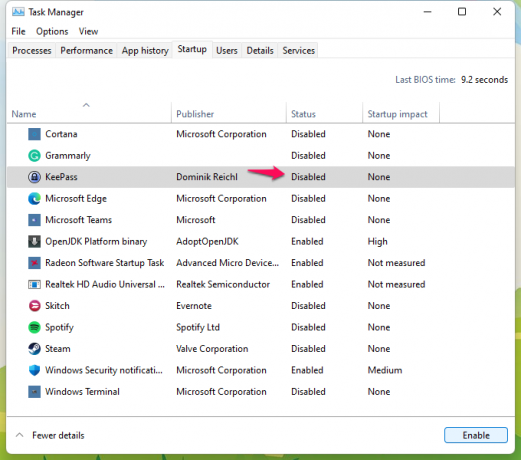
Windows Güvenliği, virüsten koruma, Realtek Ses Konsolu ve grafik denetleyicisi dışındaki her hizmeti devre dışı bıraktım. Herkese, Chrome dahil olmak üzere arka plan programlarını ve hizmetlerini devre dışı bırakmasını öneriyorum.
Temiz Depolama Sürücüsü
Windows, Windows yüklü sürücüden/bölümden gereksiz dosyaları kaldıran bir Storage Sense özelliğine sahiptir. Bir kuruş ödemeniz ve sürücüde yer açmanız gerekmez. Bunun mevcut en iyi seçenek olduğunu söyleyemem ama bilgisayarı hızlandırmanın en hızlı yolu bu.
1. Windows Tuşu + I tuşlarına birlikte basarak “Ayarlar”ı açın.
2. Menüden “Sistem”i seçin.
3. “Depolama” seçeneğini seçin.

4. Yazılımın bilgileri yüklemesine izin verin.

5. “Daha fazla kategori göster” seçeneğine tıklayın.

6. Listeden “Geçici Dosyalar”ı seçin.

7. Dosyaları korumak için “İndirilenler” ve “Geri Dönüşüm Kutusu” dışındaki tüm geçici dosyaları seçin.
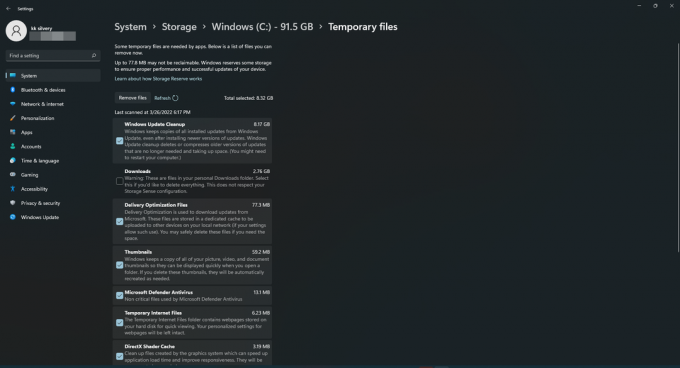
Önemli verileri içermiyorsa "İndirilenler" ve "Geri Dönüşüm Kutusu"nu seçebilirsiniz.
“Dosyaları Kaldır” düğmesine tıklayın.
8. İşlemi onaylamak için “Devam” düğmesine tıklayın.

9. Storage Sense'in geçici dosyaları sistemden kaldırmasına izin verin.
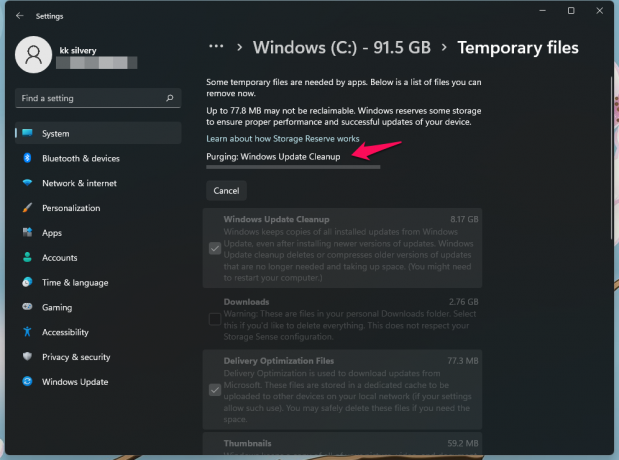
10. Geçici dosyalar kaldırıldı.

Orta sınıf bir iş dizüstü bilgisayarında tüm kaldırma işlemi on dakika sürdü.
BleachBit adında bir Temizleyici
BleachBit bir Linux, Windows ve macOS temizleyicisidir. Diğer sistem temizleyicilerinden farklı olarak çalışır ve BleachBit ücretsiz bir yazılımdır. Sistem temizleyiciyi kar amacı gütmeyen bir kuruluş geliştirdi ve bu açık kaynaklı bir projedir. Sistem temizleyiciyi bir süredir kullanıyorum ve hiçbir şikayetim yok. Önceden, Avast işi satın alıp temizleyiciyi tatsız bir deneyime dönüştürene kadar uzun süreli bir CCleaner kullanıcısıydım.
BleachBit'i indirin
Çalışan tüm programları kapatın.
1. BleachBit'i açın ve işlemleri seçin.
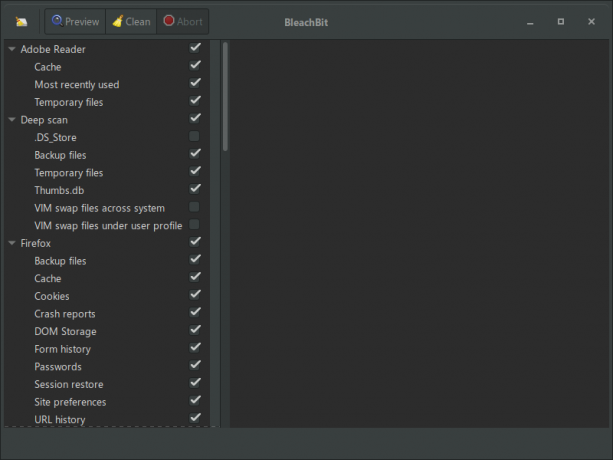
2. Yeni başlayanlar için gereksiz süreçleri seçmesi zor bir bölümdür.
Doğru süreçleri seçmenize yardımcı olacağım. Bu seçeneklerin seçimini kaldırın, böylece işletim sistemi sorunları hakkında endişelenmenize gerek kalmaz.
a. .DS_Store (Derin Tarama Altında)
b. Kullanıcı profili ve sistem genelindeki VIM takas dosyaları. (Derin Tarama Altında)
c. Kabuk çantaları (Windows Gezgini altında)
d. Küçük Resimler (Windows Gezgini altında)
Gerisini tarayıcı, medya oynatıcılar, belge görüntüleyiciler vb. ile ilgili olduklarından anlayabilirsiniz.
3. “Kaldır” düğmesine tıklayın.

4. Ekranda yeni bir açılır pencere belirir ve “Tamam” düğmesine tıklayın.

5. Bir dakika bekleyin, BleachBit gereksiz dosyaları sistemden kaldırır.
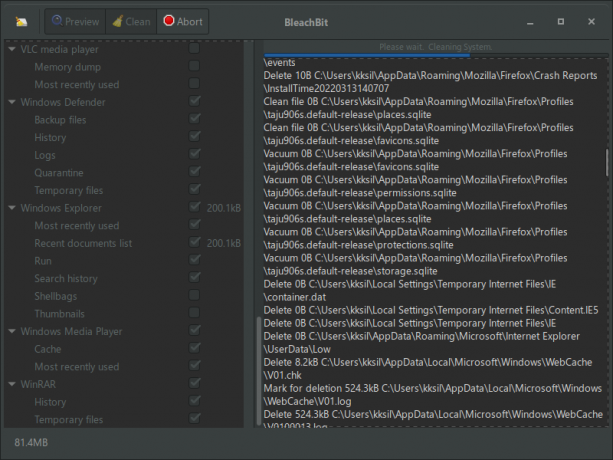
6. Temizleyici gereksiz dosyaları kaldırdı.

BleachBit, Windows masaüstü, Windows dizüstü bilgisayar ve Linux makinelerinde benim en çok kullandığım sistem temizleyicim.
Yüksek Performans Modu
Ryzen 5 3500H dizüstü bilgisayarımın çalışan bir ekranı var, ancak daha iyi görüntü kalitesi için harici bir monitör bağladım. Birincil ekran olarak kullanmama rağmen harici monitörde Ryzen 5 3500H performansının eksik olduğunu fark ettim. Güç modunu değiştirdim ve harici 1080p monitörde performans kusursuz.
1. Windows Tuşu + I tuşlarına birlikte basarak “Ayarlar”ı açın.
2. Menüden “Sistem”i seçin.
3. “Güç ve Pil” seçeneğini seçin.

4. “Güç modu”nu bulun ve açılır menüyü tıklayın.

5. Hızlı menüden "En iyi performans"ı seçin.

6. Windows, donanımı maksimum kapasiteye zorlar.

Dizüstü bilgisayar kullanıcıları, “En İyi Performans” güç modunu seçtikten sonra pil ömründen ödün vermek zorundadır. Dizüstü bilgisayarı elektrik prizine bağlayın ve meyve suyunun bitmesini durdurmak için Windows makinesini şarj edin.
Xbox Oyun Çubuğunu Devre Dışı Bırak
Xbox Game Bar, Windows 10/11'de yerleşik mükemmel bir oyun yakalama yazılımıdır. Dizüstü bilgisayarım oyun odaklı bir makine değil ve iş segmentine giriyor. Entegre grafik işlemcisi, Steam'deki popüler oyunları oynamak için yeterince yetenekli değil. Tabii ki Counter-Strike Global Offensive veya Valorant'ı 60 fps'de oynayabilirim. Ama bu bir oyun Windows makinesi değil, bu yüzden Game Bar özelliklerine ihtiyacım yok. Oyun oynamıyorsanız veya oyunları kaydetmiyorsanız Xbox Game Bar'ı devre dışı bırakın.
1. Windows Tuşu + I tuşlarına birlikte basarak “Ayarlar”ı açın.
2. Menüden “Oyun”u seçin.
3. “Xbox Oyun Çubuğu” seçeneğini seçin.

4. Windows PC'de Oyun Çubuğunu devre dışı bırakmak için tıklayın.

Oyun Çubuğunun arka planda çalışmasını durdurdunuz ve bir sonraki oturumda etkili olacaktır.
Kullanılmayan Programları Kaldır
Arkadaşlarımın çoğunda makinede yüklü kullanılmayan programlar var. Kullanılmayan programlar sürücüde yer kaplar ve arka planda birkaç işlem çalıştırabilir. Uzun zamandır açmadığınız ve artık ihtiyacınız olmayan programları kaldırmanın zamanı geldi.
1. Windows Tuşu + I tuşlarına birlikte basarak “Ayarlar”ı açın.
2. Menüden "Uygulamalar"ı seçin.
3. "Uygulamalar ve özellikler" seçeneğini seçin.
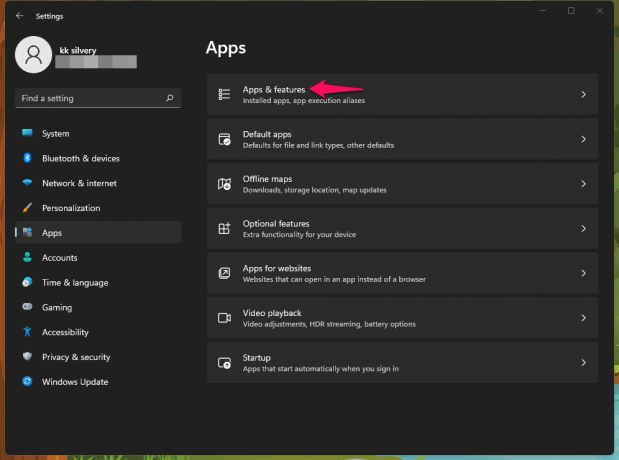
4. Açılır menü düğmesine tıklayarak listeyi sıralayın.

5. Açılır menüden "Boyut"u seçin.
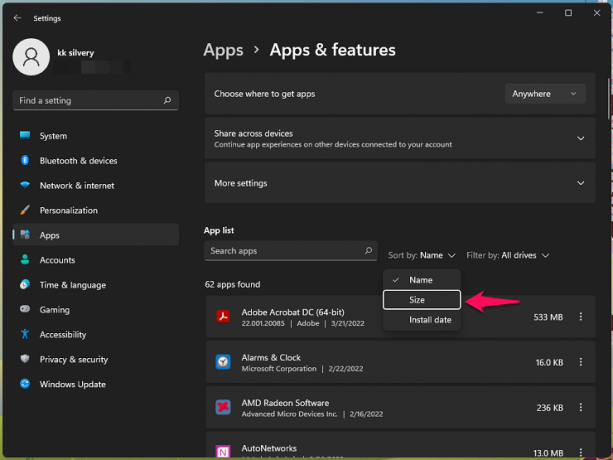
6. Kullanılmayan programı bulun ve üç nokta ayarına tıklayın.

7. “Kaldır” düğmesine tıklayın.

8. Eylemi onaylamak için “Kaldır”a tıklayın.
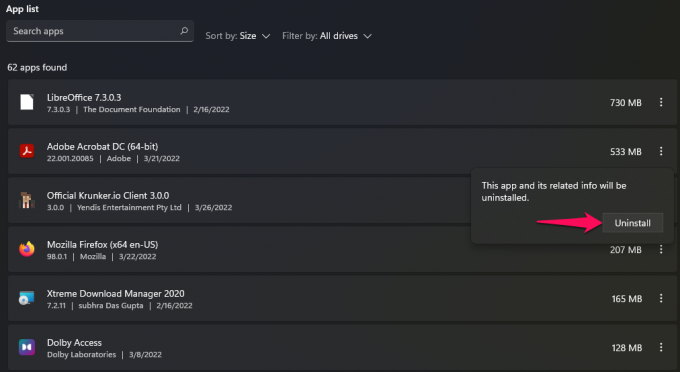
9. Kaldırma sihirbazının programı sistemden kaldırmasına izin verin.

Artık kullanmadığınız programları kaldırmalısınız. Depolama alanını boşaltıyorsunuz ve RAM tüketimini azaltıyorsunuz.
Windows Tehditleri
Windows PC'nizde bir virüs, kötü amaçlı yazılım, casus yazılım veya bir tehdit olabilir. Makineden gelen tüm tehditleri karantinaya almak için harekete geçin. Kötü amaçlı yazılımdan kurtulmak için Windows Güvenliği veya üçüncü taraf bir virüsten koruma aracı kullanabilirsiniz. Ancak, makinenin güvenliğini sağlamak için yerleşik kötü amaçlı yazılım temizleme aracını kullanacağım.
1. Windows Tuşu + R'ye basın.
2. Boş alana “MRT” yazın ve ardından “Tamam” düğmesine tıklayın.
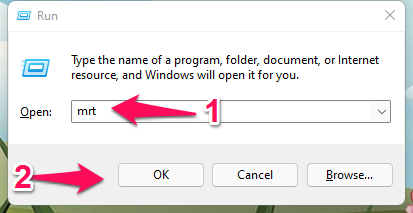
3. Ekranda yeni bir pencere belirir. “İleri” düğmesine tıklayın.
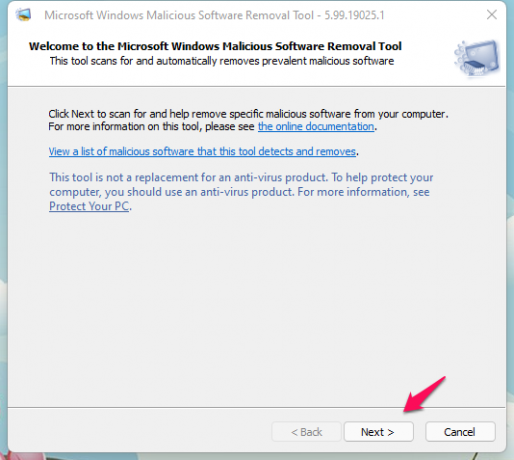
4. İkinci seçenek olan “Tam Tarama”yı seçin, ardından ilerlemek için “İleri”ye tıklayın.
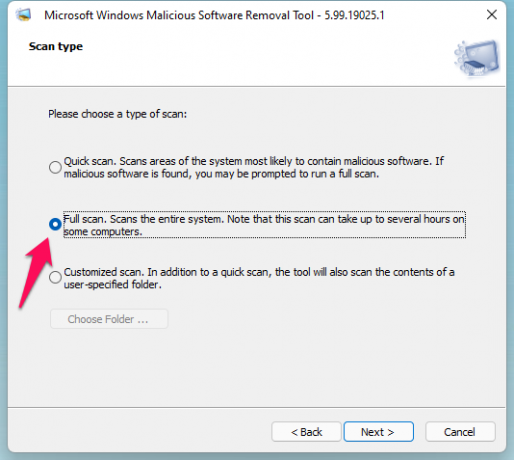
5. Kötü amaçlı yazılım algılama süreci başlar.

WMSRT'nin derinlemesine bir tarama yapmasına izin verin ve yalnızca tanıtım amacıyla Hızlı Tarama'yı seçtim.
6. Pencereyi kapatmak için “Bitir”e tıklayın.
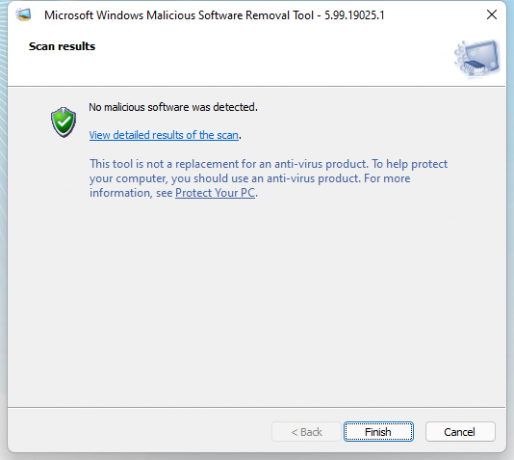
Makinede Windows Güvenliğini nasıl kullanacağınızı biliyorsunuz, bu yüzden çok az okuyucunun farkında olduğu bir kısmı ele aldım.
Donanım Yükseltmeleri
PC ve dizüstü bilgisayardaki iki donanım bileşenini yükseltmek için birkaç YouTube öğreticisi izledim ve yazılı kılavuzları okudum.
Depolama Sürücüsü:
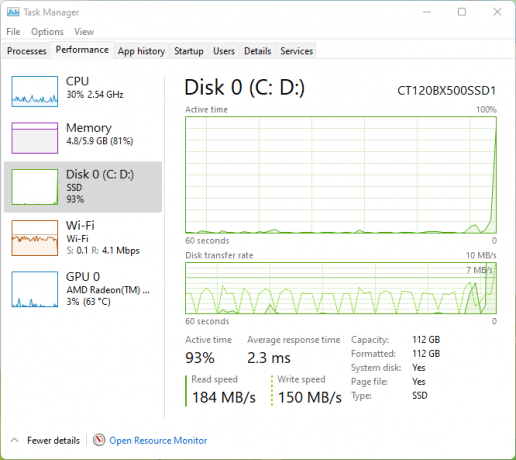
Birkaç yıl önce M.2 SSD ve SATA SSD satın aldım. Masaüstünü M.2 SSD ile yükselttim ve dizüstü bilgisayara SATA SSD kurdum.
Yüksek hızlı sürücülere 100$ harcamanız ve bütçenize uygun bir sürücüyle yükseltme yapmanız gerekmez.
Crucial 120GB SSD'yi kurdum ve çevrimiçi maliyeti 23 dolardan daha az.
Ryzen 3500U dizüstü bilgisayarımda vasat bir 5200 rpm mekanik sabit sürücü vardı. 23 dolarlık SSD, performansı anında iki katına çıkardı ve depolama sürücüsü darboğazdı.
Bellek modülü:

Windows masaüstümde bir buçuk yıl boyunca takılı 8 GB DDR4 bellek vardı. Belleği başka bir 8GB DDR4 RAM modülüyle yükselttim ve oyun oynarken ve ağır programları çalıştırırken performans önemli ölçüde arttı.
Dizüstü bilgisayarımın 4GB + 4GB belleği var ve maksimum destek için belleği 12GB'a yükseltmeyi planlıyorum. Fiyatların soğumasını bekliyorum. Devam eden çip sıkıntısı nedeniyle şişirilmiş bir fiyata bir bellek modülü satın almayı düşünmüyorum.
Genel olarak, zor kazanılan paranızı SSD ve RAM yükseltmelerine yatırmaya değer. Mekanik sabit disk, on yıldan fazla bir süredir darboğaz olduğunu kanıtladı. Yalnızca bir bileşeni yükseltebilirseniz SSD'yi seçerdim.
Özel Modda Göz Atın

Birçoğu sonunda olumsuz bir inceleme bırakacaktı, ancak Gizli Modda gezinmeyi destekliyorum. Tarayıcımız, çerezler, önbellek, kayıtlı form verileri vb. gibi birçok bilgiyi toplar. Aylar boyunca gereksiz dosyalar biriktirirler ve bu performansı etkiler.
Neredeyse yedi yıldır İnternette Gizli Moddan veya Özel Moddan göz atıyorum. Firefox, Chrome, Brave ve şimdi Edge'den geçiş yaptım. Özel Modu deneyin, ancak e-posta adresini ve şifreleri ezberlemeniz gerekiyor.
a. Web sitesi kimlik bilgilerini tarayıcıya kaydetmeyin.
b. Bunun yerine kimlik bilgilerini ezberleyin.
c. Yer imlerini kaydedin.
d. Otomatik temizleyiciyi aç
Gizli Mod, tarayıcının yerel depolama alanında veri toplamasını ve kaydetmesini durdurur.
Windows 10'a Geri Dönün
Windows 11 hakkında dürüst olacağım. Windows 11 iş hattımın bir parçası olmasaydı Windows 10'da kalırdım. En son Microsoft yazılımıyla ilgili kılavuzları, öğreticileri ve diğer bilgileri ele alıyorum, bu nedenle Windows 11'e bağlı kalmam gerekiyor. Win 10 daha iyi bir seçimdir ve Microsoft 2025'e kadar desteğe devam edecektir.
Linux İşletim Sistemi
Linux yazılımını Kasım 2017'de denedim ve performansı beni şaşırttı. 2007 Intel Pentium E2180 makinem Linux yazılımını sorunsuz çalıştırıyordu ve yalnızca 1 GB belleği vardı.
Kubuntu 20.4 LTS'yi 2014 A4-6210 dizüstü bilgisayarıma kurdum ve performans kusursuzdu.
Yakın zamanda yeni bir dizüstü bilgisayar almam gerekmediğini hissettim ve bu, ömrü bir yıl daha uzattı. A4-6210 dizüstü bilgisayarını makul bir fiyata sattım ve bundan kâr ettim.
İşte önerilerim, böylece hemen şimdi Linux'a başlayabilirsiniz.
A. Linux işletim sistemi kurmanız ve bir USB flash sürücüden denemeniz gerekmez.
B. Denemek Linux Darphanesi veya Kubuntu 20.4 LTS 8 GB'lık bir kalem sürücüden.
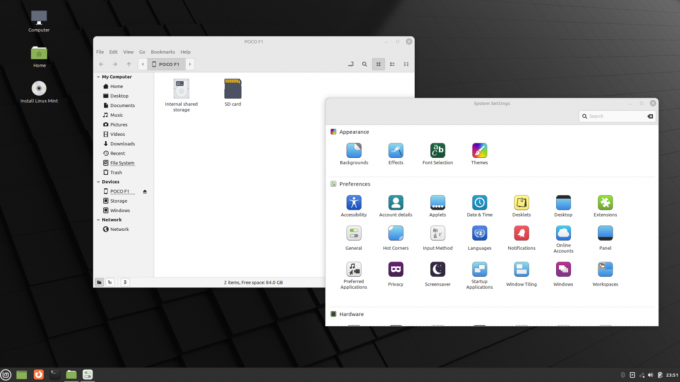
C. Linux'ta alternatif ve açık kaynaklı programlar bulacaksınız. Aşağıda size birkaç örnek verdim, programları öğreneceksiniz.
LibreOffice: Açık kaynaklı ve ücretsiz ofis paketini kullandıktan sonra Microsoft Office'i unuttum.
VLC: Eski güzel VLC, açık kaynaklı bir proje olduğu için Linux'ta mevcuttur.
tarayıcılar: Firefox, Brave, Chrome vb. içerikleri kaçırmayacaksınız. Tüm ana tarayıcılar Linux yazılımında mevcuttur.
Spotify: Spotify premium'a abone oldum ve Linux işletim sistemi için özel bir programınız var.
Xtreme İndirme Yöneticisi (XDM): XDM'yi denedikten sonra Internet Download Manager'ı unuttum ve onu tüm Windows PC'lere yükledim.
çamaşır suyuBit: BleachBit'i denedikten sonra CCleaner'dan kurtuldum ve yukarıda tavsiye ettim. Linux işletim sisteminde alternatif programlar bulacaksınız ve bunlarda bloatware, virüs veya başka bir şey yok.
D. Bloatware yok. Temiz işletim sistemi.
E. Güvenli.
F. Linux Mint, benzer bir Windows benzeri arayüze sahiptir. İlk günden itibaren etkili bir şekilde gezinebilirsiniz.
G. En son Linux işletim sistemini 1 GB RAM ve 10 yıllık bir CPU üzerinde çalıştırabilirsiniz.
Bir USB kalem sürücüden Linux işletim sistemini denemek için YouTube eğitimlerini izleyin.
Sonuç olarak
Makinede birkaç şeyi devre dışı bırakarak Windows 11 PC'yi hızlandırabilirsiniz. Daha iyi performans için animasyonlardan ve efektlerden vazgeçmek zorunda değilsiniz. Microsoft zor bir karar verdi ve gruptan belirli donanımları listeledi, böylece en iyi performansı veriyorlar. Sistemdeki animasyonları veya efektleri devre dışı bırakmanız gerekiyorsa, Windows 10 veya Linux'a geri dönmelisiniz. Windows 11 performansını artırmada hangi çözümün yardımcı olduğunu bize bildirin.



