DÜZELTME: Amazon Prime Video Yayını Çalışmıyor veya Siyah Ekran Sorunu
Miscellanea / / April 23, 2022
Kullanıcılar Prime Video yayınının çalışmadığından veya TV'de siyah ekran göründüğünden şikayet ettiler. Amazon'un abonelik modeli, kullanıcıların çok çeşitli cihazlarda premium içeriği izlemesine olanak tanır. Ödeme yapan aboneler, mobil cihaz ekranını bir televizyonda yayınlamaya çalışıyor. Amazon Prime, Android veya iOS cihazlarda çalışıyor ancak içerik daha büyük ekranda karartılıyor.

Sayfa İçeriği
-
Prime Video Yayını Akıllı TV ve Akıllı Telefonda Neden Çalışmıyor?
- DÜZELTME: Prime Video Yayını Çalışmıyor veya Siyah Ekran Sorunu
- Tüm Cihazları Yeniden Başlat
- Android Cihazda Android Sistemi Web Görünümünü Temizle
- WebView'ı Android Cihaza Yeniden Yükleyin
- iPhone'da Screencasting Aygıtına İzin Ver
- Özel Wi-Fi Adresini Devre Dışı Bırak
- Android Ağ Ayarlarını Sıfırla
- iOS Aygıtında Ağ Ayarlarını Sıfırla
- Android TV'de Android Sistemi Web Görünümünü Temizle
- Android TV'de Android System WebView'ı yeniden yükleyin
-
Chromecast Uygulama Verilerini Temizle
- Sonuç olarak
Prime Video Yayını Akıllı TV ve Akıllı Telefonda Neden Çalışmıyor?
Prime, isteğe bağlı bir akış hizmetidir ve hizmeti ortalama tüketiciye satmak için bir ekosistem geliştirdiler. Ücretli aboneler, yayınlama özelliğinde neler olup bittiğini bilmelidir ve önemsiz bir şey için kafalarını çizmezsiniz. Birkaç geçerli sebep paylaştım ve ekran görüntüsü alma teknolojisinin zorluklarını öğrendim.
Uyumluluk:
Ekranı bir televizyonda paylaşmak için uyumlu bir cihaza ihtiyacınız var. Televizyona rastgele bir telefon bağlayıp videonun daha büyük ekranda görüntülenmesini bekleyemezsiniz. Uyumlu bir cihaza ihtiyacınız var ve aşağıda listeledim.
Android TV:
Chromecast ile donatılmış bir Akıllı TV'ye ihtiyacınız var. Akıllı Telefon veya Tablet: Akıllı telefonunuzun içinde bir ekran görüntüsü çipi olabilir. Çoğu Android telefonun "Ekran Yansıtma" özelliği vardır ve bu farklı bir özelliktir.
Ekran yansıtma, televizyondaki ekranı çoğaltır. Bir ekran görüntüsü, video içeriğini televizyonda oynatır ve bu arada telefonunuz boşta kalır.
Screencasting Device: Google Chromecast, Roku ve Fire TV gibi birçok ekran yayın cihazınız var.
Yazılım Hataları:
Yazılım, video içeriğinin bir Smart TV'de görüntülenmesinde rol oynar. Tüm Android TV'lerde yerleşik Chromecast bulunur ve akıllı telefonda uyumlu bir döküm çipi takılıdır. Bir yazılım hatası sorun yaratabilir ve bu bir uygulama veya yerleşik hizmet olabilir. Sorunu çözmek için akıllı telefon ve TV yazılımına bakmamız gerekiyor.
Bağlantı Sorunları:
Reklamlar
Amazon Prime, isteğe bağlı içeriği kullanmak için yüksek hızlı bir internet bağlantısı gerektirir. Wi-Fi yönlendiriciniz bazı bant genişliği sorunları yaratıyor olabilir. Yerel ISS'niz, aynı anda çok fazla bant genişliği tükettiği için Prime'ı engelliyor olabilir. İnternet paket kaybına neyin neden olduğunu ve bunu nasıl çözebileceğinizi bulmalısınız. İnternet bağlantısının kesilmesi Prime videoyu ara belleğe alabilir, bu nedenle hemen ISS'nizle konuşun.
Ekran yansıtma:
Amazon Prime videosunu bir TV'de ekrana yansıtıyor olabilirsiniz. YouTube, Prime ve Netflix gibi uygulamalar, kullanıcıların video içeriğini yalnızca tek bir ekranda izlemesine olanak tanır.
Reklamlar
Cast özelliği olan Android cihaz:

Ekran yansıtma özelliğine sahip Android cihaz:

Ekran yansıtma, TV'deki ekranı çoğaltır ve kullanıcıların bir videoyu iki ekranda oynatmasını kısıtlar. Cast cihazı almanız gerekiyor veya aşağıda bir çözümden bahsetmiştim.
DÜZELTME: Prime Video Yayını Çalışmıyor veya Siyah Ekran Sorunu
Ne yazık ki, kullanıcıların Prime video siyah ekran sorununu çözmek için bilinmeyen uygulamayı denemelerini öneren birçok eğiticiye rastladım. Herhangi bir okuyucunun rastgele uygulamayı internetten yüklemesini önermiyorum çünkü gizliliği ihlal edebilir ve bunun yerine bilgileri çalabilir.
Tüm Cihazları Yeniden Başlat
Cihazlarınızı yeniden başlatmanın zamanı geldi ve bu bir Android telefon, iPhone, yayın cihazı ve TV. Akıllı cihazlar günler boyunca uyku süresi almaz ve haftalar veya aylarca beklemede kalırlar. Okuyuculardan Wi-Fi yönlendiriciyi kapatmalarını ve cihazın biraz uyumasına izin vermelerini rica ediyorum.
Android:
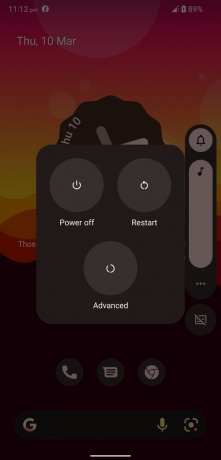
iPhone:
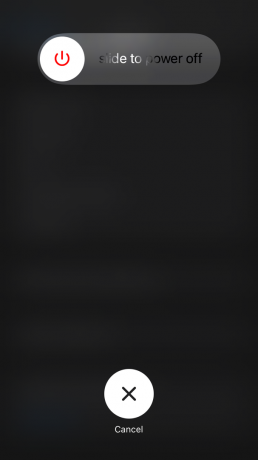
İyi uyku süresi, dahili bileşenlerdeki elektriği boşaltır ve donanım dinlenmeye başlar. Bu arada, yazılım oturumu sonlandırabilir ve geçici dosyaları atabilir. Yazılım, iletişim oluşturan işletim sistemi hizmetlerini ve sürücülerini yeniden başlatır. Tüm cihazlara en az beş dakikalık sıfırlama süresi verin ve TV'yi elektrik prizinden çıkarın.
Android Cihazda Android Sistemi Web Görünümünü Temizle
Android System WebView, web video oynatma özelliğinin ayrılmaz bir parçasıdır. Çoğu video akışı sorunu, ASWV düzgün çalışmadığında ortaya çıkar. Birçok Android kullanıcısı listedeki integral işlevini kaçırıyor ve var olmayan bir sorunu çözmeye devam ediyorlar. Android şirket içi geliştiricileri, sık sık güncellenen daha yeni sürümler yayınlar. Şimdi size Android 12 cihazlarda ASWV sorunlarını nasıl çözeceğinizi göstereceğim.
1. Menüden Android "Ayarlar" ı açın.
2. Listeden "Uygulamalar"ı görüntüleyin.
3. “66 uygulamanın tümünü gör” düğmesine dokunun.

Yüklenen uygulamaların sayısı sizin durumunuzda değişiklik gösterebilir.
4. Listeden “Android System WebView” öğesini bulun ve uygulamayı açın.

5. “Depolama ve önbellek” seçeneğine dokunun.

6. “Önbelleği temizle” seçeneğine dokunun.
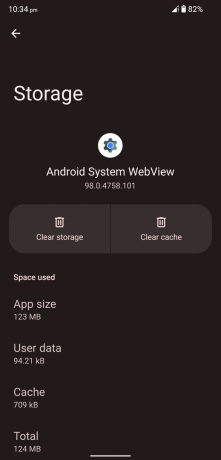
7. “Depolamayı temizle” seçeneğine dokunun.

8. “Tamam” düğmesine dokunun.

9. ASWV uygulaması verileri cihazınızda temizlendi.

Güç düğmesine üç saniye basın ve Android telefonu kapatın. Bir dakika dinlendikten sonra cihazı açın.
WebView'ı Android Cihaza Yeniden Yükleyin
Dünyadaki her yazılım şirketi, uygulama güncellemeleriyle uğraştı. Google'ın şirket içi ekibi, ASWV güncellemesini bozmuş olabilir ve bu, cihazınızda Prime video ekran görüntüsü sorunlarına neden oluyor. En son ASWV güncellemesini cihazdan kaldırın veya güncellemeyi yeniden yükleyebilirsiniz. Android 12 cihazlarda güncellemeleri nasıl kaldıracağınızı göstereceğim.
1. Menüden Android "Ayarlar" ı açın.
2. Listeden "Uygulamalar"ı görüntüleyin.
3. “66 uygulamanın tümünü gör” düğmesine dokunun.
Yüklenen uygulamaların sayısı sizin durumunuzda değişiklik gösterebilir.
4. Listeden “Android System WebView” öğesini bulun ve uygulamayı açın.
5. Aşagı kaydır. Mağaza bilgileri altındaki “Uygulama Ayrıntıları”na dokunun.
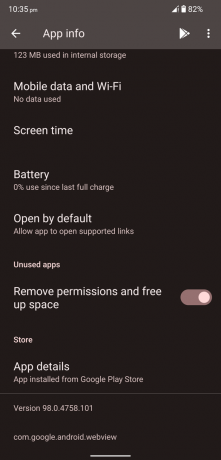
6. Ekranda Play Store görünür. “Kaldır” düğmesine dokunun.

7. Kaldırma işlemini onaylamak için “Kaldır” düğmesine dokunun.

8. Burada iki seçeneğiniz var.

a. Amazon Prime'ı açın ve videoyu Smart TV'de görüntülemeyi deneyin.
b. ASWV güncellemesini yeniden yükleyin.
9. “Güncelle” düğmesine dokunun, en son ASWV sürümünü yükleyecektir.

Arka plandaki tüm uygulamaları kapatın ve ekran görüntüsü işlevini test etmek için Amazon Prime'ı başlatın.
iPhone'da Screencasting Aygıtına İzin Ver
Gizlilik, Apple'ın reklamlarda kullandığı bir USP'dir. Cupertino merkezli şirket, ekran görüntüsü cihazlarını engelleyen bir özellik ekledi. Elbette yazılım ekibi, cihazdaki gizliliği geri yüklemek istiyor. iPhone veya iPad'de ekran görüntüsü aygıtına manuel olarak izin verin.
1. Ana Ekrandan “Ayarlar” uygulamasını başlatın.
2. Listeden “Gizlilik”e dokunun.
3. “Yerel Ağ” seçeneğini seçin.

4. İzne izin vermek için taranan yerel cihaza dokunun.
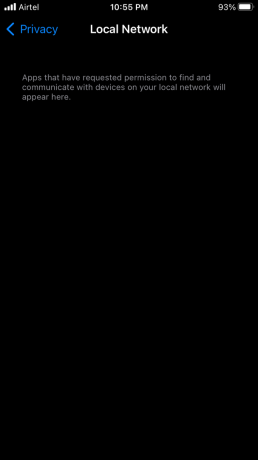
Amazon Prime videosunu bir TV'de yayınlayın.
Özel Wi-Fi Adresini Devre Dışı Bırak
iOS sisteminde gelişmiş bir özellik vardır ve takibi engellemek için benzersiz bir özel adres oluşturur. Özel Wi-Fi adresi cihazda sorun yaratıyor olabilir. iPhone ve iPad'de Wi-Fi adresi özelliğini devre dışı bırakın.
1. iOS "Ayarlar" uygulamasını açın.
2. Ayarlarda “Wi-Fi” seçeneğine dokunun.

3. Bağlı Wi-Fi ağının yanındaki (i) simgesine dokunun.

4. Aşagı kaydır. Devre dışı bırakmak için “Özel Wi-Fi Adresi”ni değiştirin.

5. Açılır bildirimde “Devam” düğmesine dokunun.

6. iOS aygıtında “Özel Wi-Fi Adresi”ni başarıyla devre dışı bıraktınız.
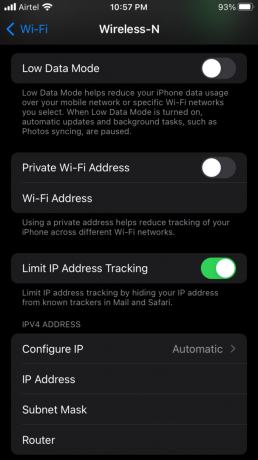
Herhangi bir Prime videosunu açın ve ekranı Smart TV'de paylaşın. Wi-Fi ağının bağlantısı anlık olarak kesiliyor ve yeniden bağlanıyor, bu yüzden bunu aklınızda bulundurun. Bu sonucu değiştirmezse, Wi-Fi adresi ayarına geri dönebilir ve özelliği etkinleştirebilirsiniz.
Android Ağ Ayarlarını Sıfırla
Android 12'de diğer verilere müdahale etmeden ağ ayarlarını sıfırlayabilirsiniz. Ağ sıfırlama Wi-Fi bağlantılarını, Bluetooth bağlantılarını, NFC, VPN ve diğer bağlantıları siler. Okuyuculardan depolanan verileri masaüstü veya dizüstü bilgisayarda yedeklemelerini rica ediyorum. Herkes hata yapar ve veri kaybı yaşamanızı istemeyiz.
Android 12'de diğer verilere müdahale etmeden ağ ayarlarını sıfırlayabilirsiniz. Ağ sıfırlama Wi-Fi bağlantılarını, Bluetooth bağlantılarını, NFC, VPN ve diğer bağlantıları siler. Okuyuculardan depolanan verileri masaüstü veya dizüstü bilgisayarda yedeklemelerini rica ediyorum. Herkes hata yapar ve veri kaybı yaşamanızı istemeyiz.
1. Android "Ayarlar" uygulamasını açın.
2. Aşagı kaydır. Ayarlardan “Sistem”e dokunun.

3. Seçeneklerden “Seçenekleri Sıfırla” seçeneğine dokunun.

4. “Wi-Fi, mobil ve Bluetooth'u sıfırla” seçeneğine dokunun.

5. “Ayarları sıfırla” düğmesine dokunun.
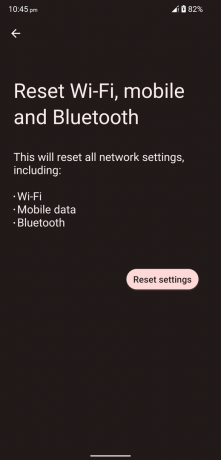
6. Eylemi onaylamak için güvenlik protokolünü tamamlayın.
7. “Ayarları sıfırla” düğmesine dokunun.
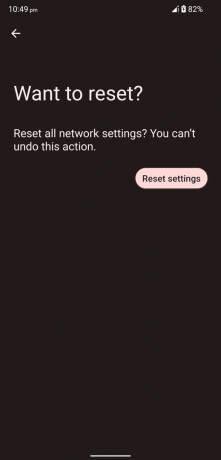
Android telefon ağ ayarlarını sıfırlamaya başlar ve otomatik işleme tanık olur. Android telefon kilit ekranına gelene kadar sabırla bekleyin.
iOS Aygıtında Ağ Ayarlarını Sıfırla
iOS yazılımı, kullanıcıların ağ ayarlarını sıfırlamasına olanak tanır. İPhone'daki herhangi bir ağ yapılandırmasını değiştirmeniz ve bir kerede kaldırmanız gerekmez. Android'e benzer şekilde, Wi-Fi bağlantılarını, Bluetooth bağlantılarını, NFC, VPN ve diğer bağlantıları kaybedersiniz.
1. Ana Ekrandan iPhone “Ayarlarını” açın.
2. “Genel” ayarına dokunun.
3. Aşagı kaydır. Seçeneklerden “iPhone'u Aktar veya Sıfırla” seçeneğine dokunun.
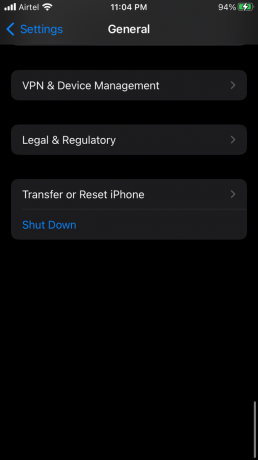
4. “Sıfırla” düğmesine dokunun.

5. Açılır menüden “Tüm Ayarları Sıfırla” seçeneğine dokunun.

6. Eylemi onaylamak için güvenlik parolasını veya Face ID'yi girin.
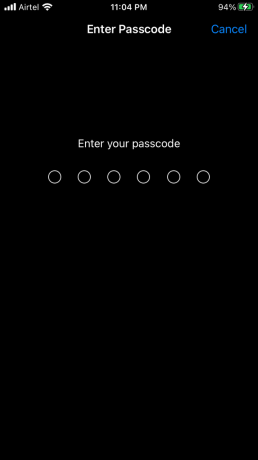
7. Açılır bildirimden “Tüm Ayarları Sıfırla” üzerine dokunun.

iOS sistemi cihazı yeniden başlatır ve ağ yapılandırmasını silmeye başlar. Sıkıca oturmanız ve iPhone'un kilit ekranına inmesini beklemeniz gerekir.
Android TV'de Android Sistemi Web Görünümünü Temizle
Android telefonda depolama ve önbelleği temizledik ve Smart TV'de de aynısını yapmamız gerekiyor.
1. Yan menüden Android TV “Ayarlar”ı açın.
2. Listeden “Uygulamalar”a tıklayın.
3. “Tüm uygulamaları gör” düğmesine dokunun.
4. Aşağı kaydırın ve “Sistem Uygulamalarını Göster” düğmesine tıklayın.
5. Listeden “Android System WebView” öğesini bulun ve uygulamayı açın.
6. “Depolama ve önbellek” seçeneğine dokunun.
7. “Önbelleği temizle” seçeneğine dokunun.
8. “Depolamayı temizle” seçeneğine dokunun.
9. “Tamam” düğmesine dokunun.
10. ASWV uygulaması verileri cihazınızda temizlendi.
Smart TV ayarlarını kapatın ve sorunu çözeceğinden sonraki öğreticiyi izleyin.
Android TV'de Android System WebView'ı yeniden yükleyin
Android TV işletim sistemi, Android mobil yazılımına benzer. İlk önce telefon eğitimini ele aldım, böylece sizi TV eğitimine hazırlayabilirim. WebView uygulamasını Smart TV'ye yeniden yükleyelim ve ekran görüntüsü alma sorunlarını çözelim.
1. Menüden Android "Ayarlar" ı açın.
2. Listeden "Uygulamalar"ı görüntüleyin.
3. “Tüm uygulamaları gör” düğmesine dokunun.
4. Aşagı kaydır. “Sistem Uygulamalarını Göster” üzerine dokunun.
5. Listeden “Android System WebView” öğesini bulun ve uygulamayı açın.
6. “Kaldır” düğmesine dokunun.
Google'dan en son WebView güncellemesini kaldırın. Şimdi, bir sonraki öğreticiyi takip edin ve yerleşik Chromecast'i düzeltecektir.
Chromecast Uygulama Verilerini Temizle
Smart TV'de yerleşik Chromecast kontrolleriniz yoktur, ancak kaydedilen verileri temizleyebilir ve en son uygulama güncellemelerini yeniden yükleyebilirsiniz. Size uygulama verilerini nasıl sileceğinizi ve ekran görüntüsü uygulamasını nasıl yeniden yükleyeceğinizi göstereceğim.
1. Menüden Android "Ayarlar" ı açın.
2. Listeden "Uygulamalar"ı görüntüleyin.
3. “Tüm uygulamaları gör” düğmesine dokunun.
4. Aşagı kaydır. “Sistem Uygulamalarını Göster” üzerine dokunun.
5. Listeden "Yerleşik Chromecast"i bulun ve uygulamayı açın.
6. “Önbelleği temizle” seçeneğine dokunun.
7. “Verileri Temizle” seçeneğine dokunun.
Play Store'a gidin ve tereddüt etmeden 'Chromecast' ve 'Android Sistem Web Görünümü'nü güncelleyin. Smart TV'yi kapatın ve iki dakika sonra tekrar açın.
Sonuç olarak
Android işletim sistemi ve akış cihazları tarafından işletilen akıllı TV'lerde Android işletim sistemi bulunur. Android TV, Android telefonlar ve iOS cihazlarda Prime Video yayınının çalışmamasını veya siyah ekranı düzeltmenin birkaç yolunu gösterdim. TV'niz veya akış cihazınız, Chromecast'i yönetmeniz için size kontroller sağlamıyor. Uygulamanın yerleşik ekran görüntüsü uygulama verilerini kaldırabilir ve akıllı telefonu veya tableti onarabilirsiniz. Yorum bölümünde Prime video siyah ekranının çözülmesine hangi çözümün yardımcı olduğunu bize bildirin.


![Resmi Stok ROM'u Oukitel C5 Pro'ya Nasıl Yüklenir [Firmware Dosyası]](/f/a75c6b8b6d13d76014501eb08bb24dcb.jpg?width=288&height=384)
