Düzeltme: Logitech K400 Plus Bluetooth ile Eşleşmiyor
Miscellanea / / April 23, 2022
Logitech'in bu Klavyesi, akıllı TV'ler ve HTPC'ler için tasarlanmış entegre bir izleme dörtgeni ile birlikte gelir. Programcılar ve oyuncular programlanabilir tuşlar ve arkadan aydınlatma olmadığından hoşlanır, ancak düşük yazma özelliği nedeniyle bir ofiste çok iyi çalışır gürültü, ses. Ne yazık ki, son birkaç yıldaki birçok Logitech aksesuarı gibi K400 Plus da Bluetooth işleviyle gelmiyor.
Tek bir tane kullanmak yerine, Klavyeyi kontrol etmek veya Klavyeniz ile PC arasında bağlantı kurmak için cihazınıza takılması gereken tescilli bir 2.4GHz Unifying alıcı kullanır. Ancak, Klavyede Bluetooth bulunmadığından, birçok kullanıcı Logitech K400 Plus'ın birleştirici alıcıyı kullanarak Bluetooth ile eşleşmediğinden şikayet eder.
Bu hatayı araştırdıktan sonra, Logitech K400 Plus'ın Bluetooth ile eşleşmemesinden kurtulmanıza kesinlikle yardımcı olacak bazı düzeltmeler buldum. Bu nedenle, bu tür düzeltmeler arıyorsanız, şu düzeltmelere güvenebilirsiniz:

Sayfa İçeriği
-
Logitech K400 Plus Bluetooth ile Eşleşmiyor Nasıl Onarılır
- Düzeltme 1: Bilgisayarınızı Yeniden Başlatın
- Düzeltme 2: USB Bağlantı Noktasını Değiştirin
- Düzeltme 3: Bluetooth Kullanarak Başka Bir Aygıtın Bağlı Olmadığından Emin Olun
- Düzeltme 4: Unifying Yazılımını Kurun
- Düzeltme 5: SetPoint Uygulamasını Kullanın
- Düzeltme 6: USB İçin Güç Tasarrufunu Devre Dışı Bırakın
- Düzeltme 7: Birleştirici Yazılımı Güncelleyin
- Düzeltme 8: Windows Güncellemesini Kontrol Edin
- Düzeltme 9: Yardım Masasına Ulaşın
- Çözüm
Logitech K400 Plus Bluetooth ile Eşleşmiyor Nasıl Onarılır
Logitech K400 Plus'ın Bluetooth ile eşleşmeme sorununu düzeltmek zor bir iş değil. Sadece birkaç basit numara uygulayarak düzeltebilirsiniz. Bu nedenle, bu püf noktaları hakkında bilgi edinmek istiyorsanız, bu kılavuzu sonuna kadar okuduğunuzdan emin olun.
Düzeltme 1: Bilgisayarınızı Yeniden Başlatın
Yeniden başlatma, donanım ve yazılım arabirimlerini tutarlı tutar. Bilgisayarınızı ilk açtığınızda, BIOS'unuz gerekli tüm bileşenlerin çalışıp çalışmadığını kontrol eder. Ancak bundan sonra işletim sisteminizin Logitech K400 Plus'ı tanımasını engelleyen bir işletim sistemi hatasıyla karşılaşabilirsiniz.
Cihazınızı yeniden başlattığınızda, tüm yazılım uygulamalarınız ve donanım cihazlarınız etkin bir şekilde iletişim kurabilecektir. Bu nedenle, bunu yapmak, cihazınızın K400 Plus Klavyenizi tanımasını ve eşleştirmesini sağlamanın hızlı ve kolay bir yoludur.
Bu nedenle, ilk düzeltme olarak, cihazınızı yeniden başlatmayı deneyebilir ve Klavyenizin cihazınızın Bluetooth'uyla eşleşip eşleşmediğini tekrar kontrol edebilirsiniz.
Düzeltme 2: USB Bağlantı Noktasını Değiştirin
Kullanmakta olduğunuz bağlantı noktasının çalışıp çalışmadığını kontrol edin. Şansınız düşük olsa da, bağlantı kurmak için kullandığınız bağlantı noktası hala mümkündür. birleştirici alıcı çalışmayabilir, bu nedenle Logitech K400 Plus, cihazınızın Bluetooth'u ile eşleştirilmemiştir. sistem.
Kullanmakta olduğunuz bağlantı noktasıyla ilgili bir sorun olup olmadığını veya bunun altında yatan nedenin farklı olup olmadığını görmek için diğer bağlantı noktalarını kullanmanızı öneririz. Bunu denemenizi ve işe yarayıp yaramadığını bana bildirmenizi tavsiye ederim.
Reklamlar
Düzeltme 3: Bluetooth Kullanarak Başka Bir Aygıtın Bağlı Olmadığından Emin Olun
Bu kılavuzda daha önce K400 Plus'ta bahsettiğimiz gibi, Bluetooth terimi eksik; bunun yerine, PC'nize bağlanmanıza yardımcı olan birleştirici bir alıcı elde edersiniz.
Ancak, diğer çevre birimlerine bağlanmak için cihazınızın Bluetooth'unu zaten kullanıyorsanız, K400 Plus'ınız bağlantı kurmakta zorlanıyor olabilir.
Bu nedenle, birleştirici alıcıyı kullanarak bu Klavyeyi PC'nize bağladığınızda diğer cihazları devre dışı bırakmanızı öneririz. Bunu yaptığınızda, sorunun otomatik olarak çözüleceğini fark edeceksiniz.
Reklamlar
Düzeltme 4: Unifying Yazılımını Kurun
Bu kılavuzda daha önce bu konudan bahsetmiştik. Bu nedenle, Klavyenizin PC'nizle bağlantı kurmasına yardımcı olduğundan, birleştirici yazılımın cihazınızda yüklü olduğundan emin olmalısınız.
Ancak, birleştirici alıcı, tak ve çalıştır bir aygıt olduğu için herhangi bir harici sürücünün yardımı olmadan çalışabilir. Ancak, bununla mücadele ederseniz, Unifying'yi indirip yükleyebilirsiniz. Logitech ekibi bu yazılımı özellikle cihazları algılamak ve bağlamak için oluşturdu.
Bu nedenle, indirmek için verilen bağlantıyı kullanın. birleştirici yazılım ve ardından normalde yaptığınız gibi kurun. Daha sonra Logitech K400 Plus'ın Bluetooth ile eşleşmemesi sorununun otomatik olarak çözüldüğünü göreceksiniz. 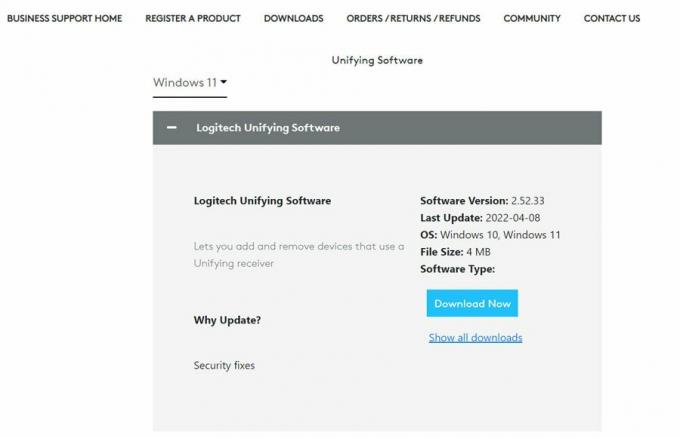
Düzeltme 5: SetPoint Uygulamasını Kullanın
Yalnızca birleştirici yazılımı yükleyerek Logitech K400 Plus'ın eşleşmeme sorunu çözülmezse, o zaman aşağıdakileri deneyebilirsiniz: SetPoint uygulaması. Bu yazılım başlangıçta fare ve klavye tuşlarını eşlemek için tasarlanmıştır. Ancak PC'nizle bağlantı kurmaya çalışan cihazları tespit etme yeteneğine sahiptir.
Düzeltme 6: USB İçin Güç Tasarrufunu Devre Dışı Bırakın
Logitech K400 Plus'ınızla sık sık bağlantı ve bağlantı kopmaları yaşıyorsanız, sorun USB bağlantı noktalarınızdaki güç tasarrufu ayarlarından kaynaklanmaktadır. Enerjiden tasarruf etmek için Windows, USB bağlantı noktasını kapatacak ve bunun sonucunda K400 Plus Klavyenizin de bağlantısı kesilecektir. Bu nedenle, bağlantı noktalarınız için güç tasarrufu modunu devre dışı bırakmak için şu adımları denemelisiniz:
- Başlangıçta, Aygıt Yöneticisi'ni açın ve Evrensel Seri Veri Yolu Denetleyicileri.
-
Ardından Logitech USB sürücüsünü bulun ve sağ tıklayın. Ardından, şuraya gidin: Özellikleri seçenek.

- Bundan sonra, şuraya gidin: Güç yönetimi sekme.
- Ardından, güç yönetimi sekmesinde bulunan tüm kutuların işaretini kaldırın ve Tamam düğmesine basın.

Düzeltme 7: Birleştirici Yazılımı Güncelleyin
Bilgisayarınızda Unifying Yazılımın eski bir sürümünü kullanırken, Logitech K400 Plus'ın Bluetooth ile eşleşmemesi sorununun nedeni de bu olabilir. Bu nedenle, bilgisayarınızda birleştirici yazılımın en son sürümünün yüklü olduğundan emin olmanız gerekir.
adresini ziyaret ederek bunu yapabilirsiniz. Logitech resmi web sitesi ve orada bulunan yazılımın sürümünü kontrol edin. Ardından, cihazınızda yüklü olan uygulama ile sürümü doğrulayın. Her iki sürüm de aynıysa sorun yok; aksi takdirde güncellemeniz gerekir.
Düzeltme 8: Windows Güncellemesini Kontrol Edin
Kendinizi virüslere, kötü amaçlı yazılımlara ve diğer İnternet güvenlik risklerine karşı korumak istiyorsanız işletim sisteminizi güncel tutmanız çok önemlidir. Yeni özellikler genellikle güncellenmiş sürümlere dahil edilir ve genellikle güvenlik ve hata düzeltmeleri ele alınır. Bu güncellemeler, cihazımız tarafından otomatik olarak dağıtılır ve alınır.
Ancak bazı durumlarda bazı teknik nedenlerden dolayı sisteminiz en son güncellemeleri size bildiremeyebilir. Bu nedenle, bu senaryoda, bunu manuel olarak yapmanız gerekir. Bu nedenle, aşağıdaki adımları nasıl izleyeceğinizi bilmiyorsanız:
- Basmak Kazan + Ben Windows Ayarlarını açmak için başlangıçta birlikte.
-
Bu yapıldıktan sonra, seçin Güncelleme ve Güvenlik ve sonra vur Güncellemeleri kontrol et. Görünen mevcut güncellemelerin bir listesini bulacaksınız. Bunları mümkün olan en kısa sürede yüklediğinizden emin olun.

Düzeltme 9: Yardım Masasına Ulaşın
Logitech, yalnızca yüksek destek standartlarını korumakla kalmadı, aynı zamanda, rakibini yerinden edip ilk sırayı yeniden kazanmaya yetecek kadar gelişti. Bir destek teknisyeniyle iletişimi kolaylaştırmak için canlı sohbet programlarını yenilediler. Logitech K400 Plus'ı Bluetooth ile eşleştirmede hâlâ sorun yaşıyorsanız, Logitech Destek Sayfasına gidin ve sorunu çözmenize yardımcı olmalarını isteyin.
Çözüm
İşte bu kadar. Bu son düzeltmeyle, Bluetooth ile eşleşmeyen Logitech K400 Plus kılavuzumuzun sonuna getiriyoruz. Yukarıdaki yöntemlerin sorunlarınızı çözmesi muhtemeldir. Logitech Unifying alıcınız garanti kapsamındaysa, cihaz fiziksel olarak hasar görmüşse lütfen para iadesi isteyin. Herhangi bir sorunuz veya şüpheniz varsa aşağıya yorum yapmaktan çekinmeyin.



